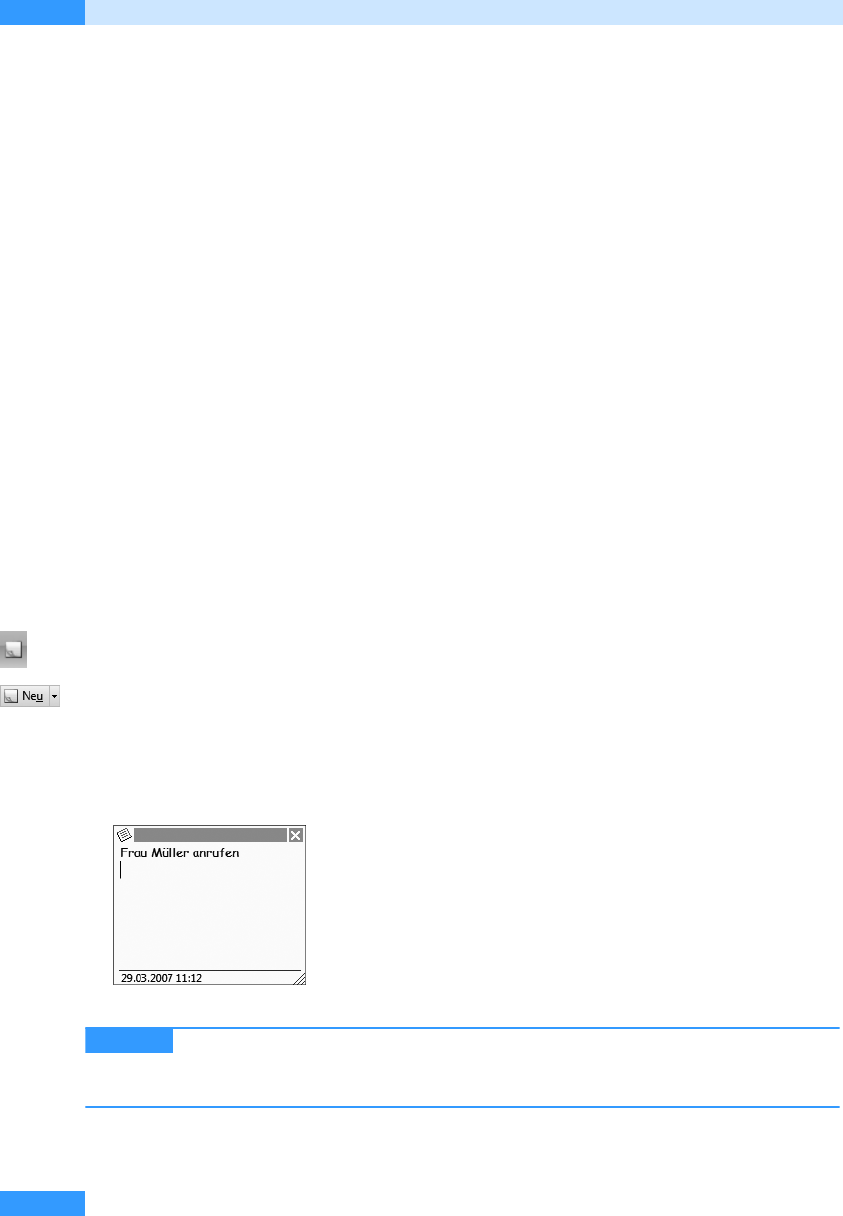
Kapitel 15
Notizen und Journal
708
Im Ordner Notizen können Sie alles sammeln, was sich nicht als Aufgabe festlegen lässt, was Sie
jedoch nicht vergessen wollen. Viele Leute bringen zu diesem Zweck bunte Haftnotizen an Ihrem
Computermonitor an. Diese können jedoch abfallen und verloren gehen. Dasselbe Schicksal kann
auch andere Formen von Notizen ereilen, die Sie auf irgendwelchen Zetteln auf Ihrem Schreibtisch
vornehmen, die dann auf mysteriöse Weise verschwinden. Die Outlook-Notizen sind zwar nicht
weniger »unordentlich« als Notizzettel aus Papier, sie gehen jedoch nicht verloren, solange sie nicht
explizit gelöscht werden.
Im Journal werden Aktivitäten, die Sie mit Outlook durchführen, auf einer Zeitskala zum Zeitpunkt
ihres Auftretens erfasst. Dazu gehören jedoch nicht nur Termine, Aufgaben und empfangene und
gesendete E-Mail-Nachrichten, sondern Sie können auch Aktivitäten im Zusammenhang mit Kon-
takten und Office-Dokumenten aufzeichnen lassen.
Notizen erstellen
Sind Sie ein Freund von Haftnotizen, werden Sie von der Funktion »Notizen« begeistert sein. Im
Ordner Notizen können Sie alles sammeln, was sich nicht als Aufgabe festlegen lässt, was Sie jedoch
nicht vergessen wollen.
Notizen erfassen
Notizen können Sie in jedem Ordner erfassen. Sie werden jedoch im Ordner Notizen gesammelt.
Gehen Sie wie folgt vor, um eine neue Notiz zu erfassen.
1. Klicken Sie im Navigationsbereich auf die Schaltfläche Notizen, um den gleichnamigen Ordner
zu öffnen. Im Gegensatz zu allen übrigen Ordnern erwartet Sie hier ein leeres Feld.
2. Erstellen Sie nun eine neue Notiz über die Schaltfläche Neu in der Outlook-Symbolleiste. Es öff-
net sich ein gelbes Dialogfeld, das einer Haftnotiz ähnlich sieht (siehe Abbildg. 15.1). Diese gelbe
Notiz ist zunächst leer. Geben Sie die Notiz direkt ein. Sinnvoll ist es, in der ersten Zeile einen
kurzen Betreff einzugeben.
Abbildg. 15.1
Eine neue Notiz erstellen
Am unteren Rand sehen Sie das Datum und die Uhrzeit. Über die Schaltfläche in
der rechten oberen Ecke können Sie die Notiz schließen und über die Schaltfläche in der linken
oberen Ecke die Notiz speichern, drucken und Ähnliches.
TIPP
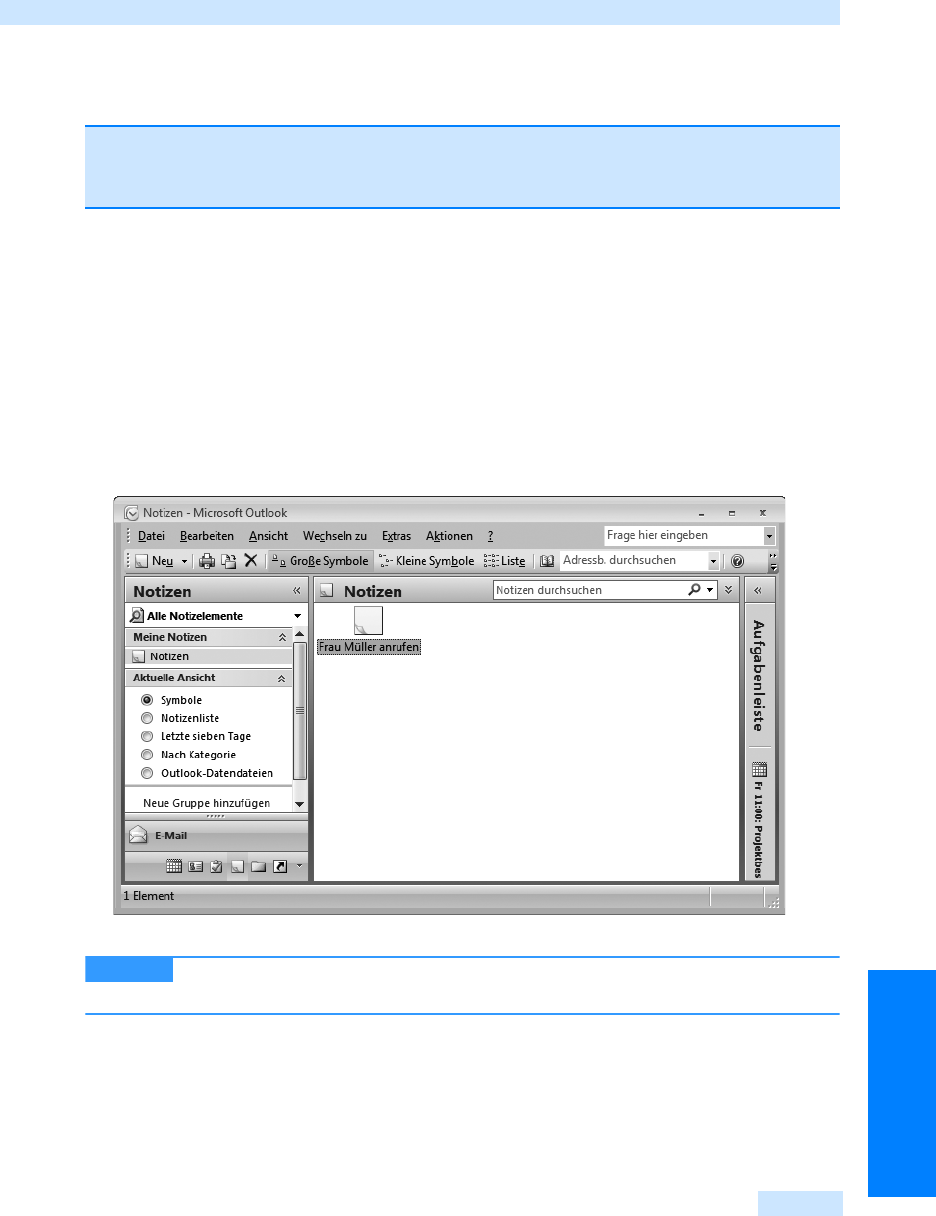
Notizen erstellen
709
Nützliche Zusatzfeatures
3. Drücken Sie bei Bedarf die (¢)-Taste und geben Sie weiteren Text ein. Eine Notiz kann auch
mehrere Textabsätze enthalten. Sie sollten jedoch keine Romane schreiben.
4. Wollen Sie die Notiz einer Kategorie zuweisen, klicken Sie auf die Schaltfläche in der linken obe-
ren Ecke, zeigen Sie im Systemmenü auf Kategorisieren und wählen Sie die gewünschte Kategorie
aus.
5. Um eine Notiz einem Kontakt zuzuweisen, klicken Sie auf die Schaltfläche in der linken oberen
Ecke und wählen im Systemmenü den Befehl Kontakte aus. Geben Sie den Kontakt in das Dia-
logfeld Kontakte für Notiz ein oder wählen Sie ihn über die Schaltfläche Kontakte aus und bestä-
tigen Sie Ihre Auswahl mit einem Mausklick auf die Schaltfläche Schließen.
6. Klicken Sie auf die Schließen-Schaltfläche in der rechten oberen Ecke, um die Notiz zu schließen
und dabei zu speichern (siehe Abbildg. 15.2).
Abbildg. 15.2
Die fertige Notiz im Ordner Notizen
Schließen Sie eine Notiz, bevor Sie Text eingegeben haben, bleibt der Ordner
Notizen leer.
Notizen in einem beliebigen Ordner erfassen
Da es sich bei Notizen in der Regel um Dinge handelt, die Ihnen während der Arbeit durch den Kopf
gehen, und die möglicherweise mit der aktuellen Tätigkeit nichts zu tun haben, ist es etwas langwie-
PROFITIPP
Die geöffnete Notiz können Sie beliebig am Bildschirm verschieben und wie Haftnotizen in
eine Ecke des Bildschirms »kleben«. Klicken Sie dazu auf den blauen Balken am oberen Rand
und ziehen Sie die Notiz mit gedrückter linker Maustaste an die gewünschte Zielposition.
HINWEIS
Get Microsoft Office Outlook 2007 - Das Handbuch now with the O’Reilly learning platform.
O’Reilly members experience books, live events, courses curated by job role, and more from O’Reilly and nearly 200 top publishers.

