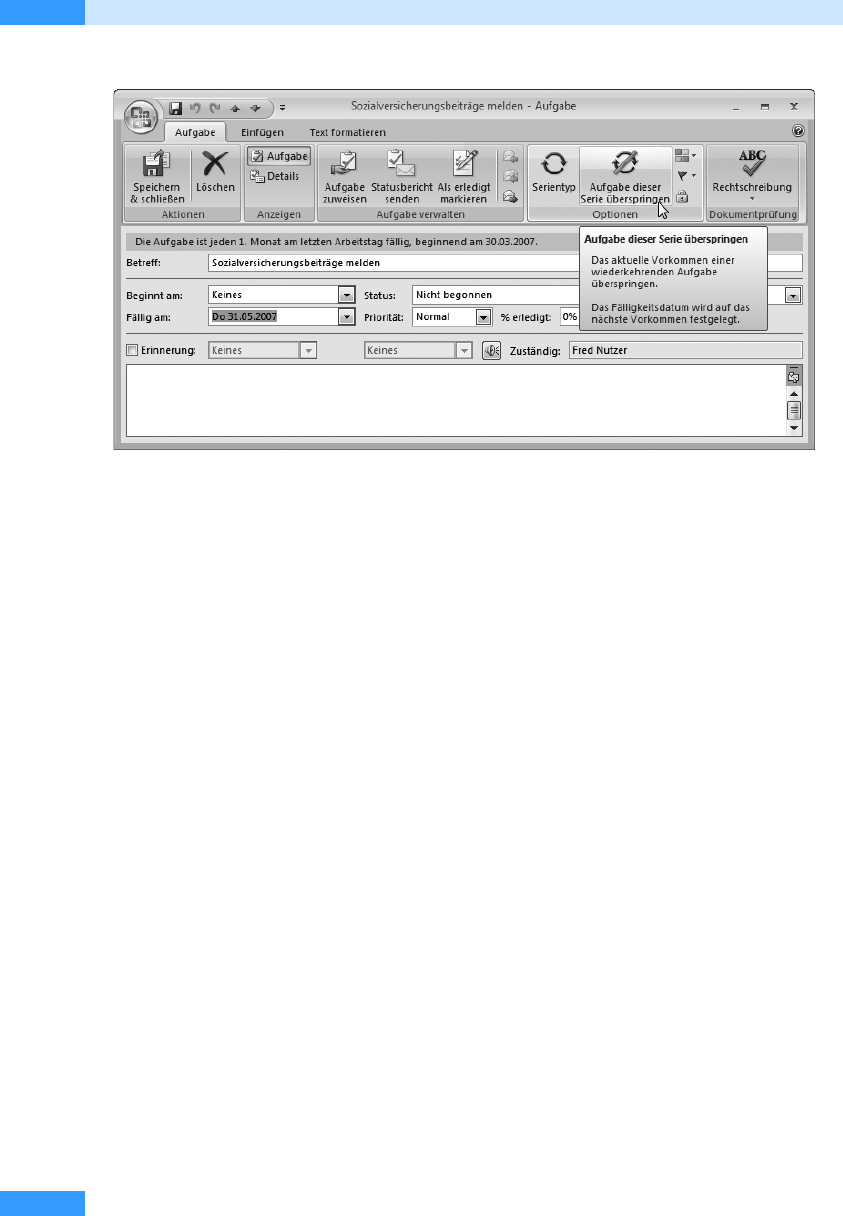
Kapitel 13
Aufgaben planen und nutzen
686
Abbildg. 13.7
Eine Aufgabe aus der Serie überspringen
3.
Outlook springt automatisch zum nächsten Fälligkeitstermin der Aufgabenserie. Klicken Sie auf
die Schaltfläche Speichern & schließen, um die Änderungen zu übernehmen.
Aufgaben delegieren
Können oder wollen Sie eine Aufgabe nicht selbst erledigen, können Sie sie in Outlook ganz bequem
anderen Personen zuordnen. Nachdem die zugeordnete Aufgabe erledigt wurde, erhalten Sie auto-
matisch einen Statusbericht.
Aufgabenanfragen erstellen
Um eine Aufgabe an eine andere Person zu delegieren, gehen Sie wie folgt vor:
1. Rufen Sie den Menübefehl Datei/Neu/Aufgabenanfrage auf.
2. Das Formular für Aufgabenanfragen öffnet sich. Geben Sie im Feld An die E-Mail-Adresse der
Person ein, der Sie die Aufgabe übertragen wollen, oder klicken Sie auf die Schaltfläche An, um
die E-Mail-Adresse aus dem Adressbuch auszuwählen. Die Person wird im Feld Liste aktualisie-
ren auf der Registerkarte Details eingetragen.
3. Geben Sie im Feld Betreff die Aufgabenbezeichnung ein. Legen Sie dann in den Feldern Beginnt
am und Fällig am den Beginn und das Fälligkeitsdatum der Aufgabe fest und wählen Sie im Feld
Priorität die Priorität der Aufgabe aus.
4. Im Textfeld fügen Sie dann noch eine Nachricht an die Person ein, an die Sie die Aufgabe dele-
gieren (siehe Abbildg. 13.8).
5. Um verfolgen zu können, ob die Aufgabe erledigt wurde, sollten Sie die Kontrollkästchen Aktua-
lisierte Kopie dieser Aufgabe in meiner Aufgabenliste speichern und Statusbericht an mich senden,
sobald die Aufgabe erledigt ist aktiviert lassen. In Ihrem Ordner Aufgaben wird dann eine Kopie
der Aufgabe gespeichert, in die Statusinformationen übernommen werden, falls der Anfrage-
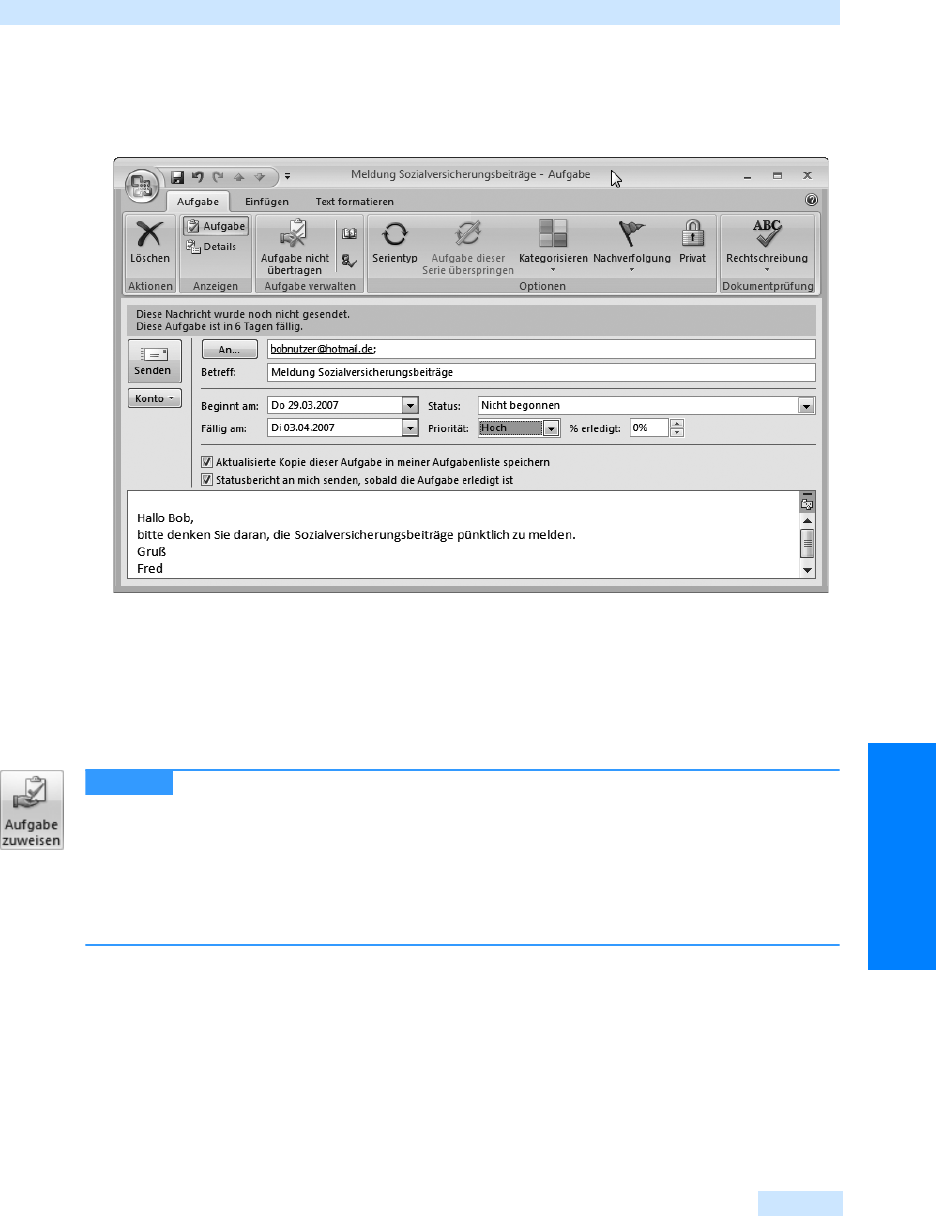
Aufgaben delegieren
687
Termin- und Aufgabenplanung
empfänger welche versendet. Außerdem erhalten Sie einen Statusbericht, sobald die Aufgabe
erledigt ist.
Abbildg. 13.8
Das Formular für Aufgabenanfragen
6.
Klicken Sie in der Symbolleiste des Formulars auf die Schaltfläche Senden. Die Aufgabenanfrage
wird nun in den Postausgang gestellt und beim nächsten Empfang oder Versand von E-Mail-
Nachrichten verschickt. Außerdem wird eine Kopie der Aufgabe in der Aufgabenliste gespei-
chert. Zugeordnete Aufgaben erkennen Sie daran, dass in der Spalte Symbol neben dem norma-
len Aufgabensymbol eine Hand angezeigt wird.
Sie können auch Aufgabenanfragen für bereits vorhandene Aufgaben erstellen.
Klicken Sie dazu in der Aufgabenliste mit der rechten Maustaste auf die Aufgabe und wählen Sie
im Kontextmenü den Befehl Aufgabe zuweisen.
Das Aufgabenformular wird nun durch das Aufgabenanfrageformular ersetzt. Die bereits einge-
gebenen Angaben und Einstellungen sind weiterhin vorhanden. Sie brauchen nun nur noch den
Empfänger einzugeben und die Aufgabenanfrage mit einem Mausklick auf die Schaltfläche Sen-
den verschicken.
Empfänger von Aufgabenanfragen haben prinzipiell die Möglichkeit, die Anfrage anzunehmen oder
sie abzulehnen. Solange der Empfänger noch nicht reagiert hat, enthält die Nachricht eine Infozeile
mit dem Inhalt »Wartet auf Antwort von Empfänger«. Sie werden dann per E-Mail darüber infor-
miert, wie sich der Empfänger entschieden hat. Der Infozeile in der Nachricht können Sie entneh-
men, wann die Aufgabe von wem übernommen oder abgelehnt wurde. Die Aufgabe in der Aufga-
benliste wird entsprechend aktualisiert, d.h. die Infozeile der Antwort auf Ihre Aufgabenanfrage
wird in die Aufgabe übernommen. Nimmt der Empfänger die Aufgabenanfrage an, erhalten Sie
HINWEIS
Get Microsoft Office Outlook 2007 - Das Handbuch now with the O’Reilly learning platform.
O’Reilly members experience books, live events, courses curated by job role, and more from O’Reilly and nearly 200 top publishers.

