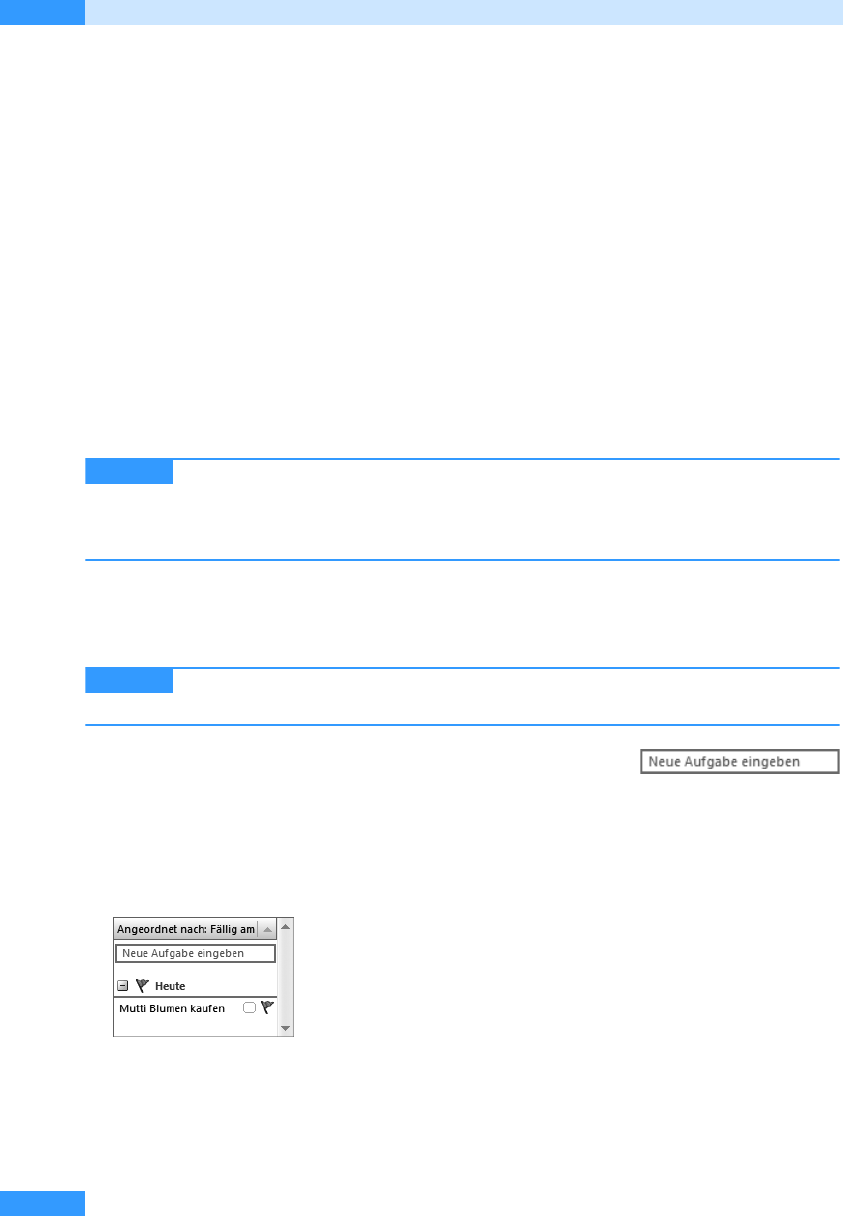
Kapitel 13
Aufgaben planen und nutzen
678
Dinge, die Sie erledigen müssen, können Sie als Aufgaben in Outlook eintragen. Outlook erleichtert
Ihnen die Verwaltung von Aufgaben mit zahlreichen Funktionen. Sie können sich nicht nur an die
Fälligkeit von Aufgaben erinnern lassen, sondern auch den Fortschritt bei der Bearbeitung eintra-
gen, benötigtes Text- und Bildmaterial mit den Aufgaben verknüpfen, Aufgaben delegieren und vie-
les mehr.
Aufgaben erfassen
Erfahren Sie nun, wie Sie eine einfache, nicht wiederkehrende Aufgabe erfassen, die Sie selbst bear-
beiten werden. Kennen Sie bereits den Fälligkeitstermin oder wollen Sie eine Erinnerungsfunktion
einrichten, benutzen Sie am besten das Aufgabenformular. Wollen Sie Aufgaben hingegen einfach
nur eintragen, um sie nicht zu vergessen, können Sie sie auch direkt in die Aufgabenliste eingeben.
Aufgaben direkt in die Aufgabenliste eintragen
Outlook bietet Ihnen in der Version 2007 die Möglichkeit, Aufgaben zu jedem
Zeitpunkt bequem in die Aufgabenliste einzutragen – unabhängig davon, in welchem Ordner Sie
sich befinden, da sich die Aufgabenleiste in jedem Ordner ein- und ausblenden lässt. Gehen Sie
wie folgt vor, um eine Aufgabe direkt in die Aufgabenliste einzutragen:
1. Vergewissern Sie sich, dass die Aufgabenleiste am rechten Rand des Outlook-Programmfensters
eingeblendet ist. Ist sie nicht zu sehen, rufen Sie den Menübefehl Ansicht/Aufgabenleiste/Normal
auf.
Befinden Sie sich momentan im Ordner Kalender, blenden Sie den Aufgabenblock
mit einem Mausklick auf die Pfeilschaltfläche am unteren Rand des Kalenders ein.
2. Klicken Sie dann in der Aufgabenliste am unteren Rand der Aufga-
benleiste auf das Feld Neue Aufgabe eingeben, geben Sie einen aussa-
gekräftigen Betreff für die Aufgabe ein und drücken Sie die
(¢)-Taste.
Die Aufgabe wird nun mit dem Fälligkeitsdatum Heute in die Aufgabenliste eingetragen (siehe
Abbildg. 13.1).
Abbildg. 13.1
Die neue Aufgabe in der Aufgabenliste
HINWEIS
HINWEIS
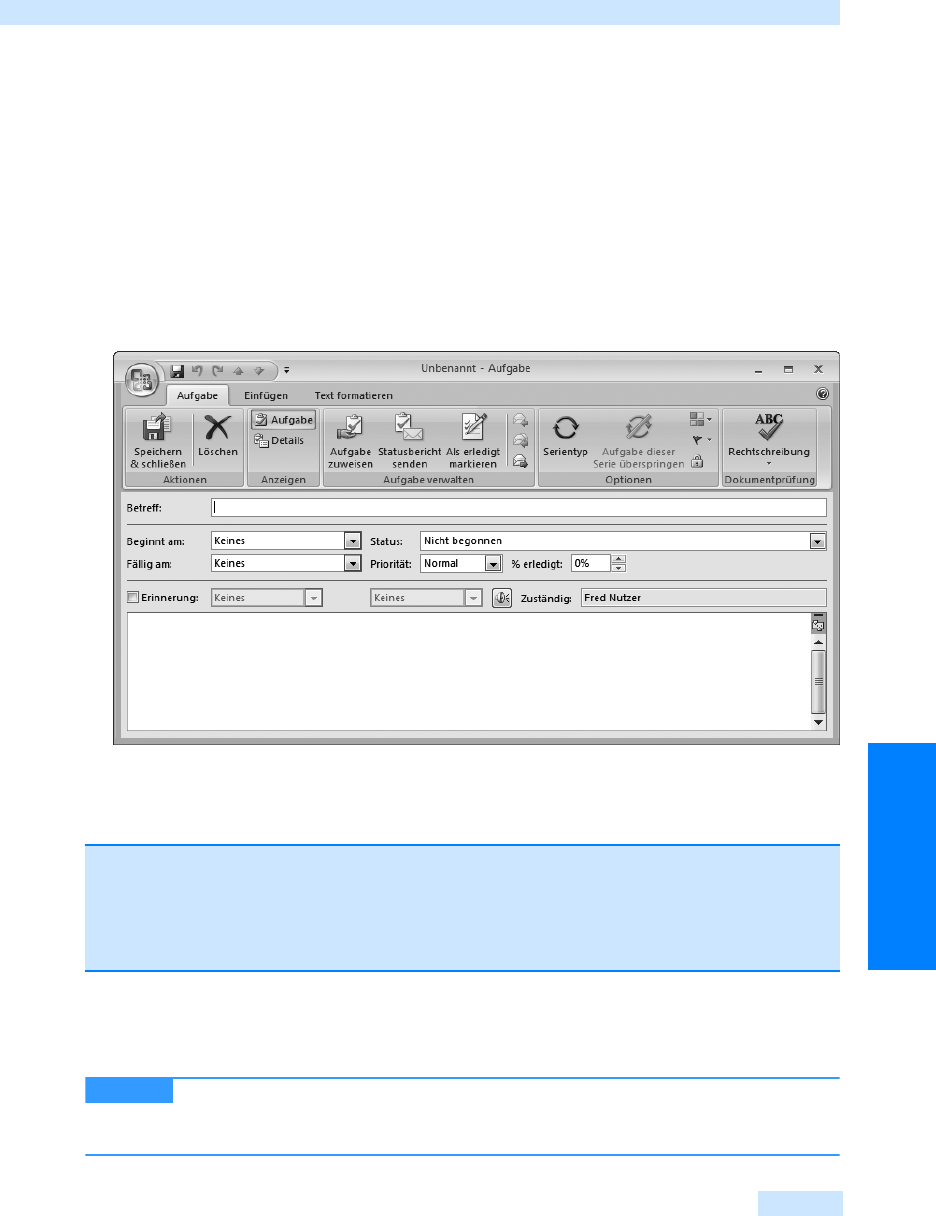
Aufgaben erfassen
679
Termin- und Aufgabenplanung
Aufgaben mit dem Aufgabenformular erfassen
Möchten Sie die Aufgabe mit einem Fälligkeitsdatum versehen, die Erinnerungsfunktion aktivieren,
Dateien an die Aufgabe anfügen oder Details zur Aufgabe eingeben, müssen Sie das Aufgabenfor-
mular benutzen. Gehen Sie dazu wie folgt vor:
1. Rufen Sie den Menübefehl Datei/Neu/Aufgabe auf.
2. Im daraufhin geöffneten Aufgabenformular (siehe Abbildg. 13.2) geben Sie im Feld Betreff eine
aussagekräftige Aufgabenbezeichnung ein und drücken die
(ÿ)-Taste. Der Betreff der Aufgabe
wird nun als Name übernommen, in der Titelleiste des Aufgabenformulars angezeigt und das
Feld Beginnt am aktiviert.
Abbildg. 13.2
Das Aufgabenformular
3.
Geben Sie das Datum ein, zu dem die Aufgabe beginnen soll, und tragen Sie dann im Feld Fällig
am ein, wann die Aufgabe fällig ist.
4. Wollen Sie sich an die Fälligkeit der Aufgabe erinnern lassen, vergewissern Sie sich, dass das
Kontrollkästchen Erinnerung aktiviert ist. Legen Sie dann im Feld Erinnerung das Datum und
die Uhrzeit fest, zu der die Erinnerung ausgegeben werden soll.
Wollen Sie den Erinnerungssound ändern, klicken Sie auf die Schaltfläche Erinne-
rungssound und wählen Sie den gewünschten Sound über die Schaltfläche Durchsuchen aus.
Schließen Sie das Dialogfeld mit einem Mausklick auf OK.
,
PROFITIPP
Kennen Sie nur den Zeitraum, nicht aber das genaue Datum, können Sie auch diesen einge-
ben, wie z.B. »Heute in vierzehn Tagen«. Outlook wandelt diese Angabe dann automatisch in
ein gültiges Datum um. Der Zeitraum bis zum Fälligkeitsdatum wird in einer Infoleiste einge-
blendet. Sie können das Datum auch über den Datumsnavigator auswählen, den Sie über die
nach unten weisende Pfeilschaltfläche des Felds Fällig am öffnen.
HINWEIS
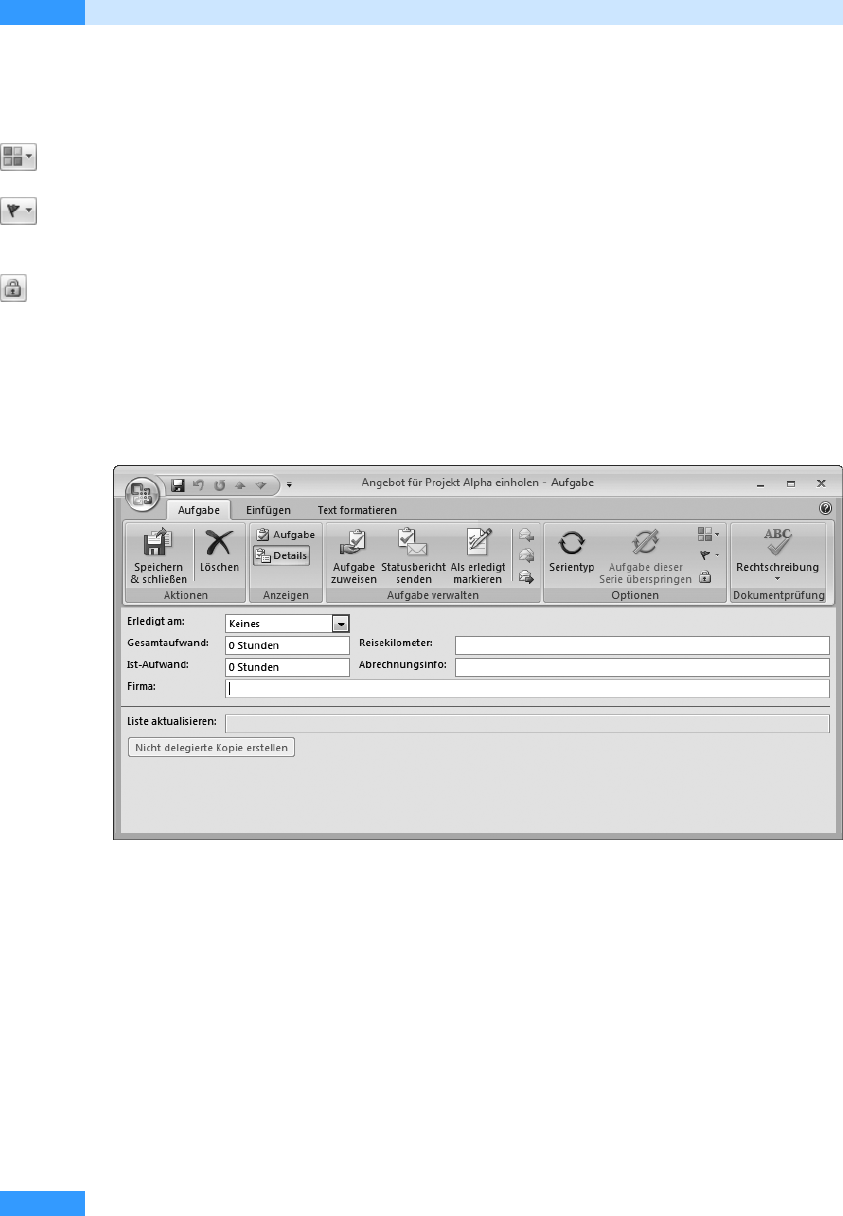
Kapitel 13
Aufgaben planen und nutzen
680
5. Wählen Sie die gewünschte Priorität im gleichnamigen Feld aus.
6. Geben Sie bei Bedarf in das Notizfeld Zusatzinformationen oder Einzelheiten zur Aufgabe ein,
die Sie sich merken müssen.
7. Wollen Sie die Aufgabe einer Kategorie zuweisen, klicken Sie auf die Schaltfläche Kategorisieren
und wählen Sie die gewünschte Kategorie aus.
8. Wollen Sie die Aufgabe zur Nachverfolgung kennzeichnen, klicken Sie auf die Schaltfläche Nach-
verfolgung und wählen Sie die gewünschte Nachverfolgungskennzeichnung aus dem Dropdown-
Listenfeld aus.
9. Handelt es sich um eine private Aufgabe, aktivieren Sie das Kontrollkästchen Privat. Damit wird
verhindert, dass die Aufgabe in einem freigegebenen Aufgabenordner angezeigt wird.
10. Wollen Sie Angaben zum Aufwand eingeben, klicken Sie in der Gruppe Anzeigen der Multifunk-
tionsleiste auf die Schaltfläche Details und tippen Sie die Angaben in die dafür vorgesehenen Fel-
der ein (siehe Abbildg. 13.3). Klicken Sie anschließend auf die Schaltfläche Aufgabe, um wieder
zur Normalansicht zurückzukehren.
Abbildg. 13.3
Details zur Aufgabe eingeben
11.
Um Dateien oder Outlook-Elemente an die Aufgabe anzufügen, aktivieren Sie in der Multifunk-
tionsleiste die Registerkarte Einfügen und klicken Sie dann in der Gruppe Einschließen auf die
Schaltfläche Datei anfügen oder auf die Schaltfläche Element anfügen.
12. Klicken Sie wieder auf die Schaltfläche Aufgabe, um zur allgemeinen Ansicht des Aufgabenfor-
mulars zurückzukehren.
13. Um Elemente in das Textfeld einzufügen, aktivieren Sie das Textfeld und wählen Sie dann das
gewünschte Element aus der Multifunktionsleiste aus.
14. Wählen Sie die Schaltfläche Speichern & schließen, um die Aufgabe zu speichern.
Get Microsoft Office Outlook 2007 - Das Handbuch now with the O’Reilly learning platform.
O’Reilly members experience books, live events, courses curated by job role, and more from O’Reilly and nearly 200 top publishers.

