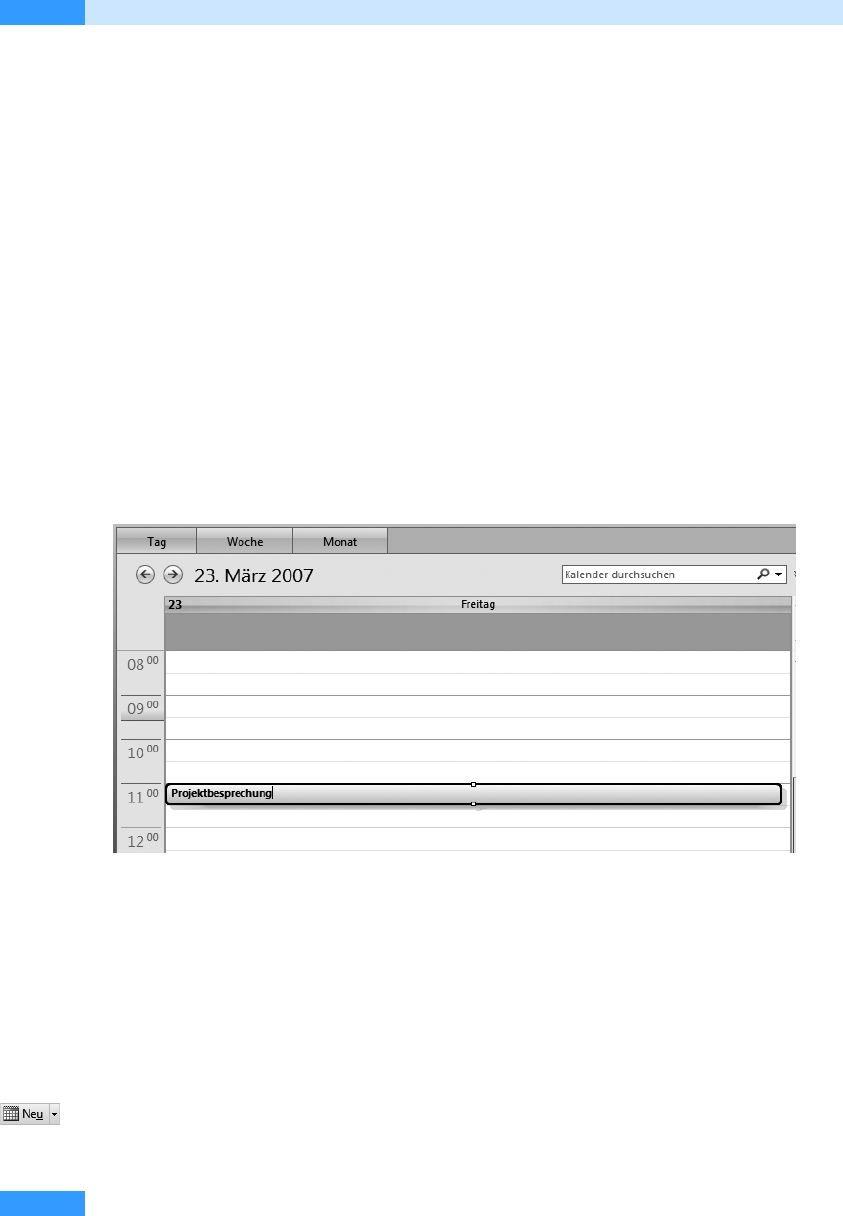
Kapitel 12
Optimale Zeitplanung mit dem Kalender
638
Termine planen
Termine können Sie in Outlook entweder direkt in den Terminbereich oder über das Terminformu-
lar eingeben. Geben Sie Termine direkt ein, können Sie nur das Datum, die Uhrzeit und den Betreff
wählen. Über das Terminformular können Sie einen Betreff und Ort wählen, angeben, ob eine Erin-
nerung erfolgen soll, festlegen, wie die Zeitspanne angezeigt werden soll und vieles mehr.
Termine direkt in den Kalender eintragen
Tragen Sie für den 23.03.2007 einen Termin für eine Projektbesprechung von 11.00 Uhr bis 11.30
Uhr direkt in den Terminbereich ein:
1. Öffnen Sie den Kalender über die gleichnamige Schaltfläche im Navigationsbereich.
2. Wechseln Sie dann über den Datumsnavigator oder das Dialogfeld Gehe zu Datum zum Datum,
für das Sie einen Termin eingeben möchten.
3. Klicken Sie mit der Maus auf das Zeitintervall, für das Sie einen Termin eintragen möchten.
4. Geben Sie dann den Betreff des Termins ein, wie z.B. Projektbesprechung (siehe Abbildg. 12.8).
Abbildg. 12.8
So geben Sie einen Termin direkt ein
5.
Drücken Sie dann die (ÿ)-Taste. Der Zeitblock ist nun als Termin markiert.
Termine über das Terminformular eintragen
Beginnt der Termin nicht zur vollen Stunde, dauert er länger als eine halbe Stunde oder möchten Sie
Zusatzinformationen zum Termin eintragen oder einen Ganztagstermin festlegen, sollten Sie das
Terminformular nutzen. Gehen Sie wie folgt vor, um einen Termin mit Hilfe des Terminformulars in
den Kalender einzutragen.
1. Klicken Sie in der Symbolleiste auf die Schaltfläche Neuer Termin oder wählen Sie im Menü
Datei den Befehl Neu/Termin. Es öffnet sich das Terminformular (siehe Abbildg. 12.9).
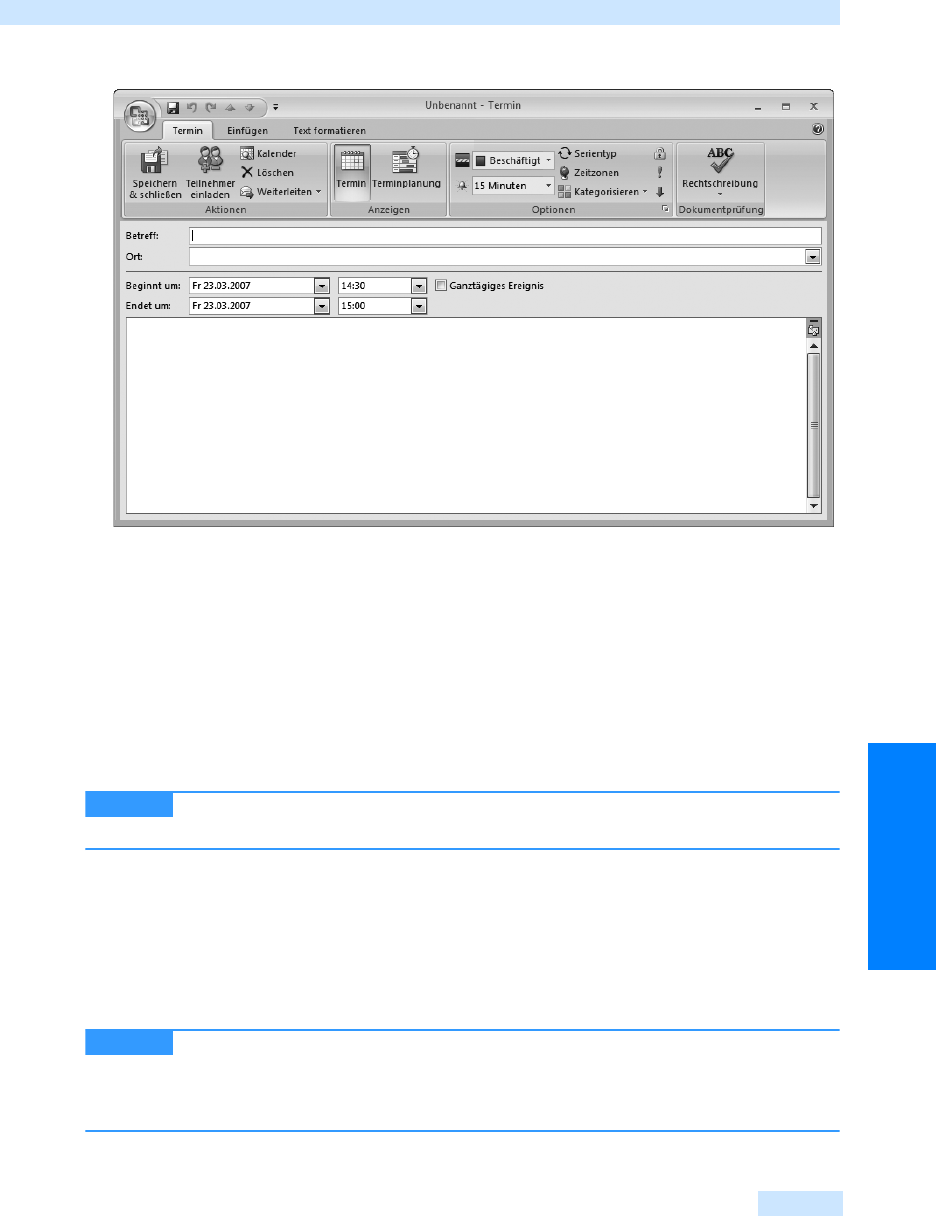
Termine planen
639
Termin- und Aufgabenplanung
Abbildg. 12.9
Das Terminformular
2.
Geben Sie im Feld Betreff die Terminbezeichnung ein und drücken Sie die (ÿ)-Taste. Der Feld-
inhalt wird in die Titelleiste des Terminformulars übernommen und später im Kalender als Ter-
minbezeichnung in Fettdruck angezeigt.
3. Im Feld Ort geben Sie an, wo der Termin stattfinden soll. Dies kann z.B. ein bestimmter Raum,
das Büro einer bestimmten Person oder eine bestimmte Adresse sein. Der Inhalt des Felds Ort
wird im Kalender in der Zeile unterhalb vom Betreff in normaler Schrift angezeigt.
4. Legen Sie dann im Feld Beginnt um das Datum fest, an dem der Termin stattfinden soll, und tra-
gen Sie dann im Feld rechts daneben die Uhrzeit ein oder klicken Sie auf den Abwärtspfeil und
wählen Sie im Listenfeld die Uhrzeit aus.
Das Datum können Sie auch bequem über den Datumsnavigator auswählen. Um
diesen zu öffnen, klicken Sie auf den Abwärtspfeil im Feld Beginnt um.
5. Im Feld Endet um wird von Outlook standardmäßig das Datum aus dem Feld Beginnt um über-
nommen. Sie brauchen den Inhalt dieses Felds nur zu verändern, falls es sich um einen mehrtä-
tigen Termin handelt. Geben Sie in diesem Fall den Endtermin ein oder wählen Sie ihn über den
Datumsnavigator aus, den Sie über den Abwärtspfeil öffnen.
6. Im Uhrzeitfeld rechts neben dem Feld Endet um tragen Sie nun die Uhrzeit ein, zu der der Ter-
min enden soll.
Falls sich der Termin mit einem bereits vorhandenen Termin überschneidet, wer-
den Sie über eine Infoleiste, die sich unterhalb von der Multifunktionsleiste im Terminformular
einblendet, auf die Überschneidung hingewiesen. Sie können den Termin dann direkt anders pla-
nen.
TIPP
HINWEIS
Get Microsoft Office Outlook 2007 - Das Handbuch now with the O’Reilly learning platform.
O’Reilly members experience books, live events, courses curated by job role, and more from O’Reilly and nearly 200 top publishers.

