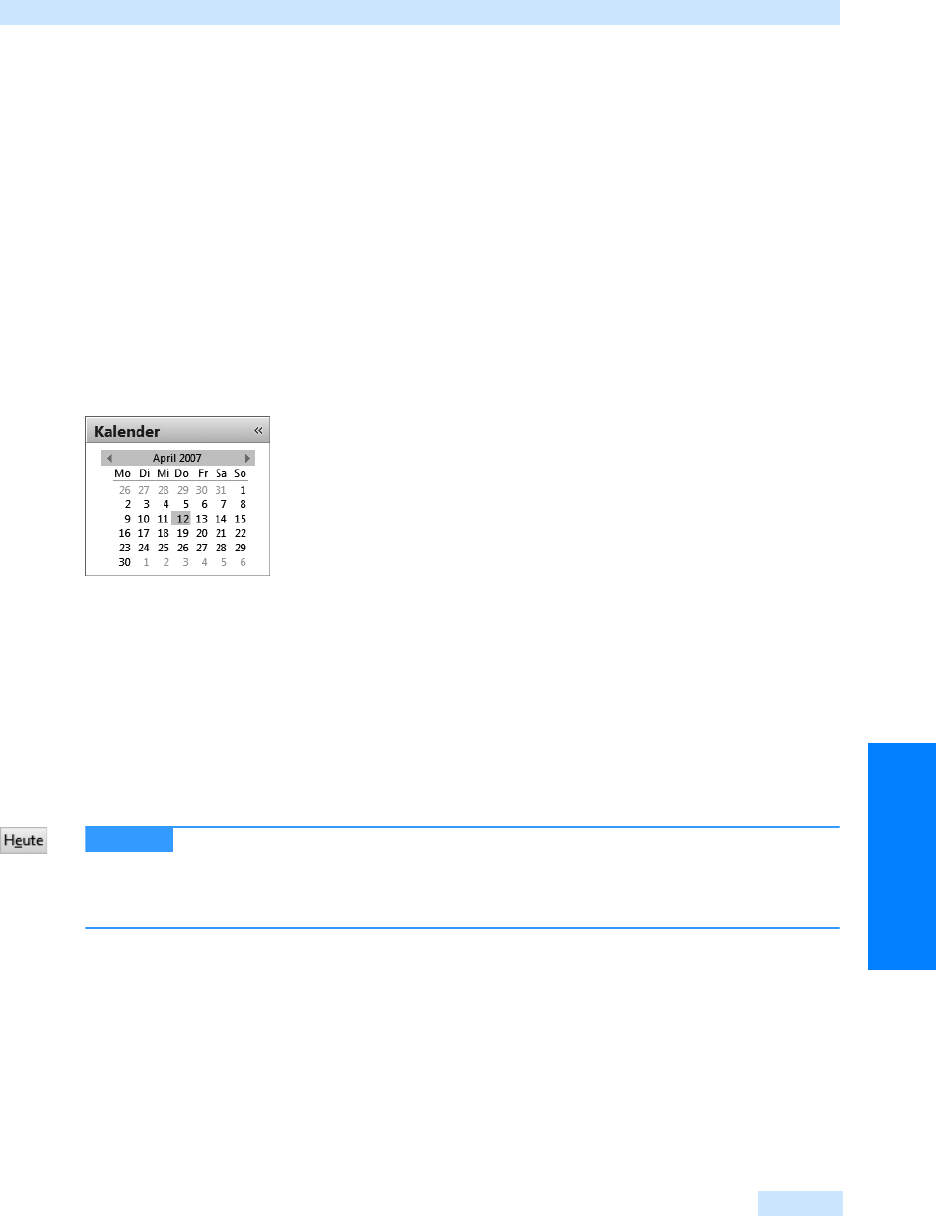
Das Datum wechseln
635
Termin- und Aufgabenplanung
Das Datum wechseln
Es gibt in Outlook zwei Möglichkeiten, um zu einem bestimmten Tag zu gelangen: über den
Datumsnavigator und über den Befehl Gehe zu. Über den Datumsnavigator können Sie außerdem
mehrere Tage anzeigen lassen, die nicht genau der Arbeitswochen-, der Wochen- oder Monatsan-
sicht entsprechen.
Datumswechsel über den Datumsnavigator
Der Datumsnavigator befindet sich im Navigationsbereich jeder Ansicht des Kalenders. Sie können
sich über ihn einen Überblick über die Tage eines Monats verschaffen und zu einem gewünschten
Datum wechseln (siehe Abbildg. 12.5).
Abbildg. 12.5
Der Datumsnavigator
Über die Pfeilschaltflächen links und rechts von der Monatsangabe gelangen Sie zu den nachfolgen-
den und den zurückliegenden Monaten. Klicken Sie hingegen auf die Monatsangabe in der Mitte,
öffnet sich ein Popup-Menü, das neben dem aktuellen Monat die vorangegangenen und die nach-
folgenden drei Monate enthält. Wählen Sie einen der Monate, um ihn zu aktivieren.
Die einzelnen Tage eines Monats sind nach Wochentagen von Montag bis Sonntag sortiert. Tage, die
nicht in den aktuellen Monat fallen, werden in grauer Schrift dargestellt. Tage, an denen Termine
eingetragen sind, sind fett hervorgehoben.
Um ein Datum zu aktivieren, klicken Sie es im Datumsnavigator einfach an.
Klicken Sie auf die Pfeilschaltfläche und halten Sie die linke Maustaste gedrückt,
wandert die Datumsanzeige automatisch sehr schnell nach vorn, so dass Sie rasch zu den Mona-
ten nachfolgender Jahre gelangen. Um wieder zum aktuellen Datum zu wechseln, klicken Sie in
der Symbolleiste von Outlook auf die Schaltfläche Heute.
Mehrere Tage gleichzeitig anzeigen
Über den Datumsnavigator können Sie unabhängig von der Ansicht mehrere aufeinander folgende
oder nicht aufeinander folgende Tage anzeigen. Gehen Sie dazu wie folgt vor:
1. Aktivieren Sie den Kalender über die gleichnamige Schaltfläche im Navigationsbereich und kli-
cken Sie dann auf die Schaltfläche Ta g , um die Tagesansicht zu aktivieren.
2. Blenden Sie nun den 19., den 20. und den 22. Tag des aktuellen Monats ein. Klicken Sie dazu im
Datumsnavigator mit gedrückter
(Strg)-Taste auf die Tage 19, 20 und 22. Auf der rechten Seite
des Programmfensters werden nun alle markierten Tage angezeigt, wobei jeder Tag wie in der
TIPP
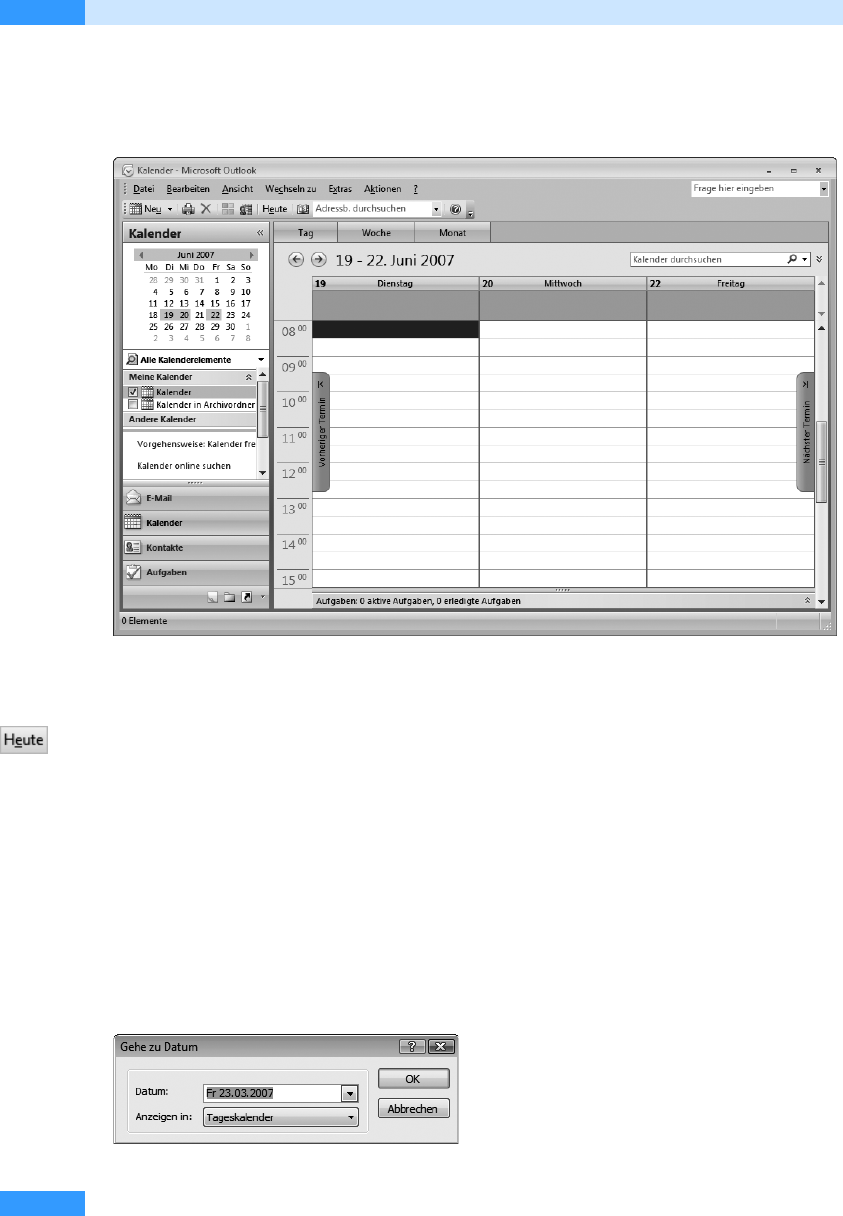
Kapitel 12
Optimale Zeitplanung mit dem Kalender
636
Wochenansicht eine Spalte einnimmt (siehe Abbildg. 12.6). Die einzelnen Tage sind wie in der
Wochenansicht in Stundenintervalle unterteilt.
Abbildg. 12.6
So zeigen Sie mehrere frei gewählte Tage an
3.
Um die Standardansicht wiederherzustellen, klicken Sie im Datumsnavigator auf einen beliebi-
gen Tag.
4. Wollen Sie zum aktuellen Datum wechseln, klicken Sie in der Outlook-Symbolleiste auf die
Schaltfläche Heute.
Der Befehl Gehe zu Datum
Wollen Sie einen Termin eintragen, der weit in der Zukunft liegt, gelangen Sie über das Dialogfeld
Gehe zu am schnellsten zum Ziel.
1. Aktivieren Sie den Ordner Kalender über die gleichnamige Schaltfläche im Navigationsbereich.
2. Wählen Sie dann im Menü Wechseln zu den Befehl Gehe zu Datum oder drücken Sie die Tasten-
kombination
(Strg)+(G), um das Dialogfeld Gehe zu Datum zu öffnen (siehe Abbildg. 12.7).
Abbildg. 12.7
Das Dialogfeld Gehe zu Datum
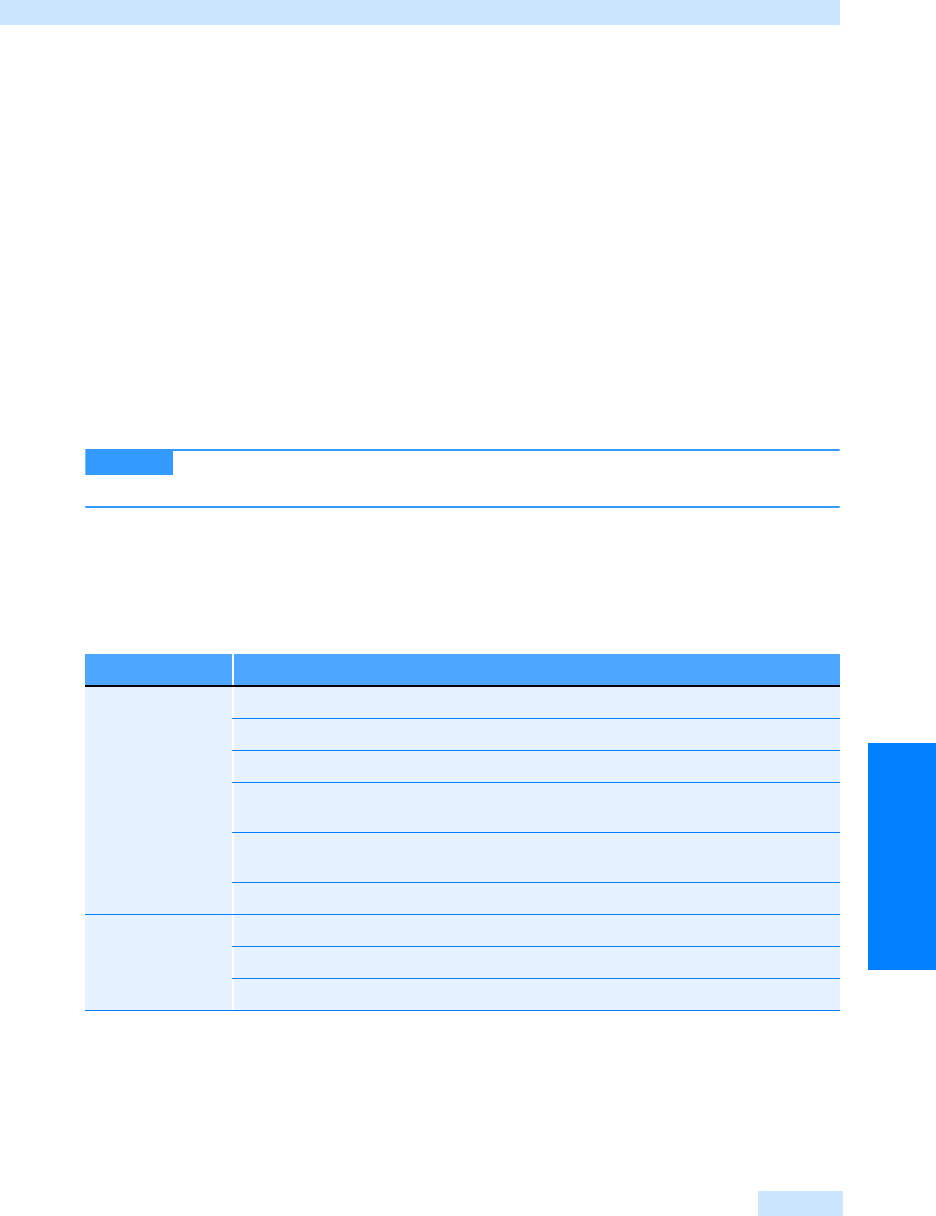
Das Datum wechseln
637
Termin- und Aufgabenplanung
3. Geben Sie das Datum, zu dem Sie wechseln wollen, direkt in das Feld Datum ein.
4. Als Nächstes wählen Sie im Feld Anzeigen in, welche Ansicht für die Datumsanzeige benutzt wer-
den soll. Zur Auswahl stehen der Tages-, der Wochen-, der Monats- und der Arbeitswochenka-
lender.
5. Klicken Sie auf OK, wird das entsprechende Datum in der gewählten Ansicht aktiviert.
Formate für die Datumseingabe
Outlook bietet nicht nur für das Dialogfeld Gehe zu Datum, sondern auch für die Eingabe von Ter-
minen, Ereignissen und Besprechungen zahlreiche Datumseingabeformate. Sie brauchen das
Datum nicht in Zahlen einzugeben, sondern können auch eine Angabe in Worten benutzen, wie z.B.
»Heute in 14 Tagen«. Outlook wandelt diese Angabe dann automatisch in das korrekte Datum um.
In gleicher Weise können Sie auch Tage oder Feiertage eingeben, die jedes Jahr auf denselben Tag fal-
len, wie z.B. »Tag der deutschen Einheit« oder »Heiligabend«. Verantwortlich für diese komfortable
Umwandlung ist die Funktion AutoDatum.
Enthält Ihre Eingabe keine Jahresangabe, geht Outlook von einem Datum im
aktuellen Jahr aus.
In Tabelle 12.1 sehen Sie Beispiele für Datums- und Uhrzeitangaben, die Sie im Feld Gehe zu Datum
und in den Datums- und Uhrzeitfeldern der Termin-, Ereignis- und Besprechungsformulare benut-
zen können.
HINWEIS
Tabelle 12.1
Eingabeformate für Datums- und Uhrzeitangaben
Angabe Mögliche Eingaben
Datum 07.05.07; 7.5.07, 07-05-07; 07 05 07, 7. Mai 2007
Siebter Mai Zweitausendsieben, fünfter August, siebter Aug, neunter Nov
Heute in 14 Tagen, morgen, in 4 Tagen, nächsten Freitag, nächste Woche
Nächsten Monat, vor drei Monaten, Jan, Feb, in zwei Monaten, diesen Samstag, von
Montag bis Donnerstag, für Mittwoch
Allerheiligen, Tag der Arbeit, Tag der deutschen Einheit, Heiligabend 2007, Sylvester,
Neujahr, Valentinstag
Bis Freitag, bis einschließlich Freitag
Uhrzeit 7:00, 19:25
Mittags, um Mitternacht
Neun Uhr vormittags, Fünf Uhr zwanzig
Get Microsoft Office Outlook 2007 - Das Handbuch now with the O’Reilly learning platform.
O’Reilly members experience books, live events, courses curated by job role, and more from O’Reilly and nearly 200 top publishers.

