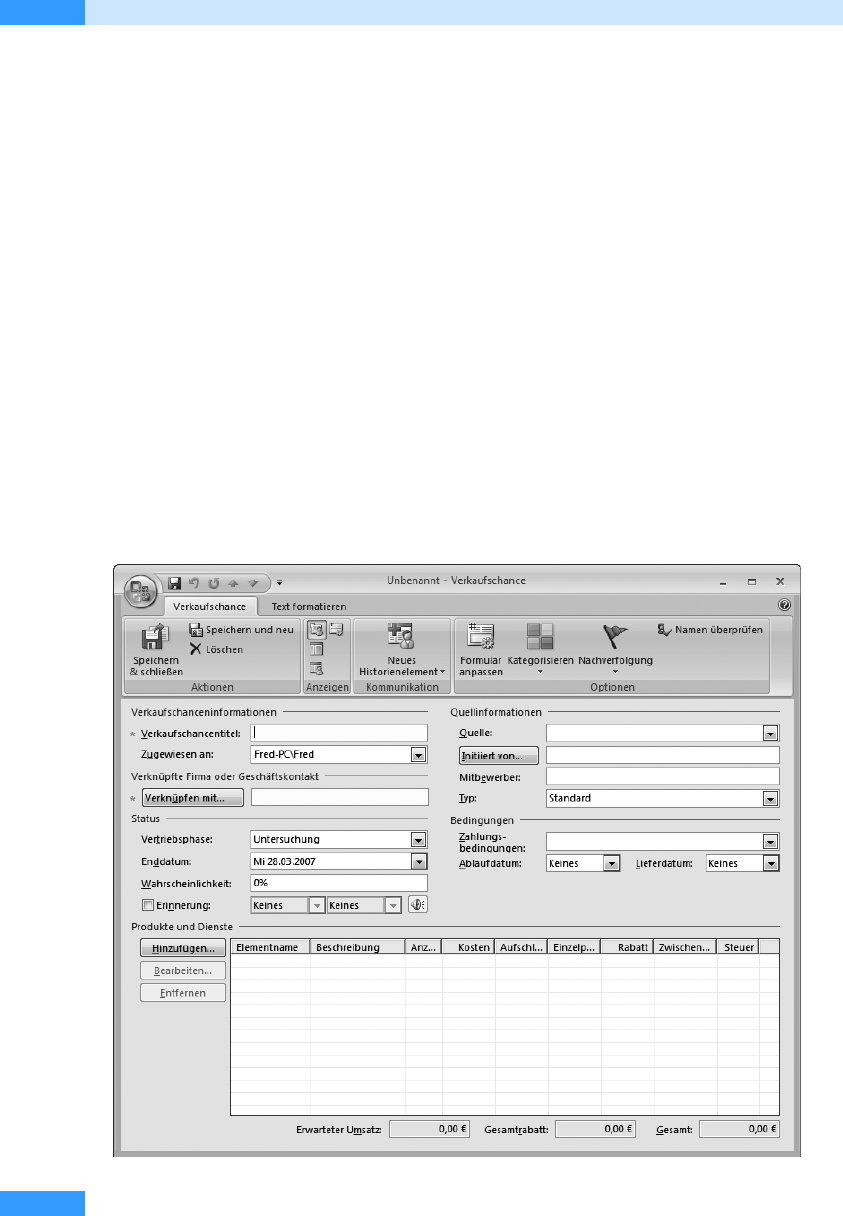
Kapitel 11
Business Contact Manager für Outlook
616
3. Die Daten werden beim Verschieben oder Kopieren in die entsprechenden Felder des Geschäfts-
kontaktformulars kopiert. Wechseln Sie nun mit einem Mausklick auf den Ordnernamen zum
Ordner, in den Sie die Kontakte verschoben haben.
4. Öffnen Sie die verschobenen Kontakte nacheinander mit einem Doppelklick und prüfen Sie, ob
alle Angaben vorhanden sind.
5. Ergänzen Sie die fehlenden Angaben und wählen Sie die Schaltfläche Speichern & schließen.
Verkaufschancen erkennen und nutzen
Mit Business Contact Manager können Sie nicht nur Geschäftskontakte und Firmenkontakte erfas-
sen, sondern auch Verkaufschancen.
Neue Verkaufschance erfassen
Um eine neue Verkaufschance mit Business Contact Manager zu erfassen, gehen Sie wie folgt vor:
1. Rufen Sie den Menübefehl Business Contact Manager/Verkaufschancen auf.
2. Nun wird der gleichnamige Ordner im Ordner Aufgaben aktiviert.
Abbildg. 11.24
Das Formular Verkaufschance
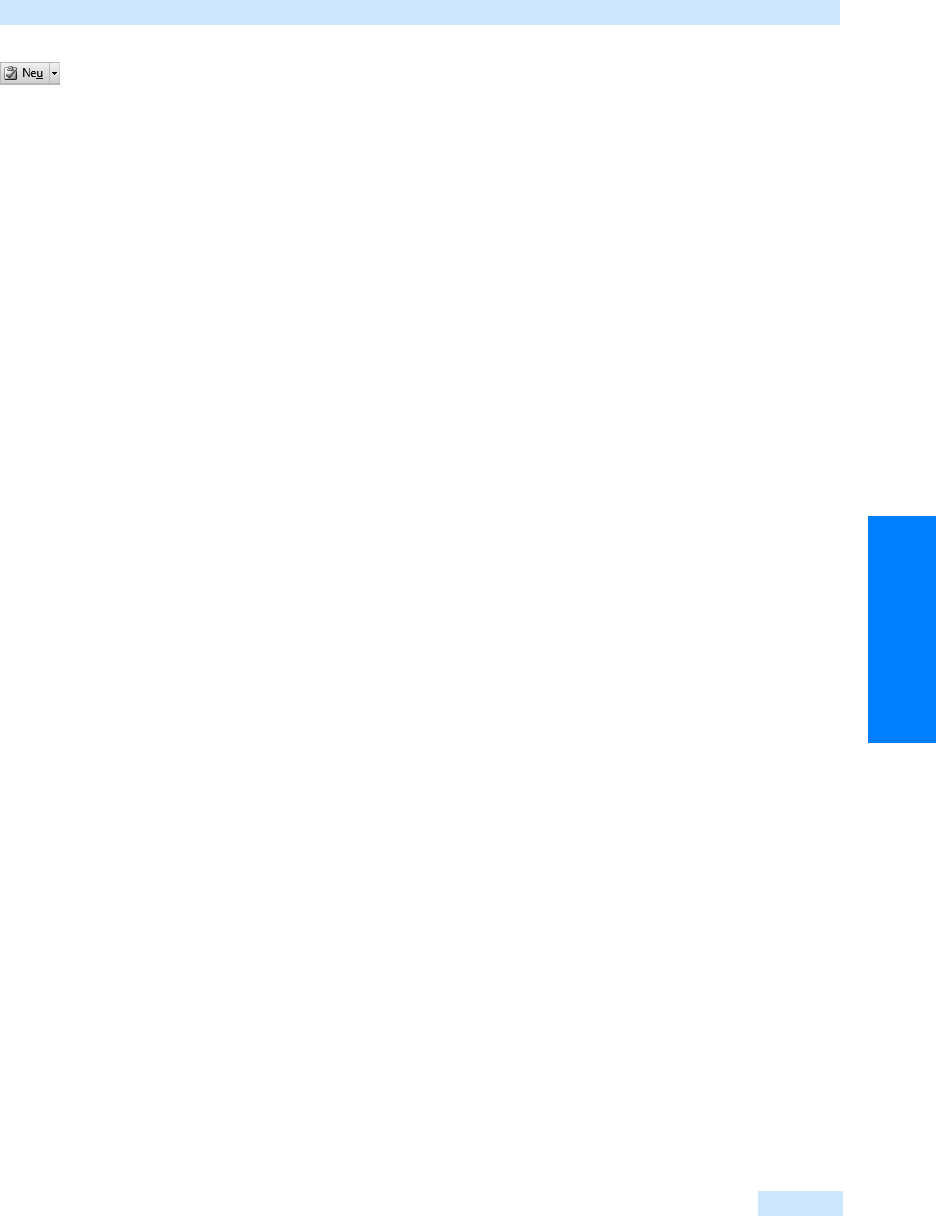
Verkaufschancen erkennen und nutzen
617
Kontaktpflege leicht gemacht
3. Um eine neue Verkaufschance zu erfassen, klicken Sie in der Symbolleiste auf die Schaltfläche
Neu.
4. Es öffnet sich das Formular Ve rka uf s ch an c e (siehe Abbildg. 11.24). Geben Sie zunächst einen
Verkaufschancentitel in das gleichnamige Feld ein und drücken Sie die
(ÿ)-Taste.
5. Die Bezeichnung wird nun in die Titelleiste des Formulars übernommen. Wählen Sie als Nächs-
tes unter Verknüpfen mit den Geschäftskontakt oder die Firma, die mit der Verkaufschance ver-
knüpft werden soll. Sie können den Namen entweder direkt eingeben oder auf die Schaltfläche
klicken und den Namen aus dem Dialogfeld mit einem Doppelklick auswählen.
6. Legen Sie nun im Abschnitt Status fest, in welcher Vertriebsphase sich das Produkt befindet,
wann die Maßnahme enden soll und wie hoch die Erfolgswahrscheinlichkeit ist.
7. Im Abschnitt Bedingungen auf der rechten Seite wählen Sie Zahlungsbedingungen bzw. Rabatte
und Sie geben das Ablauf- und das Lieferdatum an.
8. Im Abschnitt Produkte und Dienste können Sie nun noch erfassen, auf welche Produkte oder
Dienste aus Ihrer Palette sich die Verkaufschance beziehen soll.
9. Nachdem Sie die Basisdaten eingegeben haben, rufen Sie den Menübefehl Datei/Speichern auf.
Fügen Sie als Nächstes die Produkte hinzu, wie im nächsten Abschnitt beschrieben.
Produkte hinzufügen
Nachdem Sie die Basisdaten für die Verkaufschance eingegeben haben, fügen Sie nun die Produkte
hinzu. Diese können Sie entweder über das Formular Verkaufschance oder direkt über das Dialog-
feld Produkte und Dienste hinzufügen. Gehen Sie wie folgt vor:
1. Ist das Verkaufschance-Formular bereits geöffnet, klicken Sie unter Produkte und Dienste auf
Hinzufügen. Ist das Formular nicht geöffnet, rufen Sie den Menübefehl Business Contact Mana-
ger/Liste der Produkte und Dienste auf.
2. Klicken Sie dann im Dialogfeld Produkte und Dienste auf die Schaltfläche Hinzufügen.
3. Es öffnet sich das Dialogfeld Produkt oder Dienst hinzufügen (siehe Abbildg. 11.25). Tippen Sie
in das Feld Elementname die Bezeichnung für das Produkt ein. Ergänzen Sie dann im Feld
Beschreibung eine stichwortartige Beschreibung.
4. Geben Sie dann im Feld Standardmenge die übliche Ordermenge an und im Feld Stückkosten die
Stückkosten.
5. In das Feld Einzelpreis geben Sie ein, wie viel ein Produkt oder Dienst kosten soll. Das Feld Auf-
schlag wird automatisch ausgefüllt.
6. Aktivieren Sie das Kontrollkästchen Steuerpflichtig, wenn das Produkt mit einer Standardsteuer
versehen werden soll.
7. Klicken Sie auf Speichern, um das Produkt oder den Dienst in der Liste zu speichern und das
Dialogfeld zu schließen. Oder klicken Sie auf die Schaltfläche Nächstes hinzufügen, um das Pro-
dukt oder den Dienst zu speichern und ein weiteres Produkt oder einen Dienst einzugeben.
8. Die Verkaufschance wird nun in die Liste eingetragen und Sie können sie jederzeit per Dop-
pelklick öffnen und bearbeiten, wenn weitere Produkte hinzukommen, sich die Wahrscheinlich-
keit oder der Endtermin ändert oder Sie in eine andere Phase übergehen (siehe Abbildg. 11.26).
Sie können das Produkt oder den Dienst außerdem bequem in Ihre Verkaufschance überneh-
men. Klicken Sie auf OK, um das Dialogfeld zu schließen.
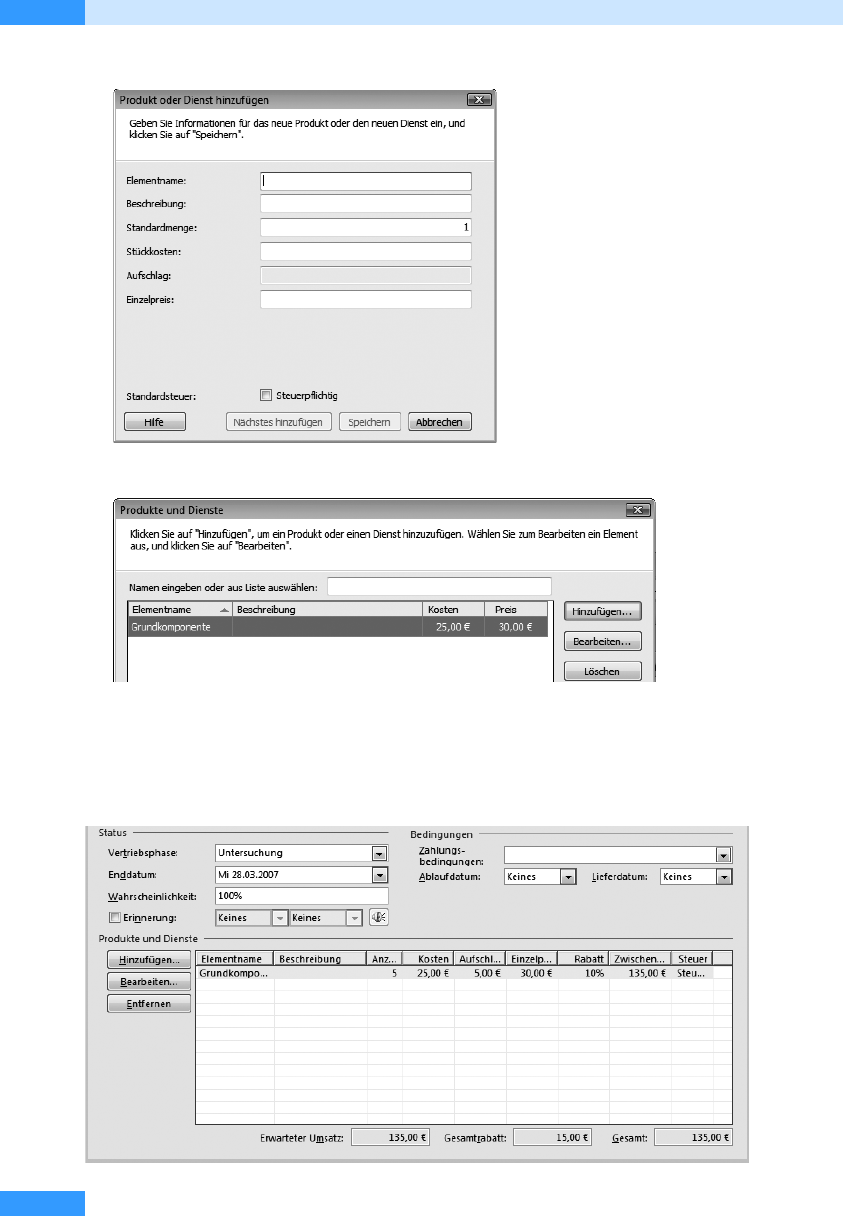
Kapitel 11
Business Contact Manager für Outlook
618
Abbildg. 11.25
Produkte und Dienste hinzufügen
Abbildg. 11.26
Die Liste Produkte und Dienste
Wenn Sie das Produkt oder den Dienst in das Formular Ve rk au f sc ha nce übernehmen, werden auto-
matisch die Gesamtkosten berechnet. Haben Sie eine Wahrscheinlichkeit für die Verkaufschance
angegeben, wird außerdem der erwartete Umsatz berechnet (siehe Abbildg. 11.27).
Abbildg. 11.27
Das Produkt im Formular Verkaufschance
Get Microsoft Office Outlook 2007 - Das Handbuch now with the O’Reilly learning platform.
O’Reilly members experience books, live events, courses curated by job role, and more from O’Reilly and nearly 200 top publishers.

