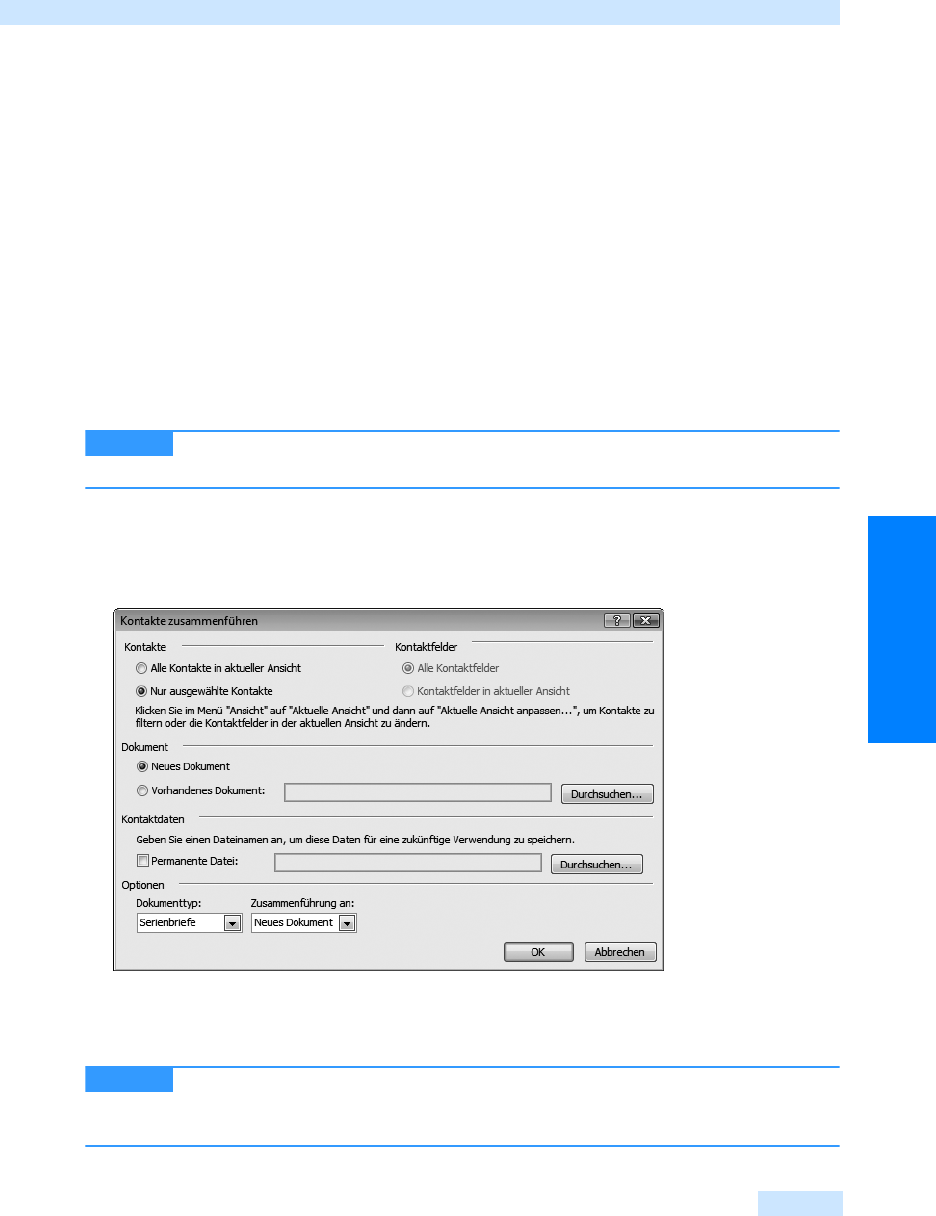
Serienbriefe erstellen
583
Kontaktpflege leicht gemacht
Serienbriefe erstellen
Wollen Sie Briefe an mehrere oder alle Outlook-Kontakte versenden und haben Sie Microsoft Office
Word auf Ihrem Computer installiert, können Sie die Kontakte bequem mit der Funktion Serien-
druck in Ihren Brief integrieren. Dabei können Sie den Seriendruck direkt aus Microsoft Outlook
starten oder in Microsoft Word ein Seriendokument erstellen und Ihren Kontaktordner als Daten-
quelle nutzen.
Den Seriendruck über Outlook starten
Erstellen Sie einen Serienbrief mit einigen ausgewählten Outlook-Kontakten als Empfänger.
1. Öffnen Sie den Ordner Kontakte mit einem Mausklick auf die gleichnamige Schaltfläche im
Navigationsbereich und markieren Sie die Kontakte, an die Sie den Serienbrief adressieren wol-
len.
Um alle Kontakte zu markieren, wählen Sie im Menü Bearbeiten den Befehl Alles
markieren oder drücken Sie die Tasten
(Strg)
+
(A)
.
2. Wählen Sie im Menü Extras den Befehl Seriendruck. Es öffnet sich das Dialogfeld Kontakte
zusammenführen (siehe Abbildg. 10.39).
Abbildg. 10.39
Im Dialogfeld Kontakte zusammenführen nehmen Sie alle Einstellungen für den Seriendruck vor
3.
Im Abschnitt Kontakte legen Sie fest, ob alle oder nur die ausgewählten Kontakte beim Serien-
druck berücksichtigt werden sollen.
Haben Sie in Schritt 1 eine spezielle Ansicht aktiviert, wie z.B. die Ansicht Nach Ort
oder die Ansicht Nach Firma, können Sie nun unter Kontaktfelder festlegen, ob alle oder nur die
Kontaktfelder der aktuellen Ansicht beim Seriendruck berücksichtigt werden sollen.
TIPP
TIPP
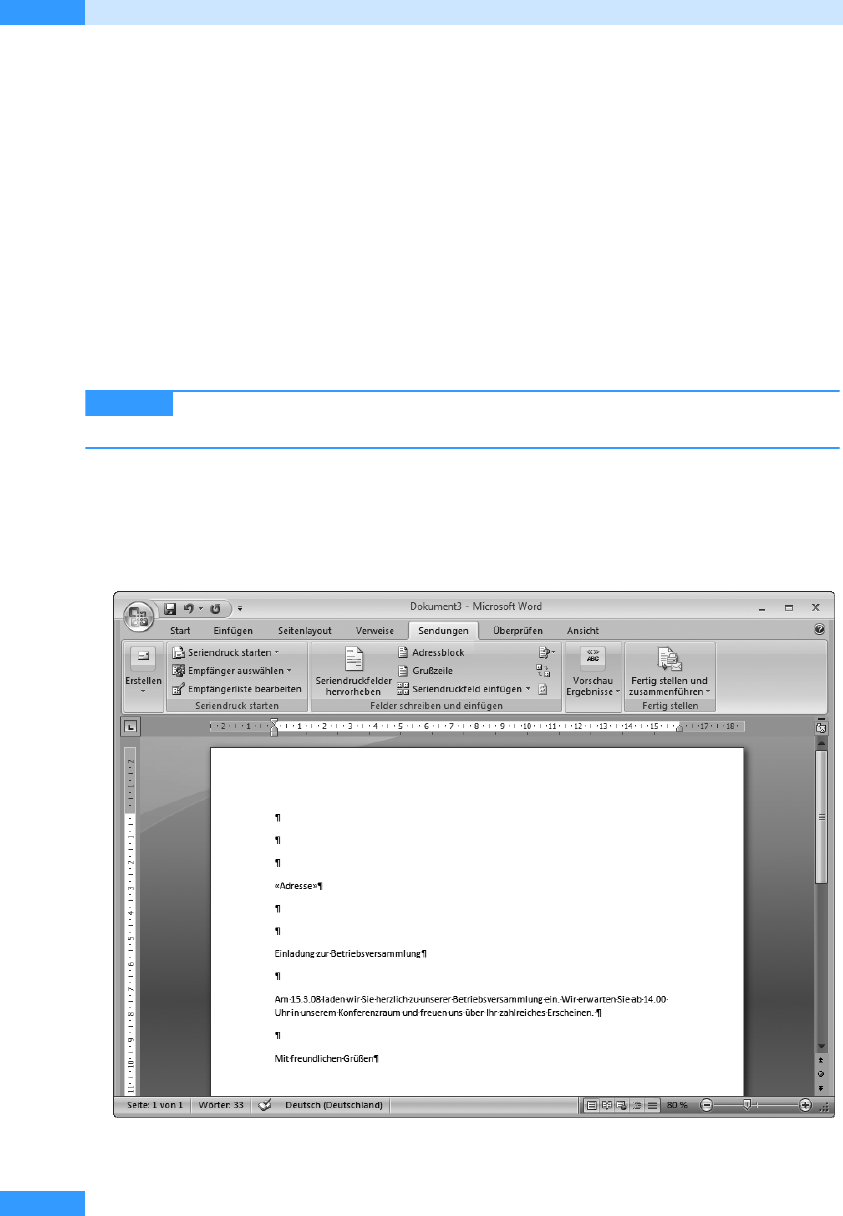
Kapitel 10
Kontakte fortgeschritten nutzen
584
4. Wählen Sie im Abschnitt Dokument die Option Neues Dokument, wenn Sie ein neues Dokument
für den Seriendruck erstellen wollen. Besitzen Sie hingegen bereits ein Dokument, das Sie für
den Seriendruck verwenden wollen, aktivieren Sie die Option Vorhandenes Dokument und wäh-
len Sie das Dokument dann über die Schaltfläche Durchsuchen aus.
5. Sollen die Kontaktdaten in einer separaten Datei gespeichert werden, um zukünftig oder von
Microsoft Word aus leichter auf sie zugreifen zu können, aktivieren Sie im Abschnitt Kontaktda-
ten das Kontrollkästchen Permanente Datei und geben Sie einen Dateinamen an oder wählen
einen über die Schaltfläche Durchsuchen aus.
6. Wollen Sie statt eines Serienbriefs Adressetiketten erstellen oder Briefumschläge beschriften, öff-
nen Sie das Listenfeld Dokumenttyp und wählen Sie die gewünschte Option aus.
7. Legen Sie schließlich im Listenfeld Zusammenführung an fest, ob der Serienbrief in ein neues
Dokument, direkt auf den Drucker oder in E-Mail-Nachrichten ausgegeben werden soll.
8. Wählen Sie anschließend die Schaltfläche OK, um den Seriendruck zu starten.
Enthält Ihr Kontaktordner Verteilerlisten, blendet sich der Hinweis ein, dass diese
nicht in den Seriendruck integriert werden. Bestätigen Sie dies mit einem Mausklick auf OK.
9. Microsoft Office Word wird nun mit einem leeren Dokument und aktivierter Registerkarte Sen-
dungen in der Multifunktionsleiste gestartet. Fügen Sie die Seriendruckfelder, wie im Abschnitt
»Seriendruckfelder einfügen« beschrieben, ein (siehe Abbildg. 10.40).
Abbildg. 10.40
Der Serienbrief mit Seriendruckfeldern
TIPP
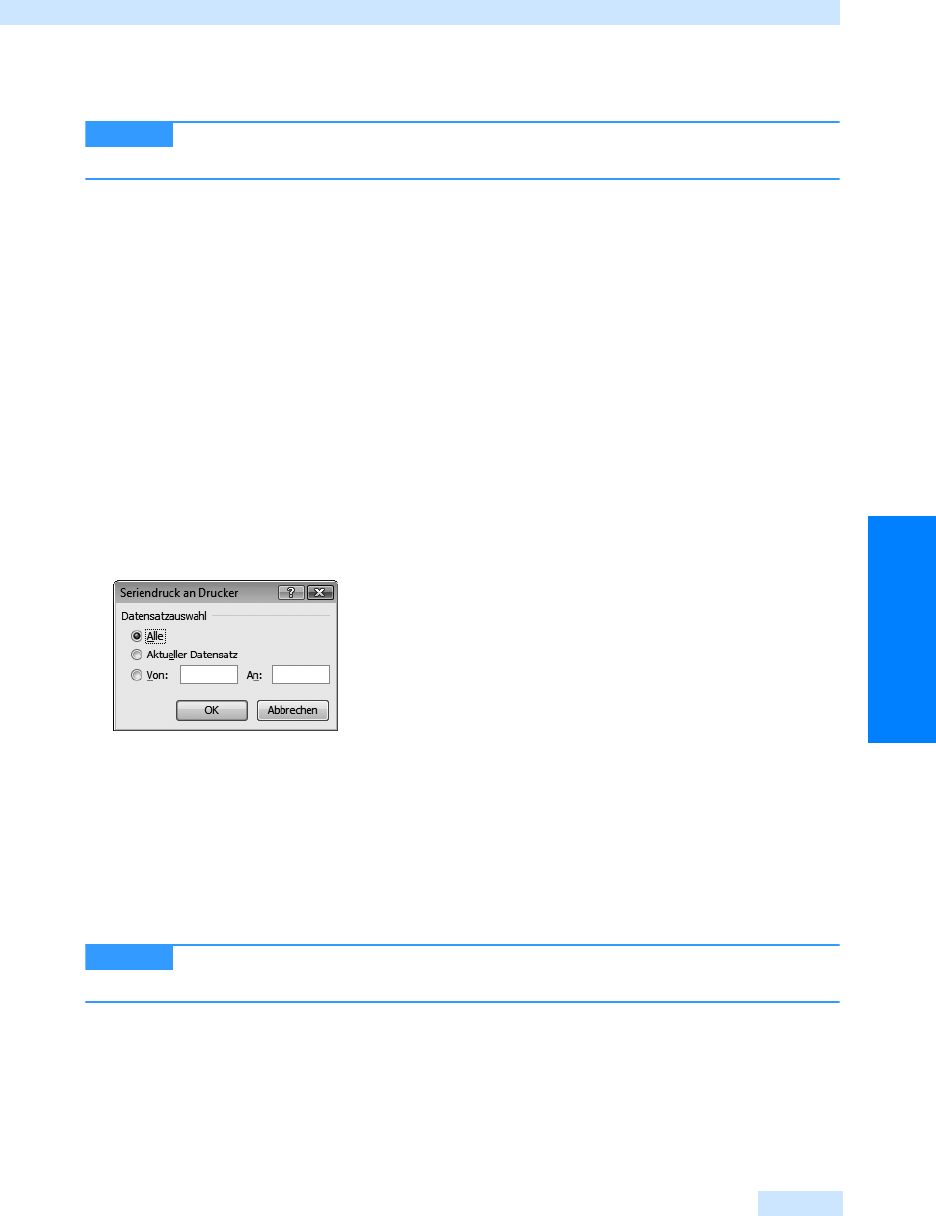
Serienbriefe erstellen
585
Kontaktpflege leicht gemacht
쐍 Betrachten Sie die Ergebnisse in der Vorschau. Klicken Sie dazu auf die Schaltfläche Vor s ch au
Ergebnisse.
Mit einem erneuten Mausklick auf die Schaltfläche Vorschau Ergebnisse blenden
Sie die Vorschau wieder aus.
10. Dann klicken Sie auf Fertig stellen und zusammenführen und wählen im Dropdown-Menü einen
der folgenden Befehle aus:
쐍 Einzelne Dokumente bearbeiten: Mit diesem Befehl wird die im nächsten Schritt gewählte
Anzahl an Datensätzen in einzelne Dokumente geschrieben, die alle in Microsoft Office
Word geöffnet werden und anschließend bearbeitet, gespeichert und gedruckt werden kön-
nen.
쐍 Dokumente drucken: Das Seriendruckdokument wird mit der im nächsten Schritt gewählten
Anzahl an Datensätzen auf den Drucker ausgegeben.
쐍 E-Mail-Nachrichten senden: Das Seriendruckdokument wird mit der im nächsten Schritt
gewählten Anzahl an Datensätzen per E-Mail verschickt.
11. Es öffnet sich jeweils ein Dialogfeld, in dem Sie wählen können, ob alle Datensätze, nur der aktu-
elle Datensatz oder die Datensätze von einem bestimmten Datensatz bis zu einem bestimmten
Datensatz gedruckt werden sollen (siehe Abbildg. 10.41).
Abbildg. 10.41
Die Datensätze für den Seriendruck auswählen
12.
Klicken Sie auf OK, um den Ausdruck endgültig zu starten
Den Seriendruck über Word starten
Um den Seriendruck über Microsoft Office Word zu starten, gehen Sie wie folgt vor:
1. Starten Sie Microsoft Office Word über Start/Microsoft Office Word 2007.
Ist im Start-Menü kein Eintrag für Microsoft Office Word 2007 vorhanden, wählen
Sie den Befehl Start/Alle Programme/Microsoft Office/Microsoft Office Word
2. Klicken Sie im Dialogfeld Neues Dokument auf die Office-Schaltfläche und wählen Sie dann im
Dialogfeld Neues Dokument die Option Leeres Dokument, wenn Sie ein Dokument ohne Inhalt
und Formatierung erstellen möchten. Oder klicken Sie auf Installierte Vorlagen und wählen Sie
eines der Serienbriefdokumente aus, die Ihnen bereitgestellt werden, wie z.B. Galathea-Serien-
brief.
3. Klicken Sie auf Erstellen, um das Dokument zu öffnen.
TIPP
HINWEIS
Get Microsoft Office Outlook 2007 - Das Handbuch now with the O’Reilly learning platform.
O’Reilly members experience books, live events, courses curated by job role, and more from O’Reilly and nearly 200 top publishers.

