
Kapitel 10
Kontakte fortgeschritten nutzen
554
Abbildg. 10.5
Die Sprache für das zusätzliche Kontaktregister auswählen
5.
Das zusätzliche Kontaktregister wird nun links neben dem vorhandenen Kontaktregister ange-
zeigt. Klicken Sie auf eine der Schaltflächen, um zu den Kontakten zu springen, die mit diesem
Anfangsbuchstaben beginnen.
6. Um das Kontaktregister auszublenden, klicken Sie wieder auf die Schaltfläche am unteren Rand
des Kontaktregisters und wählen im Dropdown-Menü den Befehl Keine aus.
Besonderheiten in der Exchange-Umgebung
Arbeiten Sie mit Outlook als Exchange-Client, werden im Ordner Kontakte nicht nur die von Ihnen
angelegten Kontakte angezeigt, sondern auch die Kontakte aus der globalen Adressliste, die alle Per-
sonen enthält, die auf den gleichen Exchange Server Zugriff haben wie Sie. Sie können Ihre privaten
Kontakte wie in der Internetumgebung im Kontaktordner, nicht jedoch in der globalen Adressliste
speichern. Die globale Adressliste kann nur vom Exchange Server-Administrator verwaltet werden.
Sie können die globale Adressliste jedoch im Adressbuch betrachten und Kontakte aus der globalen
Adressliste in den Ordner Kontakte übernehmen.
Die globale Adressliste betrachten
Sind Sie selbst Administrator, werden die Kontakte aus der globalen Adressliste automatisch in
Ihrem Kontaktordner angezeigt. Die globale Adressliste können Sie in Outlook im Adressbuch
betrachten. Gehen Sie dazu wie folgt vor:
1. Klicken Sie in der Symbolleiste von Outlook auf die Schaltfläche Adressbuch.
2. Im Adressbuch wählen Sie im Listenfeld Adressbuch den Eintrag Globale Adressliste aus, falls die-
ser Eintrag nicht bereits aktiviert ist.
3. Die globale Adressliste von Exchange öffnet sich nun (siehe Abbildg. 10.6). Um die Eigenschaf-
ten eines Kontakts zu betrachten, öffnen Sie ihn mit einem Doppelklick. Klicken Sie auf OK, um
das Dialogfeld wieder zu schließen.
In der globalen Adressliste können Sie keine Kontakte anlegen oder bearbeiten,
Sie können jedoch nach Kontakten suchen, die Eigenschaften zu Kontakten betrachten, die
Adressierungsoptionen verändern, Nachrichten an Kontakte schicken und Kontakte in Ihr lokales
Adressbuch übernehmen.
HINWEIS
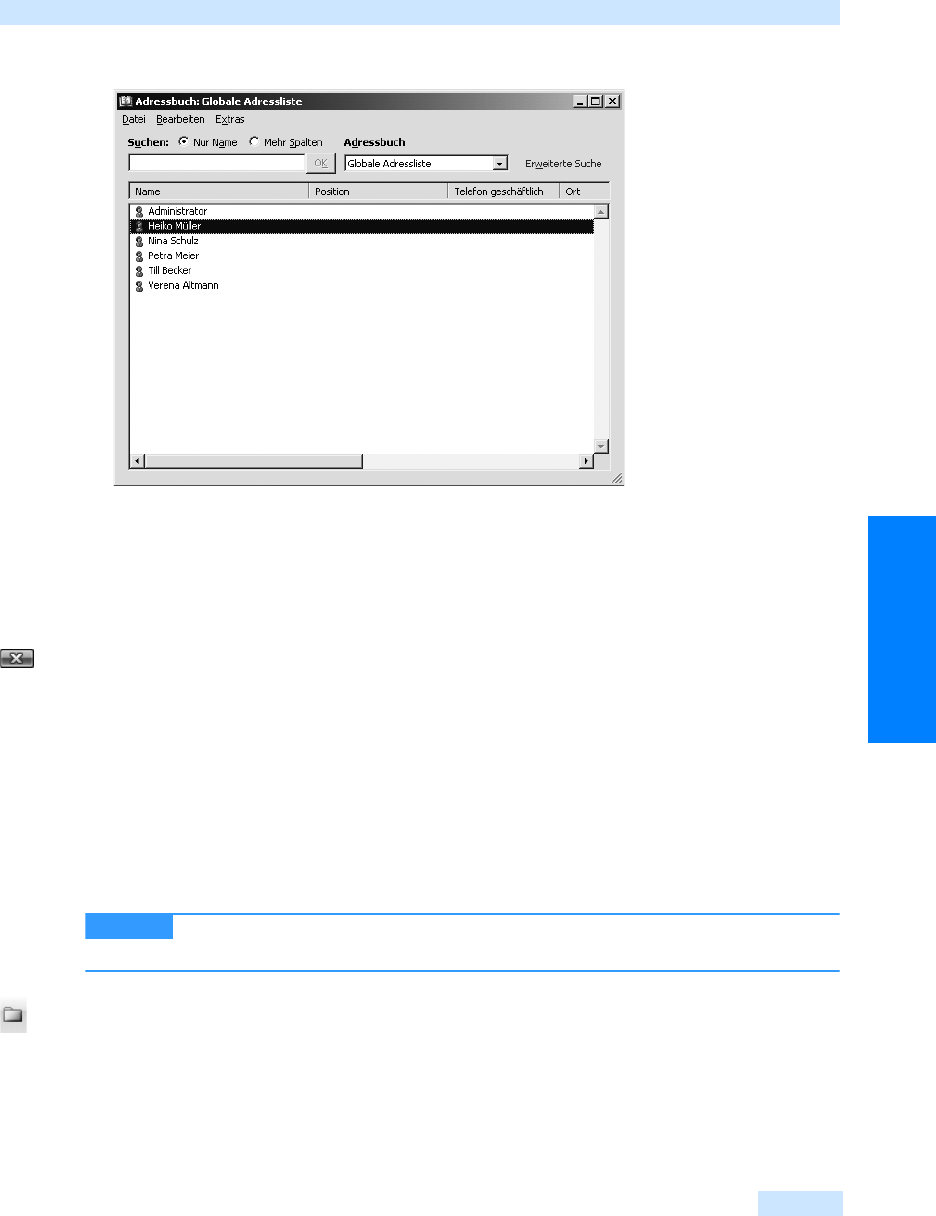
Besonderheiten in der Exchange-Umgebung
555
Kontaktpflege leicht gemacht
Abbildg. 10.6
Die globale Adressliste
4.
Um einen Kontakt aus der globalen Adressliste in Ihren persönlichen Kontaktordner zu über-
nehmen, der auf der Festplatte Ihres Computers gespeichert ist, klicken Sie ihn mit der rechten
Maustaste an und wählen im Kontextmenü den Befehl Zu Kontakten hinzufügen.
5. Ergänzen Sie im Kontaktformular noch fehlende Angaben und klicken Sie auf die Schaltfläche
Speichern & schließen, um den Kontakt zu übernehmen.
6. Klicken Sie auf die Schließen-Schaltfläche in der rechten oberen Fensterecke, um das Adressbuch
zu schließen.
Öffentliche Kontaktordner einrichten
Wollen Sie unabhängig von der globalen Adressliste ein Adressbuch einrichten, das mehrere Perso-
nen benutzen können, wie z.B. die Mitarbeiter Ihrer Abteilung oder die Mitglieder einer Arbeits-
gruppe, können Sie auch einen öffentlichen Ordner des Typs Kontakte einrichten. Wichtig ist
jedoch, dass Sie die erforderlichen Berechtigungen besitzen, um öffentliche Ordner einrichten zu
dürfen. Gehen Sie dazu wie folgt vor:
Arbeiten Sie mit SharePoint Team Services, können Sie die Kontakte außerdem in
einem freigegebenen Arbeitsbereich ablegen. Mehr hierzu erfahren Sie in Kapitel 15.
1. Öffnen Sie die Ordnerliste über die gleichnamige Schaltfläche im Navigationsbereich und erwei-
tern Sie den Ordner Öffentliche Ordner.
2. Dann klicken Sie mit der rechten Maustaste auf den Ordner Alle Öffentlichen Ordner und wählen
im Kontextmenü den Befehl Neuer Ordner.
3. Es öffnet sich das Dialogfeld Neuen Ordner erstellen (siehe Abbildg. 10.7). Geben Sie einen aus-
sagekräftigen Namen für den Ordner in das Feld Name ein. Klicken Sie dann auf das Feld Ordner
enthält Elemente des Typs und wählen Sie im Dropdown-Menü den Eintrag Kontakte.
HINWEIS

Kapitel 10
Kontakte fortgeschritten nutzen
556
Abbildg. 10.7
Hier erstellen Sie einen öffentlichen Kontaktordner
4.
Klicken Sie dann auf OK, um den neuen Ordner zu erstellen.
Der Ordner ist nun über die Ordnerliste zugänglich und Sie können damit beginnen, Kontakte in
dem Ordner anzulegen.
Zugriff auf öffentliche Ordner über den Kontaktordner
Um auf einen öffentlichen Ordner über den Ordner Kontakte zugreifen zu können, gehen Sie wie
folgt vor:
1. Klicken Sie ihn in der Ordnerliste mit der rechten Maustaste an und wählen Sie im Kontextmenü
den Befehl Zu Favoriten hinzufügen aus.
2. Wechseln Sie nun mit einem Mausklick auf die Schaltfläche Kontakte und im Navigationsbereich
zum Ordner Kontakte.
3. Klicken Sie im Dialogfeld auf Hinzufügen.
4. Der Ordner wird nun unter der Rubrik Andere Kontakte im Navigationsbereich des Ordners
Kontakte aufgelistet (siehe Abbildg. 10.8). Klicken Sie den Ordner an, um den Inhalt zu betrach-
ten.
Abbildg. 10.8
Der öffentliche Ordner im Navigationsbereich des Ordners Kontakte
5.
Legen Sie nun wie gewohnt Kontakte im öffentlichen Ordner an und bearbeiteten Sie sie, wie im
letzten Kapitel beschrieben.
Get Microsoft Office Outlook 2007 - Das Handbuch now with the O’Reilly learning platform.
O’Reilly members experience books, live events, courses curated by job role, and more from O’Reilly and nearly 200 top publishers.

