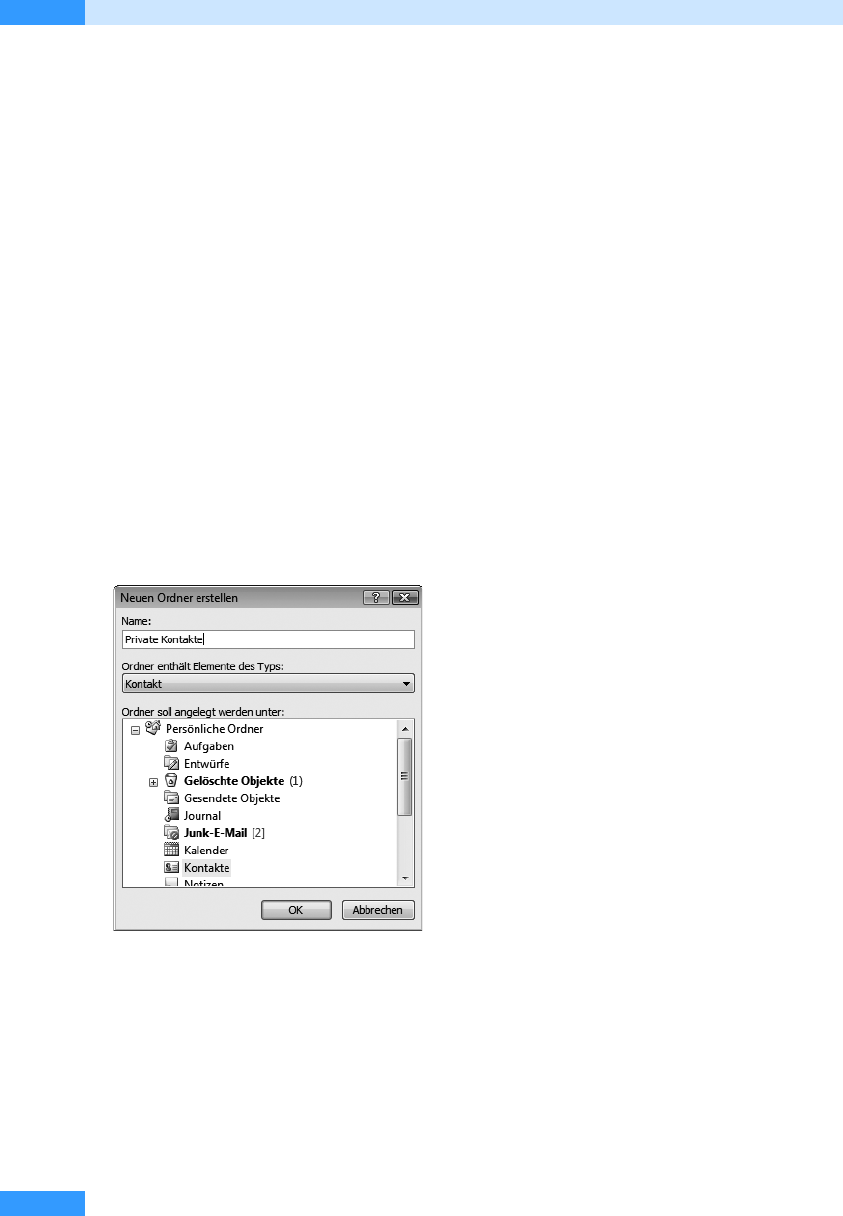
Kapitel 10
Kontakte fortgeschritten nutzen
550
Erfahren Sie in diesem Kapitel, wie Sie das Adressbuch von Windows im Zusammenhang mit Out-
look 2007 nutzen, wie Sie in einer Exchange Server-Umgebung auf die Kontakte in der globalen
Adressliste zugreifen, wie Sie Daten in den Kontaktordner im- und aus ihm exportieren, wie Sie
Serienbriefe mit Hilfe von Outlook erstellen, wie Sie Kontaktordner freigeben und wie Sie in Out-
look ein zusätzliches Kontaktregister anzeigen.
Neue Kontaktordner anlegen
Enthält der Ordner Kontakte nur Geschäftskontakte aus Ihrer Firma, ist es nicht besonders sinnvoll,
wenn Sie hier auch private Kontakte eintragen. Besser ist es, zu diesem Zweck einen neuen Kontakt-
ordner anzulegen. Gehen Sie dazu wie folgt vor:
1. Aktivieren Sie den Ordner Kontakte mit einem Mausklick auf die gleichnamige Schaltfläche im
Navigationsbereich.
2. Dann klicken Sie unter Meine Kontakte mit der rechten Maustaste auf den Ordner Kontakte und
wählen im Kontextmenü den Befehl Neuer Ordner.
3. Im Dialogfeld Neuen Ordner erstellen ist der Ordner Kontakte bereits markiert. Außerdem ist im
Dropdown-Listenfeld Ordner enthält Elemente des Typs bereits der Typ Kontakt aktiviert. Geben
Sie nun noch einen aussagekräftigen Namen für den neuen Ordner in das Feld Name ein, wie
z.B. Private Kontakte oder Persönliche Kontakte (siehe Abbildg. 10.1).
Abbildg. 10.1
Einen neuen Kontaktordner erstellen
4.
Klicken Sie dann auf OK, um den neuen Kontaktordner einzurichten.
5. Unter Meine Kontakte sehen Sie nun den Ordner Kontakte und den neu angelegten Ordner. Akti-
vieren Sie den neuen Kontaktordner mit einem Mausklick.
6. Der neue Kontaktordner ist zunächst noch leer (siehe Abbildg. 10.2). Den ersten Kontakt kön-
nen Sie anlegen, indem Sie auf die Bezeichnung Hier doppelklicken, um Kontakt zu erstellen dop-
pelklicken.
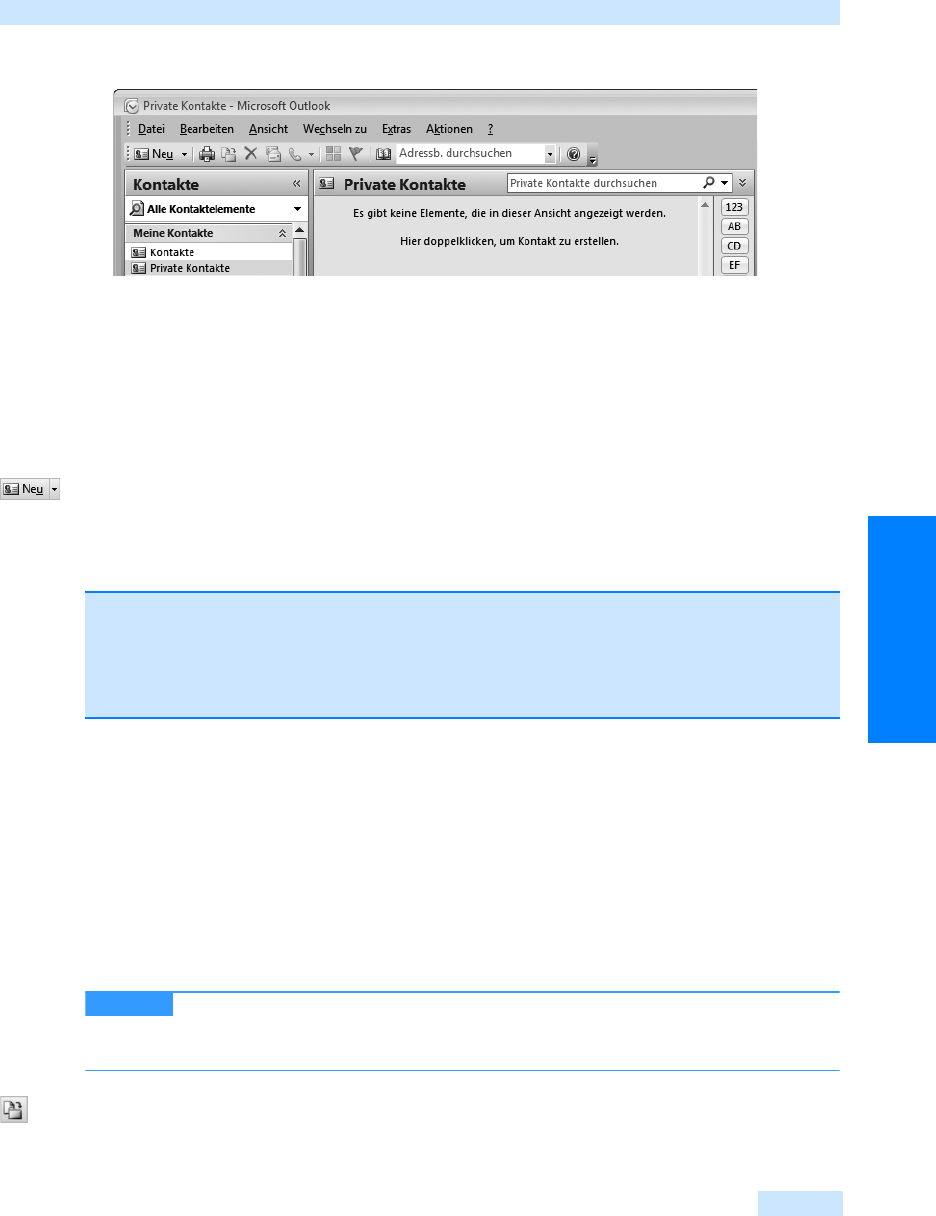
Neue Kontaktordner anlegen
551
Kontaktpflege leicht gemacht
Abbildg. 10.2
Der neue Kontaktordner ist zunächst noch leer
Neue Kontakte anlegen
Um einen neuen Kontakt in einem selbst angelegten Ordner anzulegen, gehen Sie wie folgt vor:
1. Aktivieren Sie den Ordner Kontakte mit einem Mausklick auf die gleichnamige Schaltfläche im
Navigationsbereich.
2. Wechseln Sie nun zum Kontaktordner mit einem Mausklick auf die Ordnerbezeichnung im
Bereich Meine Kontakte zum Ordner, in dem Sie den neuen Kontakt anlegen möchten.
3. Klicken Sie in der Symbolleiste auf die Schaltfläche Neu oder drücken Sie die Tasten (Strg)+(N),
um ein neues, noch unbenanntes Kontaktformular zu öffnen.
4. Geben Sie alle gewünschten Kontaktdaten ein und klicken Sie auf die Schaltfläche Speichern &
schließen, um den Kontakt im gewählten Kontaktordner zu speichern.
Kontakte verschieben
Kontakte können Sie jederzeit in andere Kontaktordner verschieben, sofern Sie welche eingerichtet
haben. Gehen Sie dazu wie folgt vor:
1. Wechseln Sie mit einem Mausklick auf die gleichnamige Schaltfläche im Navigationsbereich
zum Ordner Kontakte.
2. Aktivieren Sie den Ordner, aus dem Sie Kontakte verschieben möchten, im Bereich Meine Kon-
takte mit einem Mausklick.
3. Markieren Sie alle Kontakte, die Sie verschieben möchten. Klicken Sie die Kontakte dazu mit
gedrückter
(Strg)-Taste an.
Um mehrere Kontakte mit einem bestimmten Namen zu markieren, geben Sie den
Namen in die Sofortsuche ein. Im Kontaktordner werden nur noch die gewünschten Kontakte
angezeigt und Sie können sie bequem markieren.
4. Klicken Sie in der Symbolleiste des Kontaktordners auf die Schaltfläche In Ordner verschieben
und wählen Sie im Dropdown-Menü noch einmal den Befehl In Ordner verschieben aus.
PROFITIPP
Um eine Verteilerliste im neuen Kontaktordner zu erstellen, aktivieren Sie diesen im Ordner
Kontakte und drücken dann die Tasten
(Strg)
+
(ª)
+
(L)
, um ein neues Verteilerliste-Formular
zu öffnen. Geben Sie einen aussagekräftigen Namen für die neue Verteilerliste ein, fügen Sie
die Mitglieder hinzu, wie in Kapitel 9 beschrieben, und klicken Sie dann auf die Schaltfläche
Speichern & schließen.
TIPP
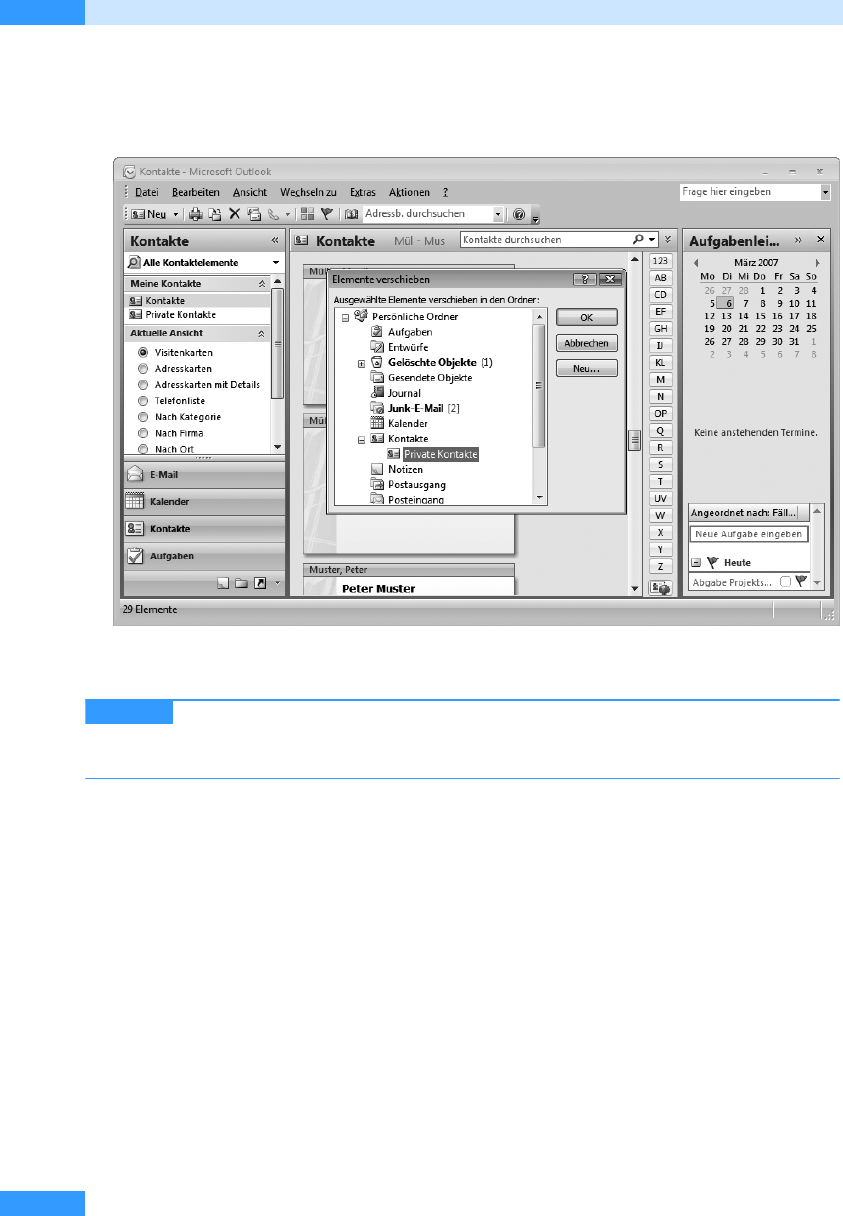
Kapitel 10
Kontakte fortgeschritten nutzen
552
5. Im Ordner Elemente verschieben legen Sie den gewünschten Kontaktordner fest und bestätigen
mit OK (siehe Abbildg. 10.3).
Abbildg. 10.3
Kontakte in den neuen Kontaktordner verschieben
Die Kontakte werden nun in den neuen Ordner verschoben.
Sobald Sie einmal Kontakte in den neuen Ordner verschoben haben, können Sie
den Ordner auch direkt aus dem Dropdown-Listenfeld auswählen, das sich öffnet, sobald Sie die
Schaltfläche In Ordner verschieben in der Symbolleiste des Kontaktordners anklicken.
Die Reihenfolge der Kontaktordner ändern
Haben Sie mehrere Kontaktordner eingerichtet und möchten Sie standardmäßig einen anderen
Kontaktordner an erster Stelle nutzen, gehen Sie wie folgt vor, um die Reihenfolge zu verändern:
1. Wechseln Sie mit einem Mausklick auf die Schaltfläche Kontakte zum Kontaktordner.
2. Klicken Sie den Ordner, den Sie an eine andere Stelle verschieben möchten, mit der rechten
Maustaste an, und wählen Sie im Kontextmenü den Befehl Nach unten verschieben (siehe
Abbildg. 10.4).
3. Wiederholen Sie letzten Schritt so oft, bis sich der Ordner an der gewünschten Stelle befindet.
4. Um einen Ordner in der Liste weiter nach oben zu verschieben, klicken Sie ihn mit der rechten
Maustaste an und wählen Sie im Kontextmenü den Befehl Nach oben verschieben aus.
5. Wiederholen Sie den letzten Schritt so oft, bis sich der Ordner an der gewünschten Stelle befin-
det.
TIPP
Get Microsoft Office Outlook 2007 - Das Handbuch now with the O’Reilly learning platform.
O’Reilly members experience books, live events, courses curated by job role, and more from O’Reilly and nearly 200 top publishers.

