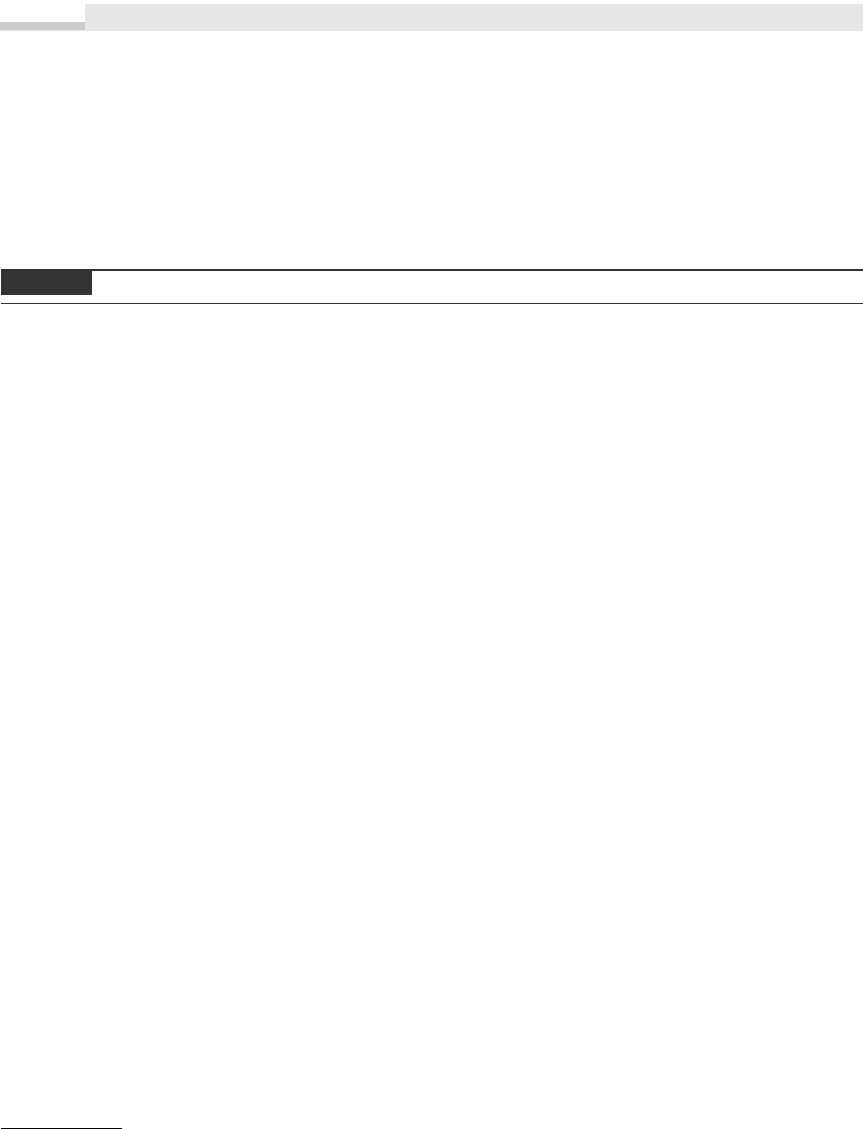
HINWEIS
Kapitel 16: Techniken der Programmentwicklung
Eine Laufschrift als ActiveX-Komponente realisieren?
ActiveX-Komponente, Property Get-, Property Let-Methode; Timer-Komponente; konstituierende Steuer-
elemente
Wem das in diesem Kapitel erläuterte Grundsatzbeispiel (Seite 166) zu umfangreich und kompliziert er-
schienen ist, der sollte sich mit dem vorliegenden Praxisbeispiel einen bequemeren Einstieg in die ActiveX-
Komponentenentwicklung verschaffen.
Der Besitz von Microsoft Visual Basic (ab Version 5) ist für dieses Beispiel Voraussetzung.
Zielstellung
Unsere ActiveX-Komponente soll wie ein Bezeichnungsfeld (Label) funktionieren, allerdings soll sich die
Beschriftung (Caption) als fließender Text von rechts nach links durch das Steuerelement bewegen. Als
»Bausteine« (bzw. konstituierende Steuerelemente) verwenden wir je eine PictureBox, ein Label und einen
Timer. Die Funktionsweise dürfte leicht zu verstehen sein: Bestimmt durch das Timer-Intervall wird das
Label innerhalb der PictureBox (welche gewissermaßen als Container fungiert) von rechts nach links ver-
schoben. Dadurch entsteht der Eindruck eines wandernden Textes.
Oberflächenentwurf ActiveX-Steuerelement
Gehen Sie in folgenden Schritten vor:
■ Starten Sie das Programm Microsoft Visual Basic und wählen Sie Datei/Neues Projekt und anschließend
die Option ActiveX-Steuerelement.
■ Tragen Sie im Menübefehl Projekt/Eigenschaften von Projekt1 als Projektnamen MeineKomponente ein
und als Projektbeschreibung Von rechts nach links wandernder Text. Bestätigen Sie mit OK.
■ Klicken Sie im Projekt-Explorer mit der rechten Maustaste auf UserControl1 und wählen Sie den Eintrag
Eigenschaften von UserControl1...
■ Vergeben Sie im Eigenschaftenfenster den Namen Laufschrift, dies ist der Klassenname für das erste
(und einzige) Steuerelement unseres Projekts
1
.
■ Weisen Sie der ToolboxBitmap-Eigenschaft noch eine aussagekräftige Bitmap (16 x 16 Pixel) zu, die Sie
vorher z.B. mit Windows Paint angefertigt haben. Damit erhält unser neues Steuerelement sein späteres
unverwechselbares Outfit in der Werkzeugsammlung.
■ Auf dem visuellen Designer setzen Sie nun ein Bild-Steuerelement ab und ändern dessen Align-Eigen-
schaft auf 1 (vbAlignTop) und die Height-Eigenschaft auf 600.
■ Platzieren Sie nun ein Bezeichnungsfeld innerhalb des Bild-Steuerelements (AutoSize = True, Caption =
"Laufschrift", FontSize = 14).
■ In das Bild-Steuerelement setzen Sie noch einen Timer (Enabled = True, Interval = 10).
■ Ändern Sie noch die Height-Eigenschaft der Komponente auf 600 (Rechtsklick im Projekt-Explorer).
1
Über den Menübefehl Projekt/Benutzersteuerelement hinzufügen könnten Sie noch weitere Steuerelemente im gleichen ActiveX-
Komponente-Projekt erzeugen. Die Namensgebung der Projektdatei (MeineKomponente) und die der Klasse (Laufschrift) muss
deshalb unterschiedlich sein.
1092
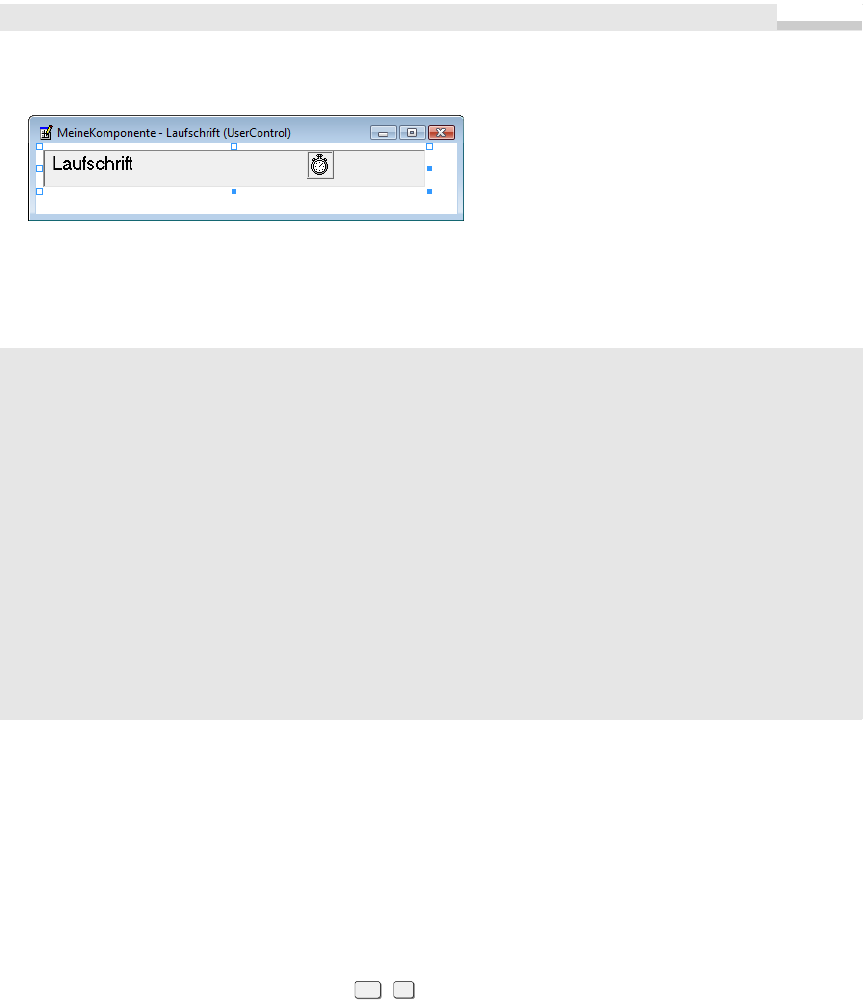
■ Im visuellen Designer sollte sich dann etwa der folgende Anblick bieten:
Abbildung 16.73 Die Entwurfsansicht der Komponente
Quelltext A
Nun soll die »Intelligenz« in unser Steuerelement eingebaut werden. Öffnen Sie das Codefenster der Kom-
ponente (Rechtsklick auf Laufschrift im Projekt-Explorer, Code anzeigen).
Der nachfolgende Event-Handler besorgt das Verschieben des Labels innerhalb seines Containers (
Picture-
Box
):
Private Sub Timer1_Timer()
Label1.Left = Label1.Left – 10
If Label1.Left + Label1.Width < Picture1.Left Then Label1.Left = Picture1.Width
End Sub
Um zu verhindern, dass spätere Benutzer die Größe des Steuerelements (zur Entwurfszeit!) verändern, schie-
ben wir dem jetzt einen Riegel vor:
Private Sub UserControl_Resize()
Height = 600
Width = 3600
End Sub
Den Prozedur-Rumpf generiert die in VB 6 eingebaute »IntelliSense« für Sie! Speichern Sie das Projekt in ein
vorher von Ihnen angelegtes Verzeichnis.
Zwischentest 1
Die Zeit ist nun reif für einen ersten Test. Dazu brauchen Sie ein normales Formular, auf welchem das neue
Steuerelement abgesetzt werden kann.
■ Fügen Sie über den Menübefehl Datei/Projekt hinzufügen ein Standard-EXE-Projekt hinzu. Visual Basic
erzeugt automatisch eine Projektgruppe.
■ Ändern Sie den Namen des Projekts in Test.vbp. Klicken Sie mit der rechten Maustaste darauf und wäh-
len Sie Als Starteinstellung festlegen.
■ Schließen Sie den visuellen Designer. Das neue Steuerelement müsste bereits jetzt in der Werkzeug-
sammlung zu sehen sein (falls nicht, mit
Strg
+
F4
nachhelfen).
■ Platzieren Sie nun das Steuerelement auf Form1. Bereits jetzt zur Entwurfszeit »lebt« das Steuerelement,
denn die Beschriftung wandert von rechts nach links.
■ Kompilieren Sie das Projekt und überzeugen Sie sich von der Funktionsfähigkeit.
1093
Praxisbeispiele
Get Microsoft Office Access 2007-Programmierung - Das Handbuch now with the O’Reilly learning platform.
O’Reilly members experience books, live events, courses curated by job role, and more from O’Reilly and nearly 200 top publishers.

