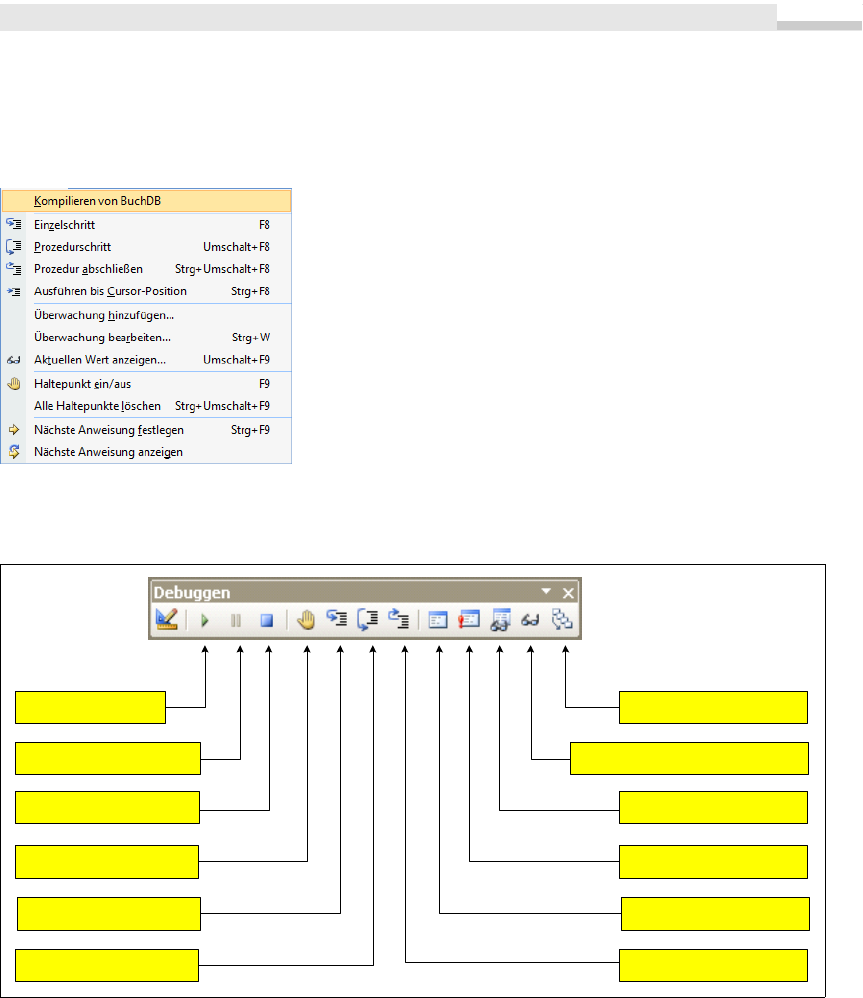
Noch mehr Debugging
Nun wollen wir uns weiteren wichtigen Betriebsarten des Debuggers zuwenden. Die umfangreichen, ja fast
schon verwirrenden Möglichkeiten erahnen Sie bereits, wenn Sie das Menü Debuggen öffnen:
Abbildung 16.7 Das Debuggen-Menü
Wem der Aufruf des Debuggen-Menüs zu umständlich ist, der kann sich auch die entsprechende Symbol-
leiste auf den Desktop holen (Ansicht/Symbolleisten/Debuggen):
Unterbrechen (Strg+Pause)
Zurücksetzen
Haltepunkt ein/aus (F9)
Einzelschritt
Prozedurschritt (Shift+F8)
Fortsetzen
Aktuellen Wert anzeigen (Shift+F9)
Überwachungsfenster
Direktfenster (Strg+G)
Lokal-Fenster
Prozedur abschließen
Aufrufliste (Strg+L)
Abbildung 16.8 Die Debuggen-Symbolleiste
Schrittweise Programmabarbeitung
Manchen Fehlern kommen Sie nur dann auf die Schliche, wenn Sie den Quelltext zeilenweise kontrollieren.
Sie können dabei zwischen mehreren Varianten wählen:
1027
Fehlersuche
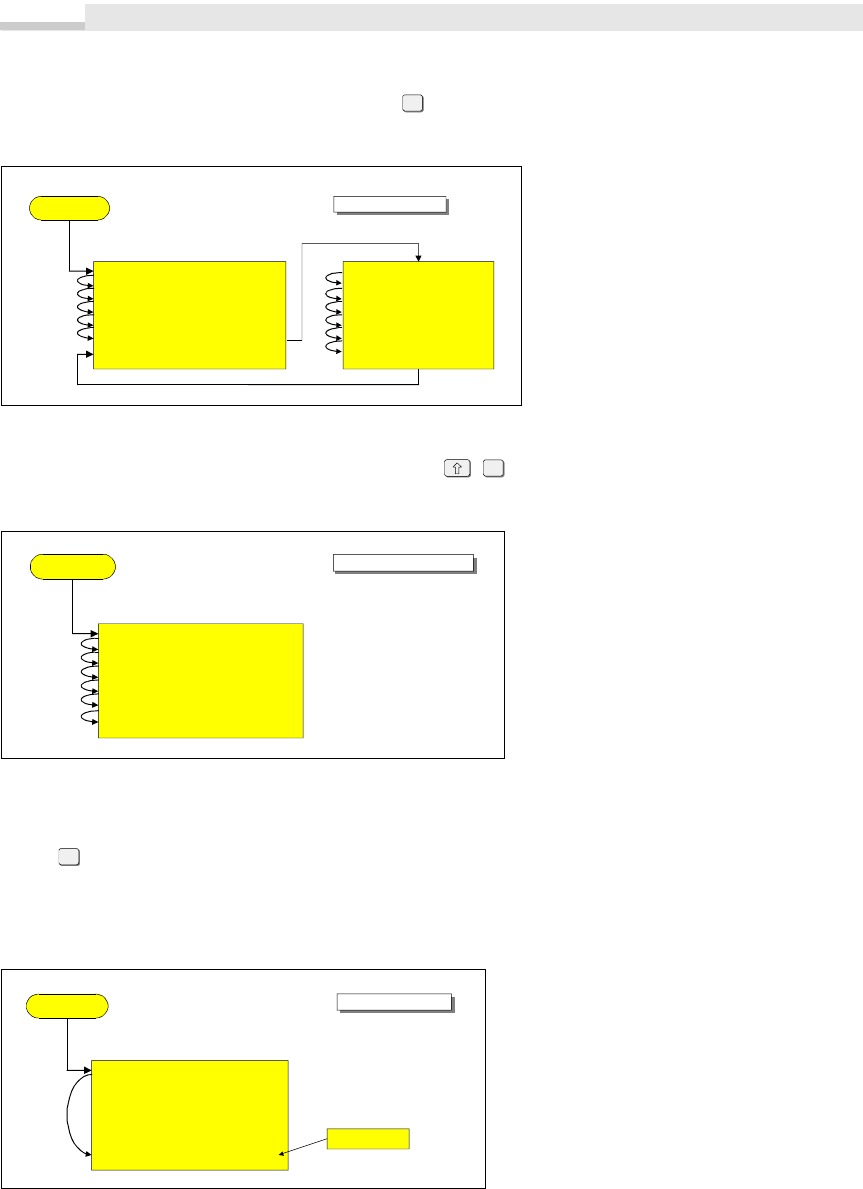
Kapitel 16: Techniken der Programmentwicklung
Im Einzelschritt-Modus durchlaufen Sie das Programm zeilenweise. Nach der Ausführung einer Zeile wartet
der Interpreter so lange, bis Sie wieder die Taste
F8
drücken. Die folgende Abbildung zeigt das Verhalten
bei einem Unterprogrammaufruf.
a = 320
b = 11
Print "Der Wert von a: ", a
Print "Der Wert von b: ", b
Print "Der Quotient : ", a / b
Print "Das Maximum : ", max(a, b)
Print "Das wars..."
Function max% (a%, b%)
If a > b Then
max = a
Else
max = b
End If
End Function
START
Single Step
Abbildung 16.9 Einzelschritt-Modus
Ist Ihr Programm umfangreicher, dürfte es recht mühselig sein, jede Zeile einzeln durchzuchecken. Erleich-
terung schafft hier die Abarbeitung im Prozedurschritt (
+
F8
). Zwar wird nach wie vor jede einzelne Zeile
verarbeitet, Unterprogramme werden allerdings nicht mehr zeilenweise angezeigt.
a = 320
b = 11
Print "Der Wert von a: ", a
Print "Der Wert von b: ", b
Print "Der Quotient : ", a / b
Print "Das Maximum : ", max(a, b)
Print "Das wars..."
START
Procedure Step
Abbildung 16.10 Prozedurschritt-Modus
Haltepunkte setzen
Die wohl komfortabelste Variante dürften Haltepunkte (Breakpoints) sein, die Sie in Ihre Anwendung ein-
fügen (
F9
). Am einfachsten setzen Sie einen Haltepunkt, wenn Sie auf den breiten grauen Rand links neben
der Codezeile klicken. Es erscheint ein fetter Punkt und die Zeile wird farblich markiert (in der Regel
braun). Starten Sie das Programm wie gewohnt, wird die Ausführung bei Erreichen eines Haltepunkts auto-
matisch unterbrochen.
a = 320
b = 11
Print "Der Wert von a: ", a
Print "Der Wert von b: ", b
Print "Der Quotient : ", a / b
Print "Das Maximum : ", max(a, b)
Print "Das wars..."
START
Breakpoint
Breakpoint
Abbildung 16.11 Arbeiten mit Haltepunkten
(Breakpoints)
1028
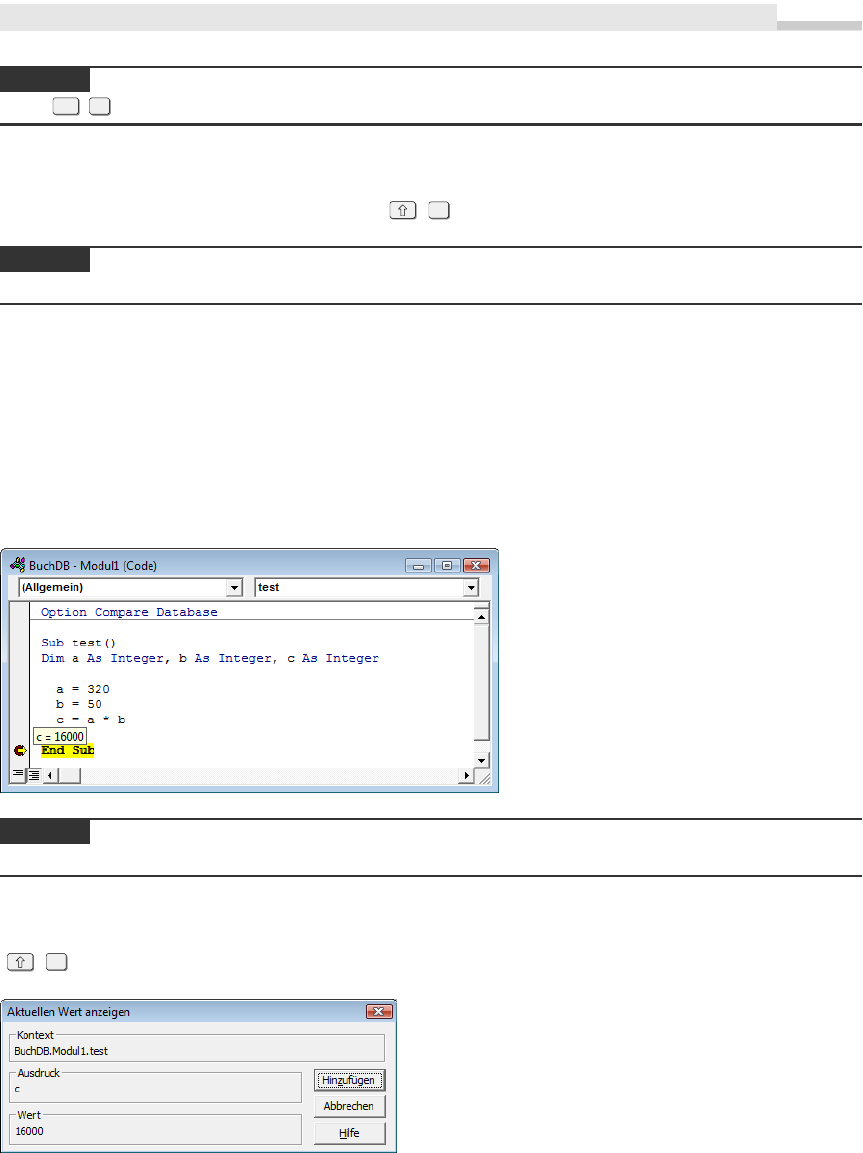
HINWEIS
HINWEIS
HINWEIS
Eine Alternative zum einzelnen Haltepunkt ist über das Menü Debuggen/Ausführen bis Cursor-Position einzu-
stellen (
Strg
+
F8
).
Alle Debugging-Varianten lassen sich natürlich miteinander kombinieren, d. h., Sie setzen einen Halte-
punkt, starten die Anwendung und arbeiten nach Erreichen des Haltepunkts das Programm zeilenweise ab.
Prozeduren überspringen Sie gegebenenfalls mit
+
F8
.
Stehen mehrere Anweisungen in einer Zeile (durch Doppelpunkt getrennt), können Sie im Schrittbetrieb trotz-
dem jede Anweisung einzeln ausführen.
Werte anzeigen
Sie können sich den aktuellen Wert spezieller Variablen und Steuerelemente einfach per QuickInfo anzei-
gen lassen, wenn Sie (im Unterbrechungsmodus) mit der Maus auf die entsprechende Variable innerhalb
der Codezeile zeigen. Den Unterbrechungsmodus erreichen Sie, indem Sie auf eine der nächsten Anweisun-
gen innerhalb der Prozedur einen Haltepunkt setzen.
Die folgende Abbildung verdeutlicht, wie die Programmausführung an einem Haltepunkt stoppt und wie
der Wert der Variablen c angezeigt wird.
Abbildung 16.12 Der Wert der
Variablen c wird angezeigt
Beachten Sie, dass es zwar mehrere Haltepunkte (braune Zeilen) im Programm geben kann, jedoch immer nur
eine Stopp-Stelle (gelbe Zeile).
Anstatt sich Werte per QuickInfo anzeigen zu lassen, können Sie auch die Variable (oder den Ausdruck)
mit der Maus markieren und anschließend den Menübefehl Debuggen/Aktuellen Wert anzeigen aufrufen
(
+
F9
). Die gewünschte Information erscheint dann in einem gesonderten Fenster:
Abbildung 16.13 Anzeige des Wertes
einer markierten Variablen
1029
Fehlersuche
Get Microsoft Office Access 2007-Programmierung - Das Handbuch now with the O’Reilly learning platform.
O’Reilly members experience books, live events, courses curated by job role, and more from O’Reilly and nearly 200 top publishers.

