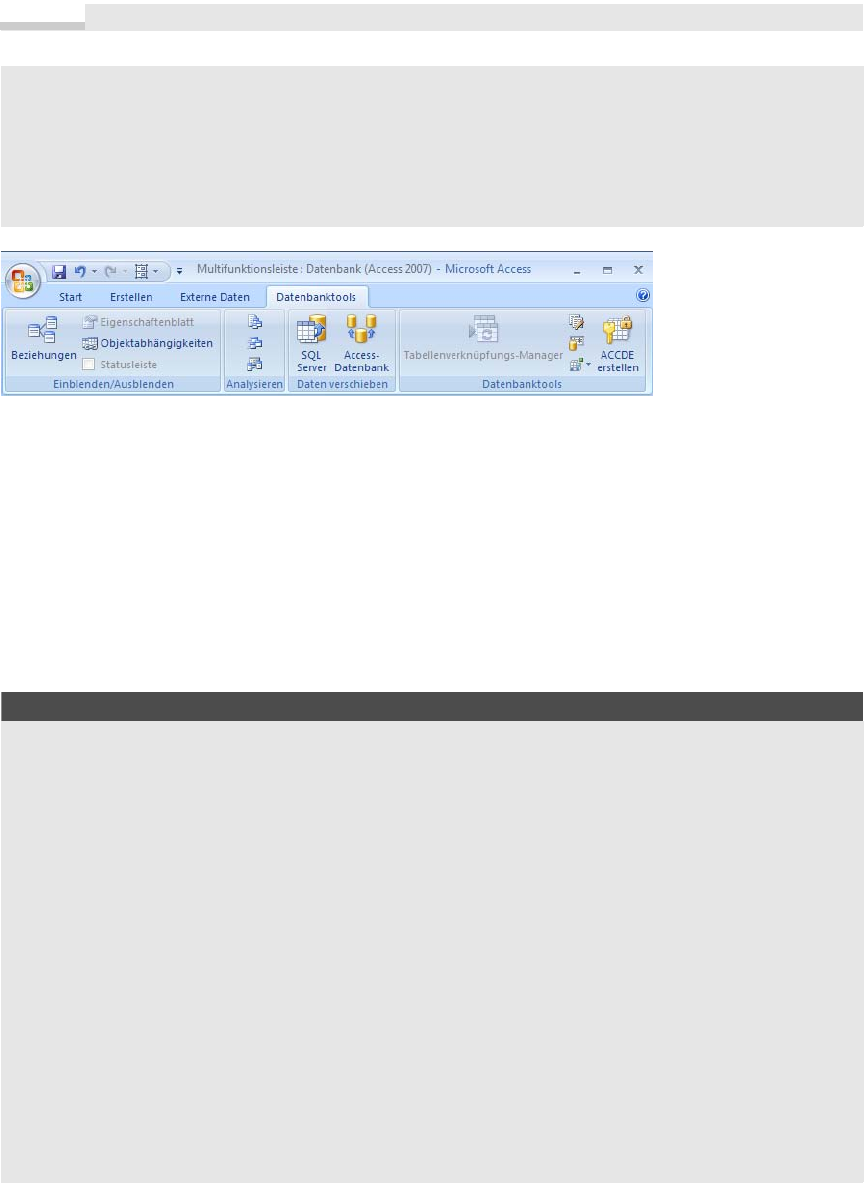
BEISPIEL
Kapitel 15: Anwendungsdesign
<ribbon startFromScratch="false">
<tabs>
<tab idMso="TabDatabaseTools">
<group idMso="GroupMacro" visible="false" />
</tab>
</tabs>
</ribbon>
</customUI>
Abbildung 15.39 Registerkarte Datenbanktools ohne die Gruppe Makro
Eigene Registerkarten, Gruppen und Schaltflächen einfügen
Nachdem wir uns mit dem Entfernen von Elementen aus der Multifunktionsleiste beschäftigt haben
kommt sicher auch die Frage auf, wie wir neue Funktionen einblenden können.
Zunächst müssen Sie sich entscheiden, ob Sie die neuen Steuerelemente in einer der vordefinierten Regis-
terkarten anzeigen wollen oder ob Sie eine eigene Registerkarte bevorzugen. Nachfolgend besteht erneut die
Qual der Wahl, ob eine vorhandene Gruppe genutzt oder eine neue erzeugt werden soll. Erst jetzt ist auch
die Definition von Steuerelementen möglich.
Sie möchten eine eigene Registerkarte einblenden, diese solle eine Gruppe mit mehreren Schaltflächen ent-
halten.
Fügen Sie zunächst ein neues
tab-
Element hinzu, um eine neue Registerkarte zu erstellen:
<customUI xmlns="http://schemas.microsoft.com/office/2006/01/customui">
<ribbon startFromScratch="false">
<tabs>
<tab id="Tab1" label="DOKO Registerkarte">
Anschließend kann in diese Registerkarte eine Gruppe integriert werden:
<group id="Group1" label="Buchbeispiel Gruppe">
Nächster Schritt ist das Einfügen von verschiedenen Schaltflächen (wir haben ein paar Varianten ausgewählt):
<button id="Button1" label="Schaltfläche ohne Bild" onAction="OnButtonClick"/>
<button id="Button2" label="Schaltfläche klein mit Bild" imageMso="CustomActionsMenu"
onAction="OnButtonClick"/>
<button id="Button3" size="large" label="Schaltfläche groß mit Bild"
imageMso="CustomActionsMenu" onAction="OnButtonClick"/>
966
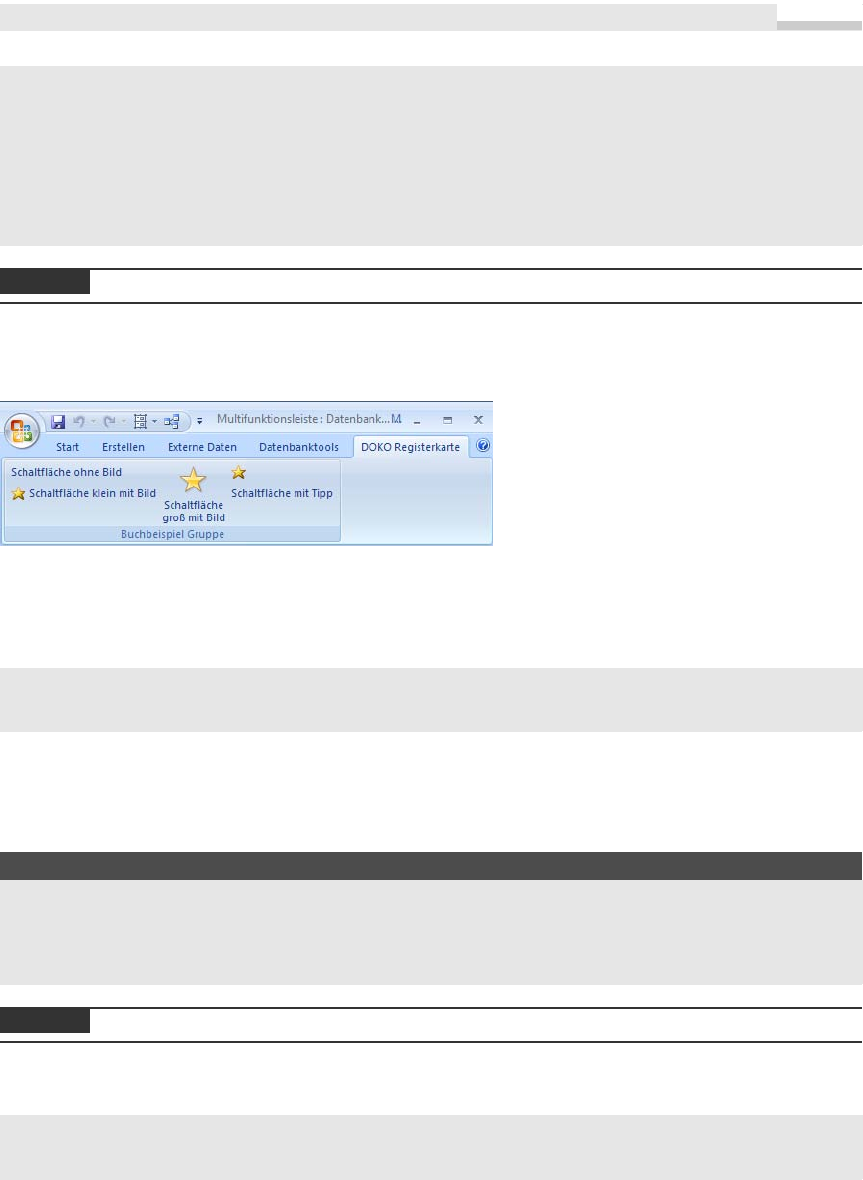
HINWEIS
BEISPIEL
HINWEIS
<button id="Button4" imageMso="CustomActionsMenu" onAction="OnButtonClick"/>
<button id="Button5" label="Schaltfläche mit Tipp" screentip="Hier ist der Screentip"
supertip="Hier ist der Supertip mit Zeilenumbruch"/>
</group>
</tab>
</tabs>
</ribbon>
</customUI>
Vergessen Sie nicht, die Elemente auch wieder zu schließen und beachten Sie die Groß-/Kleinschreibung)!
Wie Sie sehen, findet sich in der Multifunktionsleiste eine neue Registerkarte, die eine Gruppe sowie
mehrere Schaltflächen enthält:
Abbildung 15.40 Das Ergebnis unserer Bemühungen
Nun zu den Details:
Erstellen der Registerkarte
...
<tab id="Tab1" label="DOKO Registerkarte">
...
Zur Definition einer neuen Registerkarte vergeben Sie per id-Attribut zunächst einen eindeutigen Namen
(Tab1) und beschriften die Karte mit dem Attribut label. Optional können Sie auch die Position der neuen
Registerkarte festlegen. Nutzen Sie dazu das Attribut insertAfterMso bzw. insertBeforeMso.
Einfügen der neuen Registerkarte
nach
der Registerkarte
Erstellen
...
<tab id="Tab1" label="DOKO Registerkarte" insertAfterMso="TabCreate">
...
Die Sichtbarkeit steuern Sie mit dem Attribut visible.
Erstellen der Gruppe
...
<group id="Group1" label="Buchbeispiel Gruppe">
...
967
Programmieren der Multifunktionsleiste
Get Microsoft Office Access 2007-Programmierung - Das Handbuch now with the O’Reilly learning platform.
O’Reilly members experience books, live events, courses curated by job role, and more from O’Reilly and nearly 200 top publishers.

