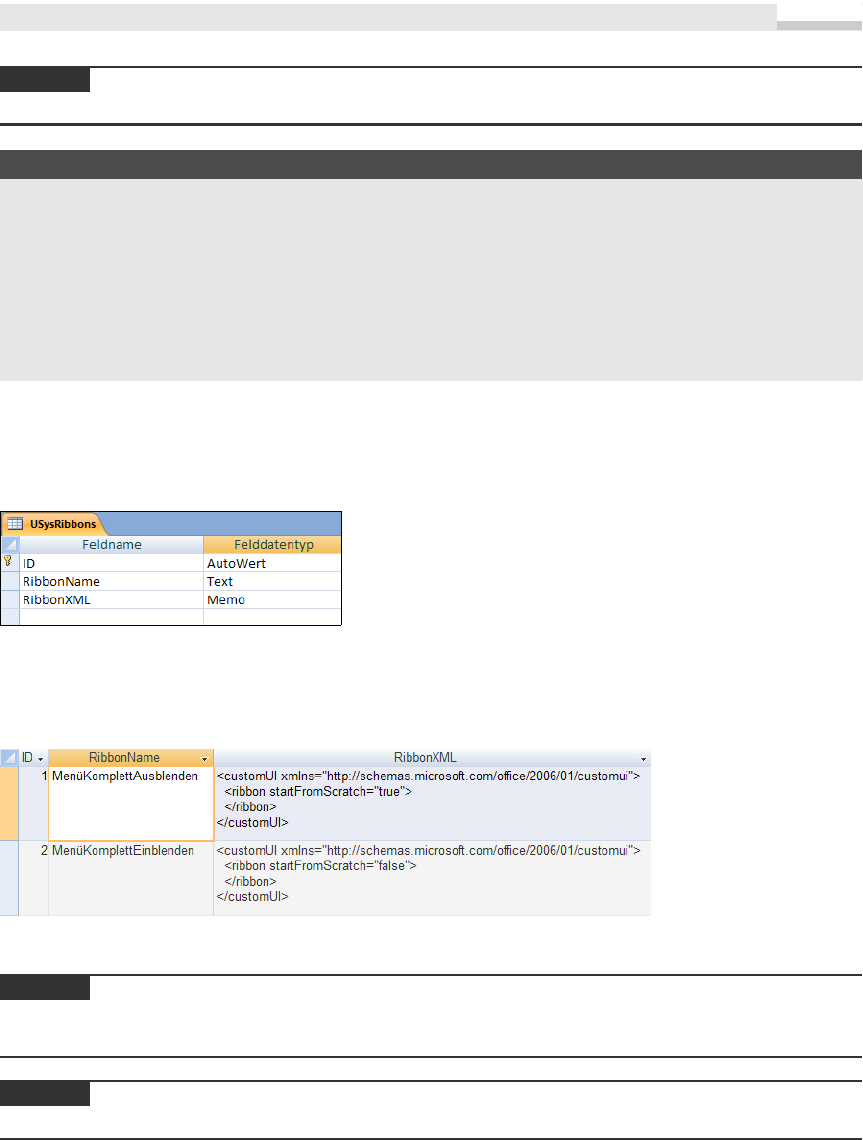
HINWEIS
BEISPIEL
HINWEIS
HINWEIS
Sie können die Datenbank-Option auch per VBA-Code setzen, verwenden Sie dazu die Eigenschaft Custom-
RibbonID. Ein Neustart ist allerdings auch in diesem Fall notwendig.
Setzen der Eigenschaft
CustomRibbonId
Sub NutzerdefinierteEigenschaft
On Error Resume Next
Dim prop As DAO.Property
CurrentDb().Properties("CustomRibbonID").Value = ”MeinToolbar”
Set prop = CurrentDb().CreateProperty("CustomRibbonID", dbText, ”MeinToolbar”)
CurrentDb().Properties.Append prop
End Sub
Verwenden der Tabelle USysRibbons
Entscheiden Sie sich für diese Variante, muss die Tabelle USysRibbons folgenden Aufbau aufweisen:
Abbildung 15.29 Tabellenlayout
Wie sicher leicht erkennbar ist, müssen Sie einen eindeutigen RibbonName für die Identifizierung vorgeben
(über diesen Namen wird unter Optionen die Multifunktionsleiste ausgewählt), in der Spalte RibbonXML
findet sich später die eigentliche Definition der neuen Multifunktionsleiste:
Abbildung 15.30 Tabelle USysRibbons mit Inhalt
Nach dem Speichern der Tabelle unter dem o.g. Namen ist diese möglicherweise »verschwunden«. In diesem
Fall müssen Sie die Anzeige von Systemtabellen (diese beginnen mit USys...) aktivieren (Kontextmenü Navigationsbereich/
Navigationsoptionen/Systemobjekte anzeigen).
Achtung: Fügen Sie neue Einträge zur Tabelle USysRibbons hinzu, stehen diese erst nach einem Neustart der
Datenbank in den Access-Optionen oder für das Zuweisen als RibbonName-Eigenschaft zur Verfügung!
959
Programmieren der Multifunktionsleiste
Get Microsoft Office Access 2007-Programmierung - Das Handbuch now with the O’Reilly learning platform.
O’Reilly members experience books, live events, courses curated by job role, and more from O’Reilly and nearly 200 top publishers.

