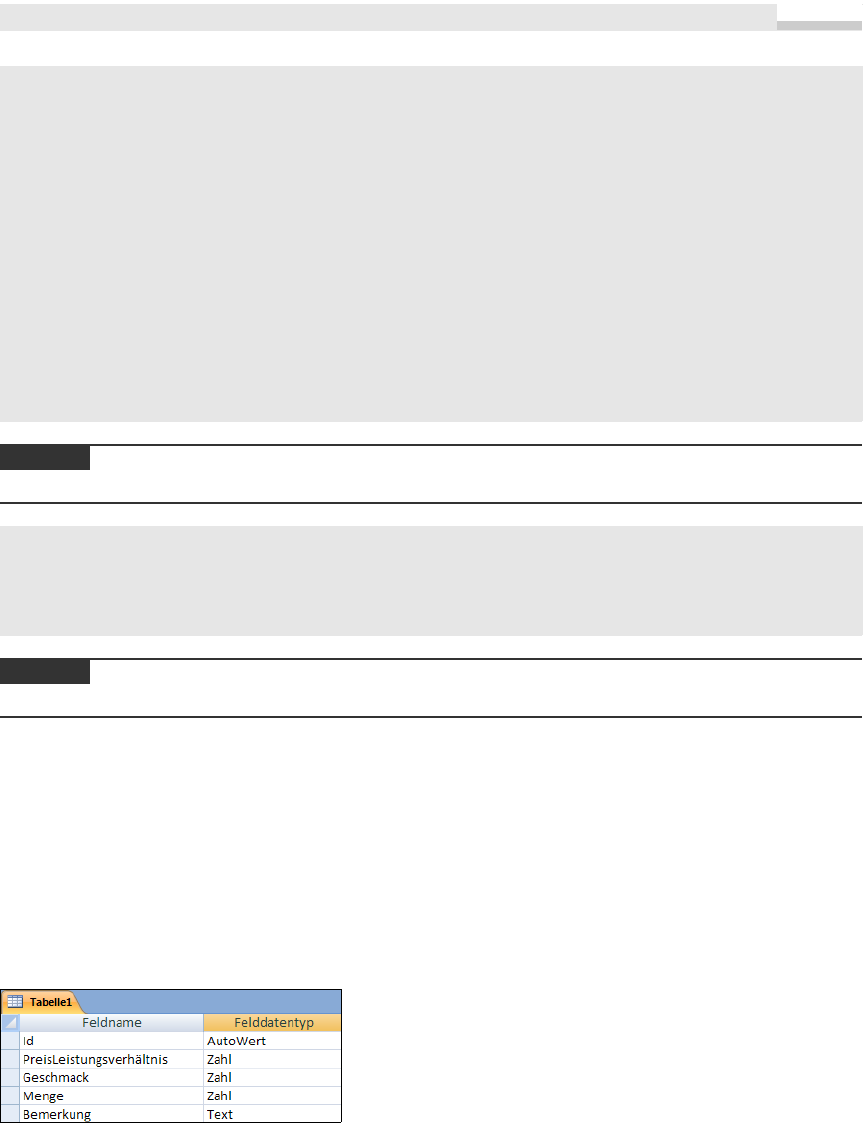
HINWEIS
HINWEIS
Initialisieren der Strukturen:
With Recipient(0)
.Reserved = 0
.RecipClass = 1
.Name = Text0.Value
End With
With mmessage
.Subject = Text7.Value
.NoteText = Text2.Value
.MessageType = ""
.DateReceived = ""
.ConversationID = ""
.Flags = 0
.RecipCount = 1
.FileCount = 0
End With
Sind die Parameter RecipCount und FileCount auf null gesetzt, werden die beiden Parameter Recipient und File
ignoriert.
If MapiSendMail(0, 0, mmessage, Recipient, File, MAPI_DIALOG Or MAPI_LOGON_UI Or _
MAPI_NEW_SESSION, 0) <> 0 Then MsgBox ("Fehler oder Nutzerabbruch")
Wenn ein Fehler auftritt, können Sie diesen über den Rückgabewert der Funktion auswerten. Wir beschrän-
ken uns auf die einfache Anzeige einer Meldung.
Die Eintragungen aus dem Access-Programm werden übernommen, Sie müssen lediglich noch ein »Opfer« für
Ihre Mail finden. Dazu können Sie das Adressbuch verwenden, das Ihnen ebenfalls zur Verfügung steht.
Eingabedaten per E-Mail sammeln
Eines der neuen Features von Access 2007 ist die Möglichkeit, Daten per E-Mail zu sammeln und direkt in
eine Access-Datenbank zurückzuschreiben. Voraussetzung für diese Technik ist eine ordnungsgemäße
Installation von Microsoft Outlook und ein vorhandenes/konfiguriertes E-Mail-Postfach.
Ein kleines Beispielprogramm, bei dem es um das Sammeln von Bewertungen per E-Mail-Rundschreiben
geht, soll Ihnen die Technik zeigen.
Erstellen Sie zunächst eine neue Datenbank und fügen Sie dieser die Tabelle »Meinungen« hinzu:
Abbildung 14.13 Tabelle zum Sammeln der Infos
919
Zusammenarbeit mit E-Mail-Programmen
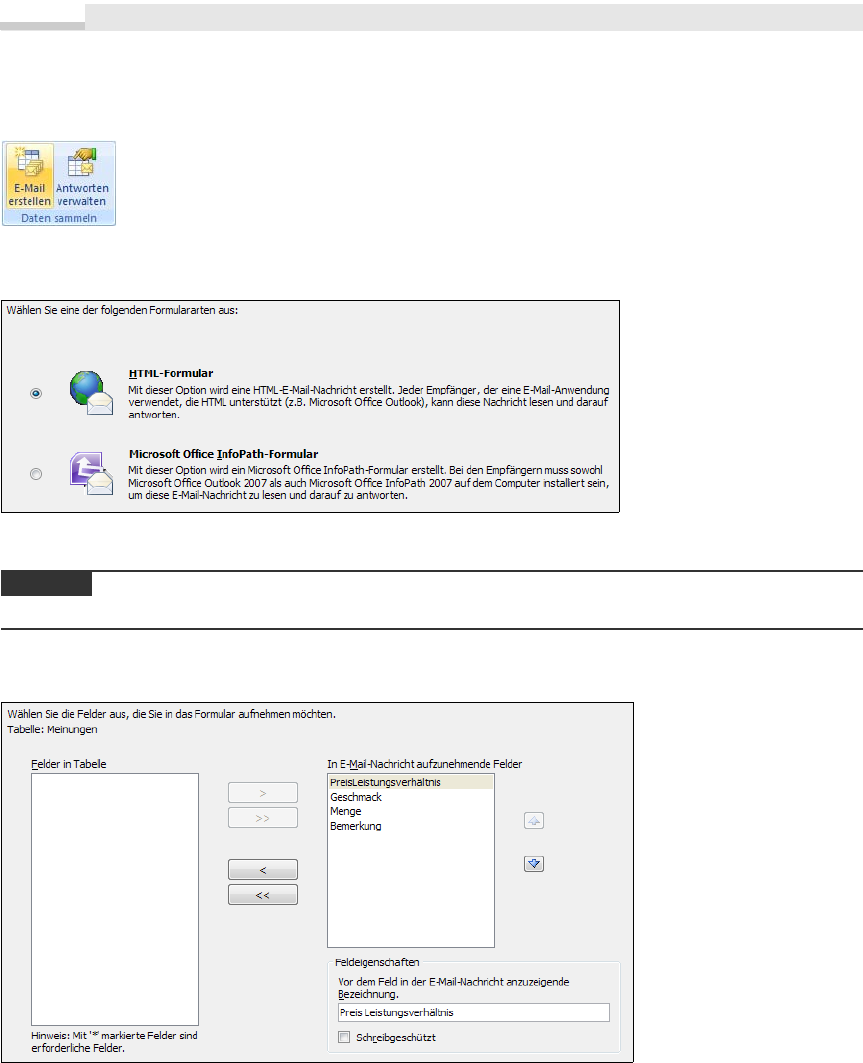
HINWEIS
Kapitel 14: Access im Internet/Intranet
Markieren Sie die Tabelle im Navigationsbereich und wählen Sie auf der Multifunktionsleiste die Option
Externe Daten/E-Mail erstellen:
Abbildung 14.14 E-Mail erstellen
Einer der beliebten Assistenten fragt im Folgenden schrittweise alle relevanten Informationen ab:
Abbildung 14.15 Auswahl des Datenformats (Schritt 1)
Verwenden Sie die Option Microsoft Office InfoPath-Formular nur, wenn Sie sicher sind, dass der Empfänger
der Nachricht auch das Programm installiert hat.
Anschließend wählen Sie die gewünschten Felder der Tabelle aus und bestimmen deren Beschriftung:
Abbildung 14.16 Feldauswahl (Schritt 2)
Wie die folgende Abbildung 14.17 zeigt, müssen Sie sich auch zwischen zwei Varianten der E-Mail-Verar-
beitung entscheiden:
920
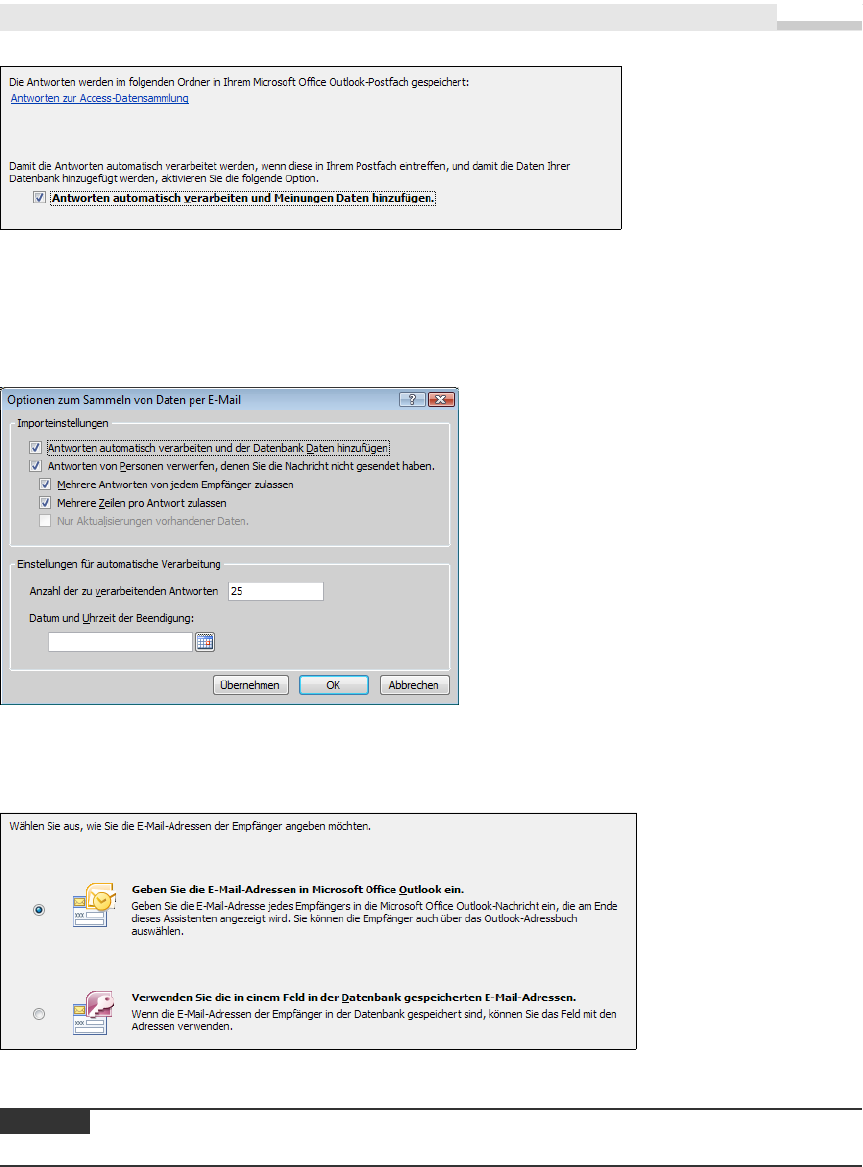
HINWEIS
Abbildung 14.17 Wie soll die Nachricht verarbeitet werden? (Schritt 3)
Markieren Sie das automatische Verarbeiten, kümmert sich Microsoft Outlook nach dem Eintreffen der
E-Mail darum, die Informationen in die Datenbank/Tabelle zu übertragen. Dazu stehen Ihnen weitere
Option per Dialog zur Verfügung:
Abbildung 14.18 Optionen für die automatische
Verarbeitung von E-Mails
Wie wir noch sehen werden, ist es meist besser, diese Aufgabe in Outlook selbst zu übernehmen.
Sicher auch von Interesse, die Quelle der Adressen:
Abbildung 14.19 Woher kommen die Adressen? (Schritt 4)
Möchten Sie eine Access-Tabelle verwenden, muss es sich um die aktuelle Tabelle oder eine verknüpfte Tabelle
handeln.
921
Zusammenarbeit mit E-Mail-Programmen
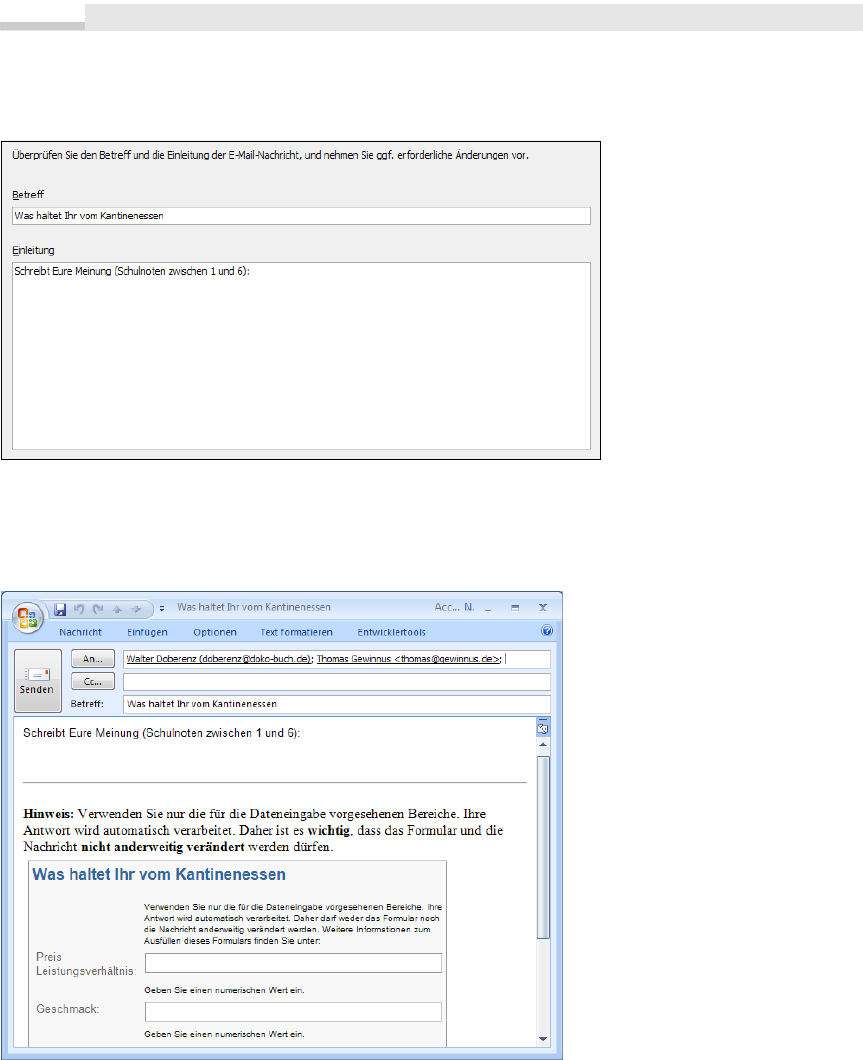
Kapitel 14: Access im Internet/Intranet
Einige Erläuterungen für die Empfänger der E-Mail sollten auch nicht fehlen, diese können Sie an dieser
Stelle bereits vorgeben:
Abbildung 14.20 Worum geht es in der E-Mail? (Schritt 5)
Damit ist der Entwurf der E-Mail abgeschlossen und Sie werden an Outlook »weitergereicht«, wo Sie sich
noch um die Adressdaten kümmern können:
Abbildung 14.21 Letzter Blick auf die E-Mail
Damit kann die Umfrage gestartet werden, klicken Sie einfach auf die Taste »Senden«.
922
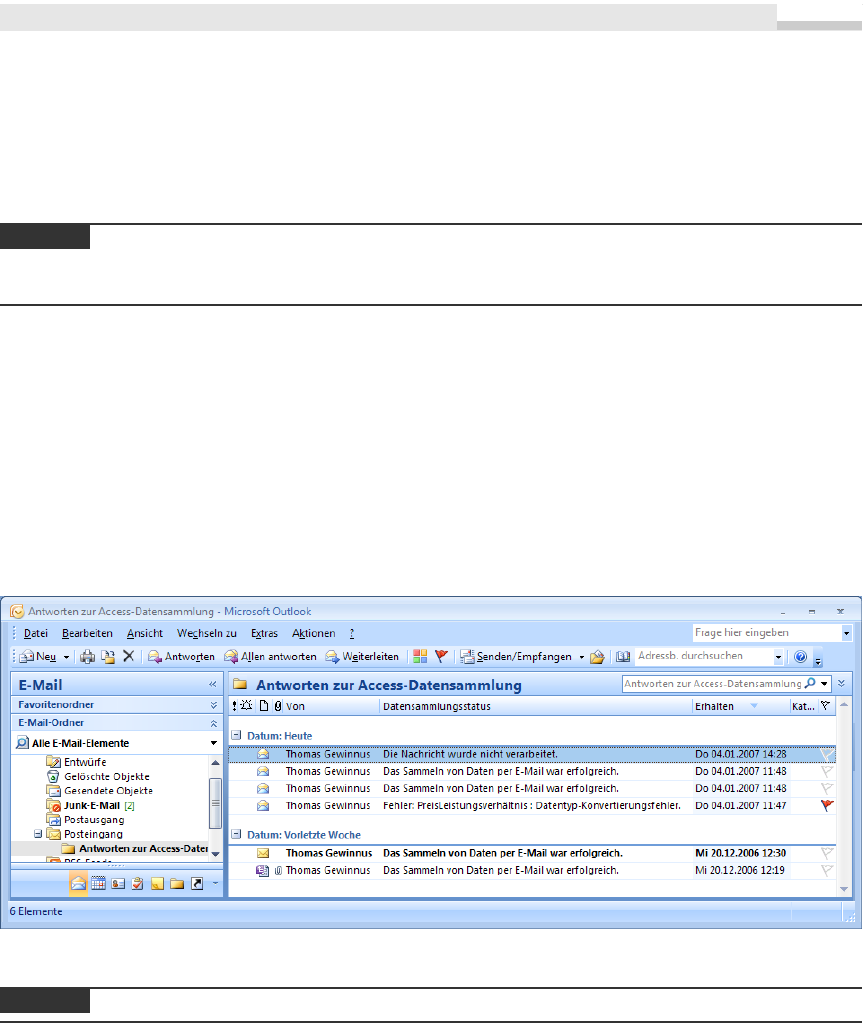
HINWEIS
HINWEIS
Die Empfängerseite
Das per E-Mail eintreffende Formular dürfte beim Empfänger zunächst für Verwirrung sorgen. Der direk-
ten Aufforderung, das Formular auszufüllen, kann der Anwender beim Lesen der Mail zunächst überhaupt
nicht nachkommen, da dieses schreibgeschützt ist. Erst nach dem Auswählen der Menüfunktion »Antwor-
ten« erhalten Sie ein editierfähiges Formular, das auch ausgefüllt und versendet werden kann.
Hat der Nutzer die Mail-Option »Ursprüngliche Nachricht nicht beifügen« markiert, taucht auch kein Formular
auf und es kann nichts gesendet werden. Gleiches trifft zu, wenn die E-Mail-Daten nur im Textformat angezeigt werden, in
Zeiten von Viren, Spam etc. wohl kein ganz abwegiges Szenario.
Auch die Eingabe der Daten ist recht diffizil, eine Prüfung auf Wertebereich und Datentyp findet nicht
statt. Geben Sie dennoch einige sinnvolle Werte in das Formular ein und senden Sie die Mail zurück.
Auswerten der E-Mail
Mit dem Abruf der Mailbox wird auch unsere E-Mail in Outlook eintreffen und automatisch in
einen Unterordner »Antworten zur Access-Datensammlung« verschoben. Je nach vorheriger Auswahl wird
die E-Mail jetzt automatisch verarbeitet oder einfach nur in den genannten Ordner kopiert.
Der Datensammlungsstatus (siehe folgende Abbildung 14.22) gibt Ihnen Auskunft darüber, was mit der
E-Mail bisher geschehen ist:
Abbildung 14.22 Die eingetroffenen E-Mails in Outlook
Wie Sie sehen, werden hier auch mögliche Konvertierungsfehler angezeigt.
In Access selbst müssen Sie sich nur noch um die weitere Verarbeitung der Daten kümmern.
Das Konvertierungsproblem beim Import der Mail-Daten in Access sollten Sie allerdings nicht auf die
leichte Schulter nehmen. Es ist sicher sinnvoll, zunächst nur Textdaten zu sammeln, um diese später in
Access nachzubearbeiten und in die gewünschten Datentypen zu konvertieren.
923
Zusammenarbeit mit E-Mail-Programmen
Get Microsoft Office Access 2007-Programmierung - Das Handbuch now with the O’Reilly learning platform.
O’Reilly members experience books, live events, courses curated by job role, and more from O’Reilly and nearly 200 top publishers.

