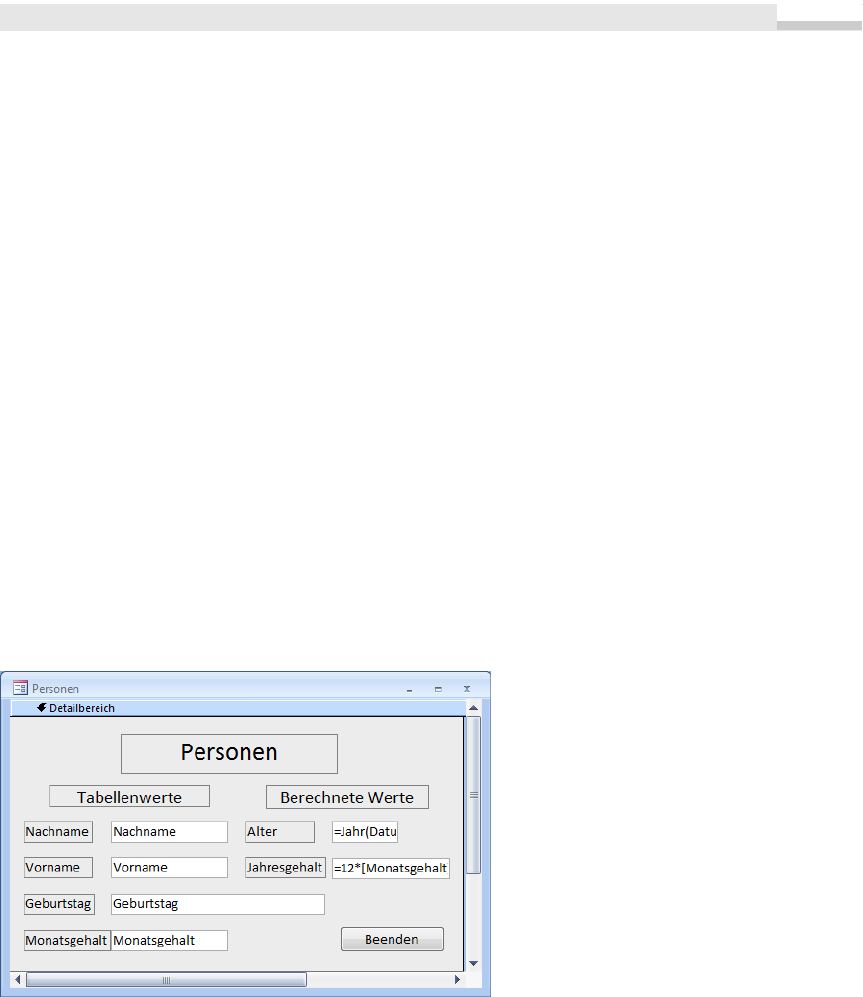
■ Im Navigationsbereich ist nun die neue Tabelle PERSONEN sichtbar. Markieren Sie diese und klicken
Sie auf die Schaltfläche »Öffnen«. Nun sehen Sie die Datenblattansicht der noch leeren Tabelle. Geben
Sie hier einige Datensätze ein, also Nachname, Vorname etc., und schließen Sie das Fenster wieder.
Konventionelle Programmierung
Jeder, der bereits unter Microsoft Access individuelle Formulare gestaltet hat, kennt die vier Etappen des
Entwurfsprozesses:
■ Visuelle Gestaltung der Bedienoberfläche
■ Zuweisen der Objekteigenschaften
■ Verknüpfen der Objekte mit Ereignissen
■ Programmtest
Erste Etappe: Visuelle Formulargestaltung
Am einfachsten ist es natürlich, wenn man sich eine komplette Eingabemaske für die PERSONEN-Tabelle
durch Klick auf das Formular-Symbol in der Multifunktionsleiste (Hauptregisterkarte Erstellen, Befehls-
gruppe Formulare) automatisch generieren lässt.
Da wir uns aber mit dieser standardmäßigen Bedienoberfläche nicht zufrieden geben wollen, müssen wir
selbst Hand anlegen und zunächst ein neues leeres Formular erzeugen (Symbol Formularentwurf), welches
wir dann nach eigenem Ermessen mit sechs Textfeldern, mehreren Bezeichnungsfeldern und einer Befehls-
schaltfläche bestücken:
Abbildung 1.10 Formular in der Entwurfsansicht
Der Access-Kundige wird keinerlei Mühe mit dem »Zusammenschieben« des Formulars haben. Die einzel-
nen Steuerelemente werden der Befehlsgruppe Steuerelemente (Hauptregisterkarte Entwurf) entnommen,
mit der Maus an der gewünschten Stelle im Detailbereich des Formulars platziert und gegebenenfalls in
ihrer Größe verändert.
43
Einführungsbeispiele
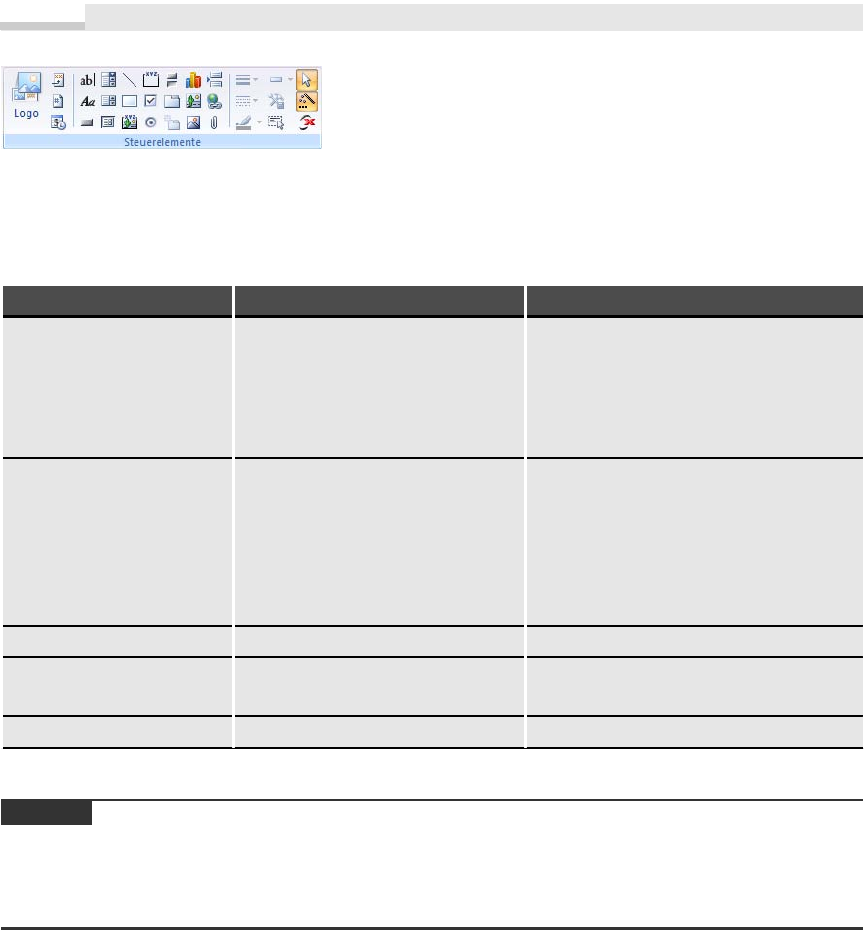
HINWEIS
Kapitel 1: Einführung
Abbildung 1.11 Hier wählen Sie die benötigten Steuerelemente aus
Zweite Etappe: Objekteigenschaften zuweisen
Im Eigenschaftenblatt stellen Sie nur die von den Standardeinstellungen abweichenden Werte für das For-
mular und die Steuerelemente ein:
Objekt-Name Eigenschaft Wert
Form1 Datensatzquelle
Beschriftung
Bildlaufleisten
Datensatzmarkierer
Trennlinien
Personen
Einführungsbeispiel
Nein
Nein
Nein
Text0
Text1
Text2
Text2
Text3
Text3
Steuerelementinhalt
Steuerelementinhalt
Steuerelementinhalt
Format
Steuerelementinhalt
Format
Nachname
Vorname
Geburtsdatum
Datum, lang
Monatsgehalt
Euro
Text4 Steuerelementinhalt =Jahr(Datum())-Jahr([Geburtstag])
Text5 Steuerelementinhalt
Format
=12*[Monatsgehalt]
Euro
Befehl0 Beschriftung Beenden
Tabelle 1.3 Formulareigenschaften
Normalerweise wird die Name-Eigenschaft der Steuerelemente automatisch beim Entwurf vergeben und
entspricht der Reihenfolge, in der die Objekte im Detailbereich des Formulars eingefügt wurden. Bei der herkömmlichen Makro-
Programmiermethode braucht man sich deshalb um diese Eigenschaft nicht besonders zu kümmern. Im Hinblick auf eine
spätere VBA-Programmierung sollten wir trotzdem die Name-Eigenschaft der Textfelder und der Befehlsschaltfläche bereits
jetzt (entsprechend der linken Spalte in obiger Tabelle) überprüfen und gegebenenfalls anpassen.
Dritte Etappe: Ereignisse besetzen
Es soll in unserem Beispiel eine Warnung ausgegeben werden, wenn für Personen ein Monatsgehalt von
mehr als 10.000 Euro eingegeben wurde. Für den routinierten Makroprogrammierer dürfte die Umsetzung
kein Problem darstellen:
■ Klicken Sie mit der rechten Maustaste auf das Textfeld »Monatsgehalt«
■ Im Kontextmenü wählen Sie den Eintrag Eigenschaften
■ Im Eigenschaftenblatt wählen Sie die Registerkarte Ereignis
44
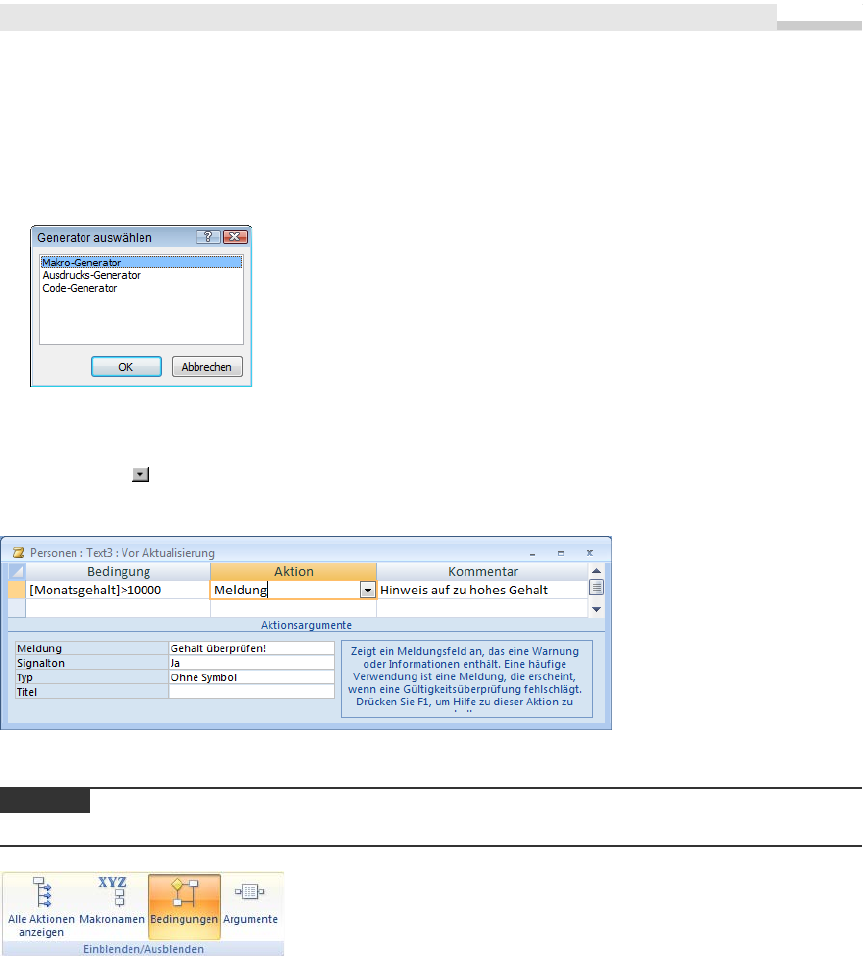
HINWEIS
■ Klicken Sie auf die Zeile des Ereignisses »Vor Aktualisierung« und anschließend auf die Schaltfläche mit
den drei Pünktchen.
■ Das sich jetzt öffnende Dialogfeld ist charakteristisch für die »Dreifach-Wegegabelung«, an der jeder
Access-Programmierer Farbe bekennen muss: »Will ich weiter wie bisher mit Makros und Ausdrücken
arbeiten, oder möchte ich mittels VBA in die Regionen der Code-Programmierung aufsteigen?«
Abbildung 1.12 Wählen Sie in diesem Dialogfeld den gewünschten Generator aus.
Wir wollen ein letztes Mal den ausgetretenen Pfad der Makroprogrammierung beschreiten und müssen in
dem sich öffnenden Makro-Entwurfsfenster die entsprechenden Aktionen auswählen. Dazu öffnen Sie mit
der Schaltfläche
(in der »Aktion«-Spalte) die alphabetisch geordnete Liste aller zur Verfügung stehenden
Aktionen und wählen den Eintrag »Meldung« aus. Die weiteren Einträge werden wie folgt vorgenommen:
Abbildung 1.13 Makroaktionen festlegen
Wenn die Spalte »Bedingung« im Makro-Entwurfsfenster nicht zu sehen ist, klicken Sie auf das Symbol
Bedingungen in der Befehlsgruppe Einblenden/Ausblenden.
Abbildung 1.14 Befehlsgruppe Einblenden/Ausblenden
Damit wäre unser kleines Programm (fast) fertig. Eine Kleinigkeit fehlt allerdings noch: Nach dem Klick auf
die »Beenden«-Befehlsschaltfläche soll die Aktion Schließen ausgeführt werden. Wir erstellen dazu auf
analoge Weise ein weiteres (eingebettetes) Makro, welches dem Ereignis Beim Klicken der Befehlsschalt-
fläche die Aktion Schließen zuordnet.
Vierte Etappe: Programmtest
Dazu gibt es nicht viel zu sagen, öffnen Sie das Formular und blättern Sie durch die Datensätze.
45
Einführungsbeispiele
Get Microsoft Office Access 2007-Programmierung - Das Handbuch now with the O’Reilly learning platform.
O’Reilly members experience books, live events, courses curated by job role, and more from O’Reilly and nearly 200 top publishers.

