
Kapitel 10
Einen Tabellenentwurf anlegen
200
Bereits in Kapitel 3 dieses Buches, »Tabellen – echt einfach«, wurde eine Tabelle angelegt. Dabei
wurde eine Tabellen-Vorlage zu Hilfe genommen. Standardtabellen lassen sich damit sehr gut anle-
gen. Brauchen Sie aber andere Felder, als die Tabellen-Vorlage vorsieht, müssen Sie die Tabelle selbst
anlegen oder eine mit der Vorlage angelegte Tabelle von Hand ergänzen.
Beispielhaft soll in diesem Kapitel die Tabelle tblFilme ohne Tabellen-Vorlage angelegt werden, deren
Design Sie in Abbildg. 10.1 sehen können.
Abbildg. 10.1
Entwurf der Tabelle tblFilme
Wir werden Ihnen Schritt für Schritt zeigen, wie Sie die Tabelle tblFilme erstellen. Zwischen den
einzelnen Entstehungsschritten finden Sie Erklärungen zu den jeweiligen Felddatentypen und
-eigenschaften. Wir kommen aber immer wieder auf die Tabelle tblFilme zurück.
Danach werden zudem die restlichen Tabellen für die Datenbank CineCity eingerichtet.
Der Tabellenentwurf (tblFilme)
Beginnen Sie damit eine neue Tabelle im Tabellenentwurf zu erstellen:
1. Wählen Sie die Registerkarte Erstellen aus und
2. klicken Sie dann auf die Schaltfläche Tabellenentwurf.
Abbildg. 10.2
Einen Tabellenentwurf anlegen

Der Tabellenentwurf (tblFilme)
201
Tabellen
Sie öffnen damit das so genannte Tabellenentwurfsfenster. Wie Sie darin sehen können, wird ein
Feld in einer Tabelle durch seinen Feldnamen und seinen Felddatentyp definiert. Zudem lässt sich für
jedes Feld eine Beschreibung festlegen, die später beispielsweise als Hilfetext in einem Formular in
der Statuszeile erscheinen kann. Abhängig vom ausgewählten Felddatentyp werden im unteren Teil
des Fensters, der mit Feldeigenschaften überschrieben ist, unterschiedliche Einstellungen eingeblen-
det, die im Detail noch beschrieben werden.
Abbildg. 10.3
Das Tabellenentwurfsfenster
Feldnamen
Im Prinzip haben Sie beim Vergeben von Feldnamen fast alle Freiheiten. Feldnamen dürfen zwar
höchstens 64 Buchstaben lang sein, aber das ist eine Größe, die in der Regel keine Einschränkung
bedeutet. Sie dürfen für Feldnamen beliebige Kombinationen aus Buchstaben, Zahlen und Sonder-
zeichen verwenden. Ausgenommen sind nur die Zeichen ».« (Punkt), »!« (Ausrufezeichen), »´«
Akzentzeichen und »[« bzw. »]« (eckige Klammern). Außerdem darf ein Name nicht mit einem
Leerzeichen beginnen (er darf allerdings Leerzeichen enthalten) und keine Steuerzeichen (ASCII-
Werte 0 bis 31) beinhalten.

Kapitel 10
Einen Tabellenentwurf anlegen
202
Felddatentypen
Jedem Feld wird ein Datentyp zugeordnet, wie das bereits in Tabelle 9.2 geschehen ist. Standard-
mäßig wird der Felddatentyp Tex t einem neuen Feld zugewiesen. Soll der Felddatentyp geändert
werden, klicken Sie in das Feld des Felddatentyps und öffnen die Liste des Kombinationsfeldes.
Abbildg. 10.4
Liste der Datentypen für eine neues Feld
Selektieren Sie den gewünschten Felddatentyp mit einem Klick auf seinen Namen. Die einzelnen
Felddatentypen werden im Detail im Laufe des Kapitels ausführlich besprochen. Tabelle 10.1 zeigt
eine Zusammenstellung aller Felddatentypen mit Beschreibung und Beispielen.
Tabelle 10.1
Die Felddatentypen von Access
Felddatentyp Beschreibung Beispiel
Te x t Alphanumerische Zeichen Name, Telefonnummer
Memo Alphanumerische Zeichen Bemerkungen (für große Textmengen)
Zahl Numerische Werte 1.234; 0,44; 3
Datum/Uhrzeit Datum und/oder Uhrzeiten 22.12.98 15:30:00
Währung Währungsangaben 3.000 €; 1,99 €, -3 €
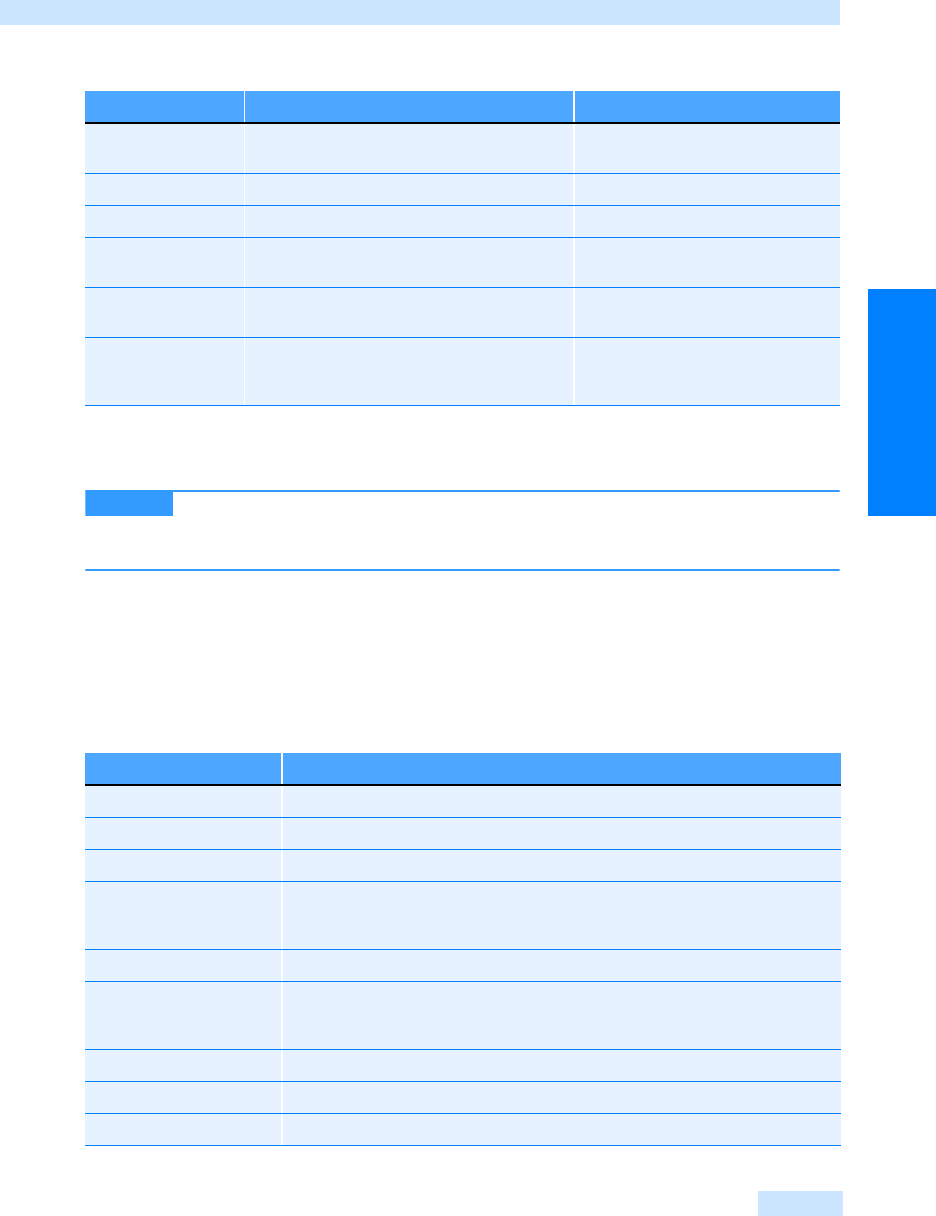
Der Tabellenentwurf (tblFilme)
203
Tabellen
In den folgenden Abschnitten dieses Kapitels sollen die Felddatentypen im Einzelnen betrachtet
werden, und zwar in der Reihenfolge, wie sie in der Tabelle tblFilme eingetragen werden.
Der Standardfelddatentyp kann bei Bedarf geändert werden. Aktivieren Sie über
die Office-Schaltfläche das Dialogfeld Access-Optionen. Wählen Sie links Objekt-Designer aus, so
können Sie rechts den Standardfeldtyp festlegen.
Feldeigenschaften
Abhängig von dem ausgewählten Felddatentyp werden hier bestimmte Eigenschaften eines Feldes
festgelegt. Im Folgenden werden alle möglichen Einträge der Feldeigenschaften kurz erklärt. Wir
werden bei Bedarf die einzelnen Punkte später weiter ausführen.
AutoWert Numerischer Wert, wird von Access automa-
tisch weitergezählt
1; 2; 3; 4; ...
Ja/Nein Boolesche Werte Ja; Nein; Wahr; Falsch
OLE-Objekte OLE-Objekt
Hyperlink Querverweis zu einer Internet-Adresse (URL)
oder zu einer Datei
http://www.microsoft.com
Anlage Unterschiedliche Dateitypen können in dieses
Feld verknüpft werden
Nachschlage-
Assistent
Dies ist kein Felddatentyp, sondern Sie rufen
hiermit einen Assistenten zur Gestaltung von
Nachschlagefeldern auf
Tabelle 10.1
Die Felddatentypen von Access
(Fortsetzung)
Felddatentyp Beschreibung Beispiel
HINWEIS
Tabelle 10.2
Feldeigenschaften
Feldeigenschaft Beschreibung
Feldgröße Legt für Textfelder Größe, für Zahlen den erlaubten Wertebereich fest
Format Enthält oft vordefinierte Formate für Zahlen, Uhrzeiten, Datumswerte usw.
Dezimalstellenanzeige Legt für Zahlenformate die Anzahl der Nachkommastellen fest
Eingabeformat Definiert Formate, die das Eingeben von bestimmten Werten unterstützen sollen,
wie beispielsweise das Format \(99999\)999999999 für eine Telefonnummer mit
Vorwahl
Beschriftung Definiert eine neue Spaltenüberschrift, falls diese vom Feldnamen abweichen soll
Standardwert Spezifiziert Werte oder Texte, die in das entsprechende Feld als Vorgabewert
automatisch in der Tabelle eingetragen werden sollen; Standardwerte können
nachträglich in einer Tabelle oder einem Formular bearbeitet werden
Gültigkeitsregel Legt fest, welche Eingaben in ein bestimmtes Feld erlaubt sind und welche nicht
Gültigkeitsmeldung Erscheint in einem Dialogfeld, wenn die Gültigkeitsregel nicht eingehalten wird
Eingabe erforderlich Legt fest, ob das Feld einen Wert enthalten muss oder auch leer bleiben darf
Get Microsoft Office Access 2007 - Das Handbuch now with the O’Reilly learning platform.
O’Reilly members experience books, live events, courses curated by job role, and more from O’Reilly and nearly 200 top publishers.

