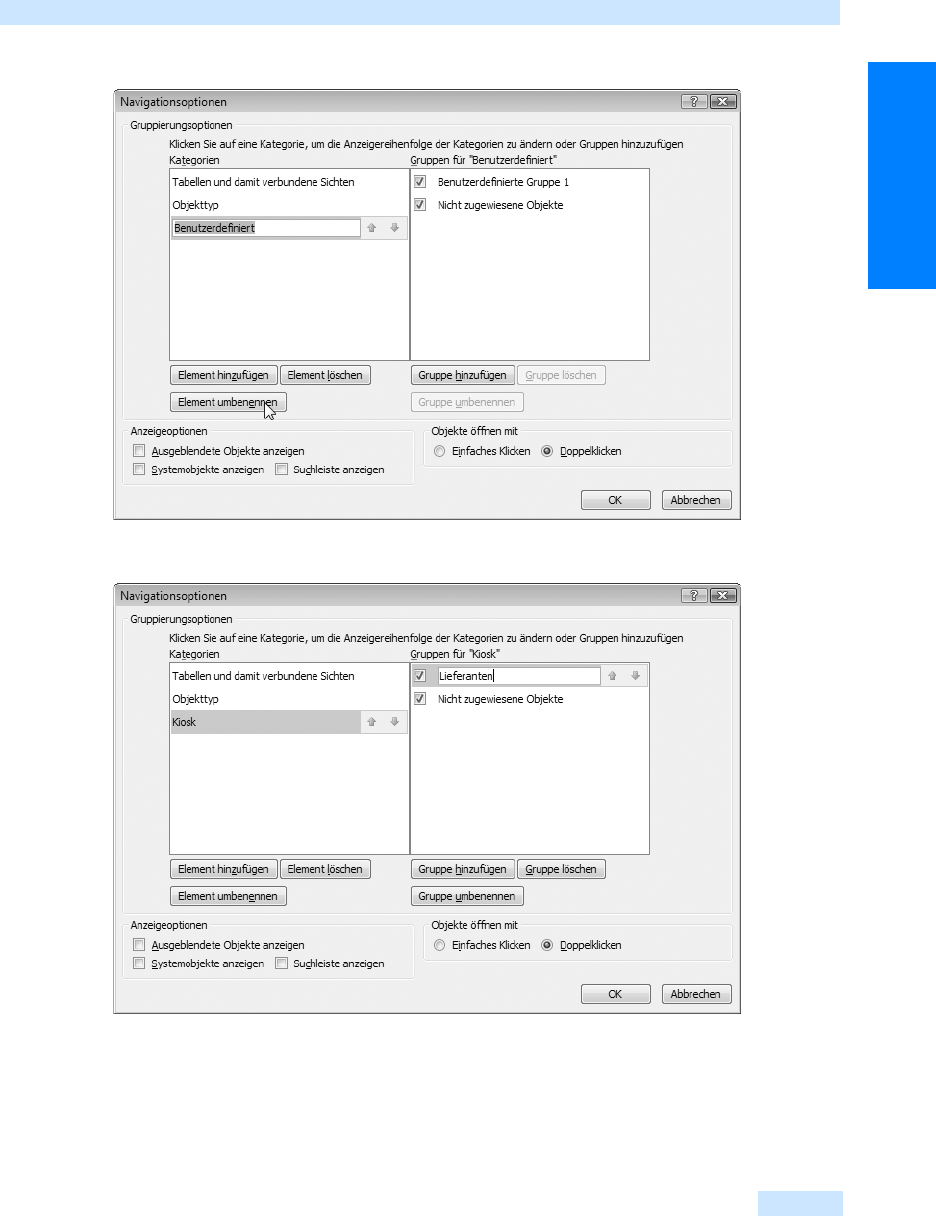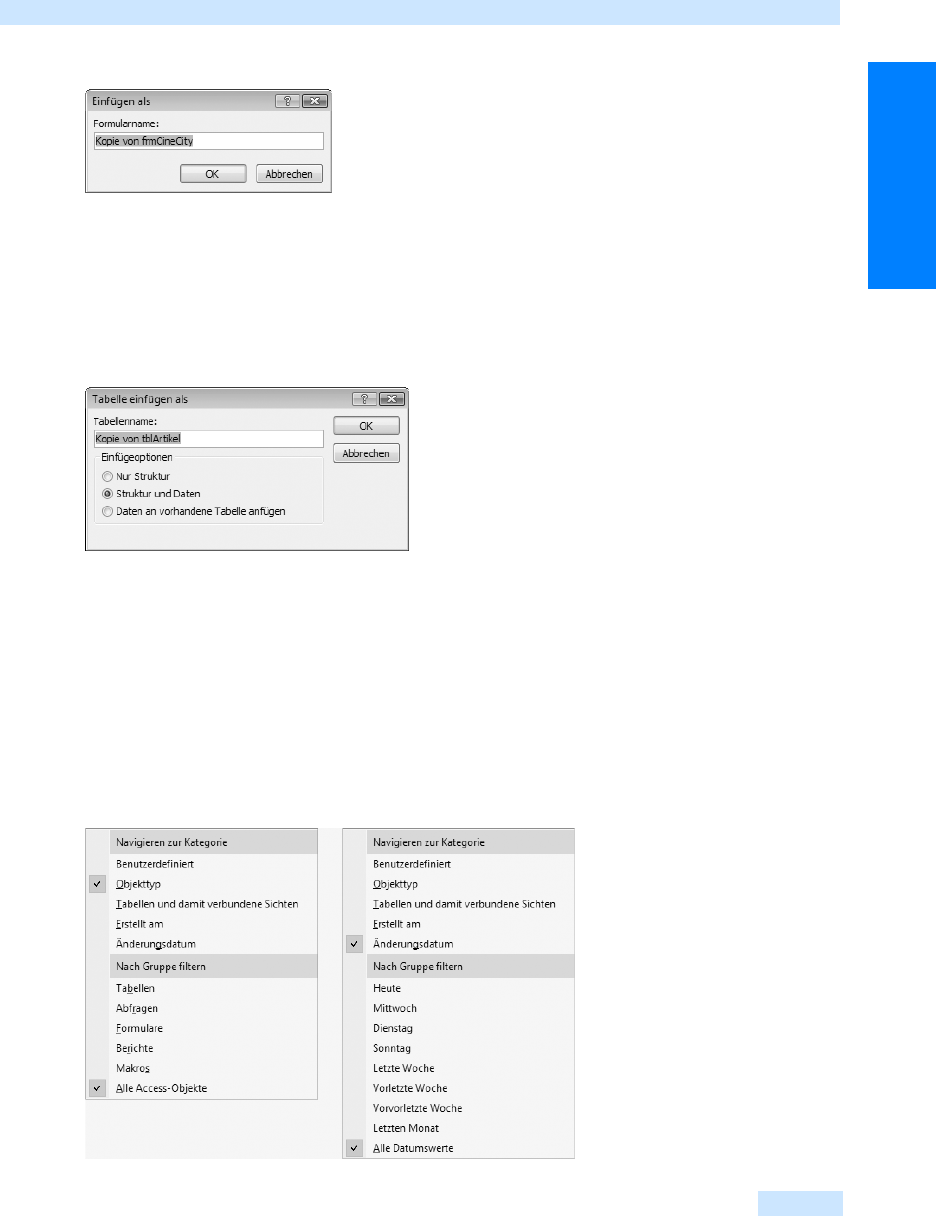
Kategorien und Gruppen
157
Der Schnelleinstieg
Abbildg. 7.6
Neuer Name für das kopierte Datenbankobjekt
Haben Sie eine Tabelle kopiert, so haben Sie beim Einfügen mehrere Möglichkeiten. Entweder woll-
ten Sie nur die Struktur kopieren, also die definierten Felder, dann wählen Sie die erste Option in
dem in Abbildg. 7.7 gezeigten Dialogfeld. Soll die gesamte Tabelle mit Daten kopiert werden, wählen
Sie die zweite Option. Die dritte Möglichkeit erlaubt das Einfügen der Daten in eine andere Tabelle,
die allerdings dieselbe Struktur haben muss.
Abbildg. 7.7
Was soll mit der Tabelle und ihren Daten geschehen?
Kategorien und Gruppen
Für den Navigationsbereich sind bereits einige Kategorien definiert, wie Objekttyp, Tabellen und
damit verbundene Sichten oder Erstellt am. Es besteht aber zudem die Möglichkeit, eigene festzule-
gen, z.B. kann die Kategorie Benutzerdefiniert umbenannt werden. Jede Kategorie ist unterteilt in so
genannte Gruppen, nach denen Sie die Datenbankobjekte filtern können. Entsprechend können Sie
auch eigene Gruppen definieren. In Abbildg. 7.8 sehen Sie im unteren Bereich des Kontextmenüs die
Gruppen zu den Kategorien Objekttyp bzw. Änderungsdatum.
Abbildg. 7.8
Kategorie Objekttyp sowie Kategorie Änderungsdatum mit den jeweiligen Gruppen
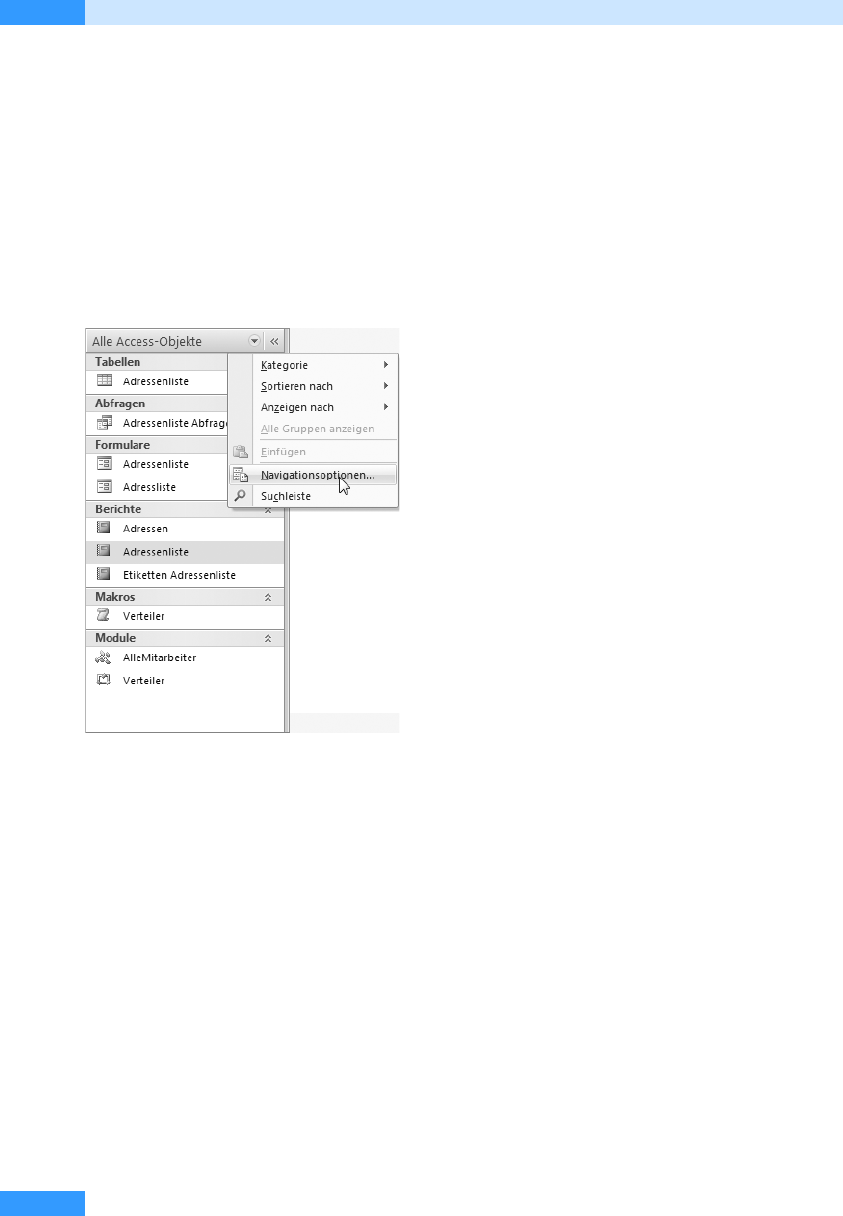
Kapitel 7
Der Navigationsbereich
158
Neue Kategorien und Gruppen anlegen
Das Kinocenter CineCity beispielsweise betreibt neben dem Kinobetrieb einen Kiosk und möchte
auch dafür die Verkaufsdaten erfassen. Entsprechend wäre es sinnvoll, zwei Kategorien anzulegen:
Kino und Kiosk. Häufig benötigen Sie aber gar keine weiteren Kategorien, sondern es ist ausrei-
chend, verschiedene Gruppen zu definieren.
Möchten Sie eine neue Kategorie erstellen oder eine von Access angelegte umbenennen, eine neue
Gruppe anlegen oder eine umbenennen, so klicken Sie auf die Titelleiste des Navigationsbereichs
und wählen im Kontextmenü die Option Navigationsoptionen.
Abbildg. 7.9
Aufruf des Dialogfelds Navigationsoptionen
Im Dialogfeld Navigationsoptionen sind links die verschiedenen Kategorien aufgeführt, rechts sehen
Sie die Gruppen, die zur jeweils selektierten Kategorie gehören.
1. Sie können nun einfach die Kategorie Benutzerdefiniert umbenennen, indem Sie auf die Schalt-
fläche Element umbenennen klicken.
2. Geben Sie die gewünschte Bezeichnung ein, und bestätigen Sie die Änderung mit der (¢)-Taste.
3. Legen Sie im nächsten Schritt die Gruppen für die neue Kategorie fest.
4. Auch hier können Sie zunächst die vordefinierte Gruppe Benutzerdefinierte Gruppe 1 umbenennen.
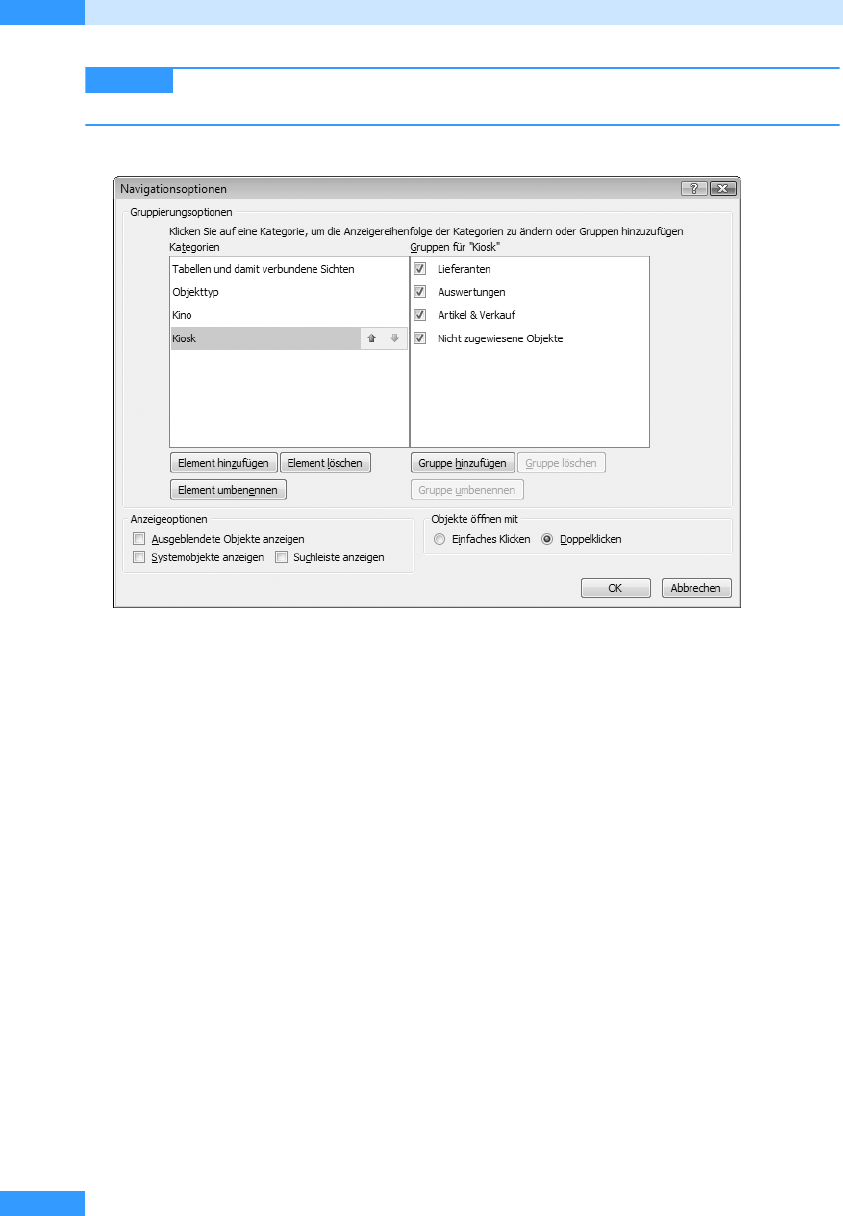
Kapitel 7
Der Navigationsbereich
160
Die Gruppe Nicht zugewiesene Objekte lässt sich weder löschen noch umbenen-
nen. Sie nimmt alle Datenbankobjekte auf, die keiner Gruppe zugewiesen wurden.
Abbildg. 7.12
Zwei neue Kategorien mit Gruppen
6.
Haben Sie alle benötigten Änderungen vorgenommen, bestätigen Sie mit OK.
Datenbankobjekte den neuen Gruppen zuordnen
Jetzt müssen Sie im Navigationsbereich die Zuordnung der Datenbankobjekte zu den jeweiligen
Kategorien und Gruppen vornehmen, denn zunächst befinden sich alle Datenbankobjekte in der
Gruppe Nicht zugewiesene Objekte.
쐍 Am einfachsten ziehen Sie im Navigationsbereich mit Ihrer Maus jedes Datenbankobjekt auf die
gewünschte Gruppe.
쐍 Möchten Sie mehrere Objekte in eine Gruppe verschieben, können Sie beim Markieren die
(Strg)-Taste verwenden und dann alle markierten Objekte gleichzeitig verschieben.
쐍 Zudem können Sie Objekte mithilfe ihres Kontextmenüs einer Gruppe zuordnen. Wählen Sie
dazu im Kontextmenü Zur Gruppe hinzufügen aus.
HINWEIS
Get Microsoft Office Access 2007 - Das Handbuch now with the O’Reilly learning platform.
O’Reilly members experience books, live events, courses curated by job role, and more from O’Reilly and nearly 200 top publishers.