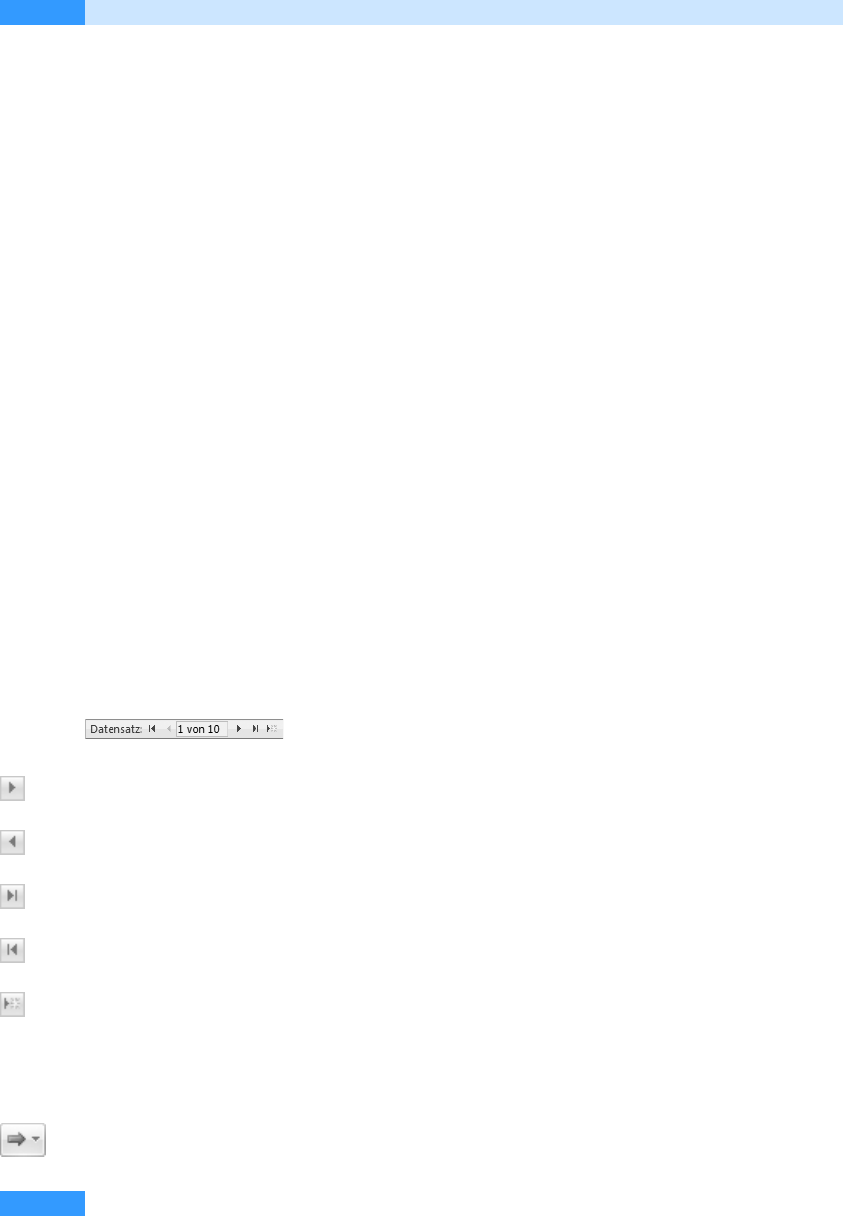
Kapitel 4
Formulare – echt einfach
126
Die restlichen Formulare
Die Arbeit mit den AutoFormularen PivotTable und PivotChart werden in Kapitel 27, »PivotTable-
und PivotChart-Ansicht«, behandelt. Der Umgang mit der Entwurfsansicht ist Thema des zehnten
Kapitels: »Einen Tabellenentwurf anlegen«.
Der Umgang mit einem Formular
In diesem Abschnitt soll die Bedienung von Formularen besprochen werden. Dabei soll als Beispiel
das im vorangegangenen Abschnitt erstellte einfache Formular Adressenliste verwendet werden. Sie
werden feststellen, dass Sie vieles bereits aus der Arbeit mit Tabellen kennen. Wir werden an den
entsprechenden Stellen verweisen, um nicht alles zu wiederholen.
Im Formular bewegen Sie sich von Feld zu Feld, indem Sie einfach die
(ÿ)-Taste zu Hilfe nehmen.
Mit
(ª)+(ÿ) gelangen Sie wieder zurück in das vorhergehende Feld. Alternativ können Sie auch
die Maus verwenden und das gewünschte Feld anklicken. Die Taste
(Ende) springt das letzte Feld des
Formulars,
(Pos1) das erste an. Es sei denn, Sie haben in ein Textfeld geklickt, dann springen Sie mit
(Pos1) zum ersten Zeichen, mit (Ende) zum letzten Zeichen des Textfeldes.
So können Sie blättern
In einem einspaltigen Formular stellt sich die Frage, wie man vom ersten angezeigten Datensatz zum
nächsten gelangt. Dazu sehen Sie auf dem Formular unten einige Schaltflächen, die Sie zum Blättern
verwenden können. Daneben gibt es auch einige Tastenkombinationen und Menübefehle, die Sie
ebenso benutzen können.
Abbildg. 4.22
Tasten zum Blättern zwischen den Datensätzen
Weiter – also zum nächsten Datensatz – blättern Sie mit der Schaltfläche Nächster. Verwenden Sie
alternativ die Tastenkombination
(Strg)+(Bild¼).
Zurück – also zum vorherigen Datensatz – gelangen Sie mit der Schaltfläche Vor h er i ge r. Alternativ
verwenden Sie die Tastenkombination
(Strg)+(Bild½).
Den letzten Datensatz erreichen Sie mit der Schaltfläche Letzter oder der Tastenkombination
(Strg)+(Ende).
Zum allerersten Datensatz zurück springen Sie mit der Schaltfläche Erster oder der Tastenkombina-
tion
(Strg)+(Pos1).
Die Schaltfläche Neuer Datensatz sorgt ebenso wie die Tastenkombination
(Strg)+(+) dafür, dass
Ihnen ein leeres Formular zum Ausfüllen bereitgestellt wird. Sie blättern damit sozusagen auf den
ersten leeren Datensatz.
Befinden Sie sich im letzten Feld des letzten Datensatzes, so genügt auch ein Druck auf die
(ÿ)-
Taste, um einen neuen, leeren Datensatz anzuzeigen.
Über die Schaltfläche Gehe zu auf der Registerkarte Start in der Gruppe Suchen aktivieren Sie eine
Auswahlliste, die Ihnen ebenfalls die Befehle Erster, Vorhe r ig e r, Nächster, Letzter und Neu bietet.
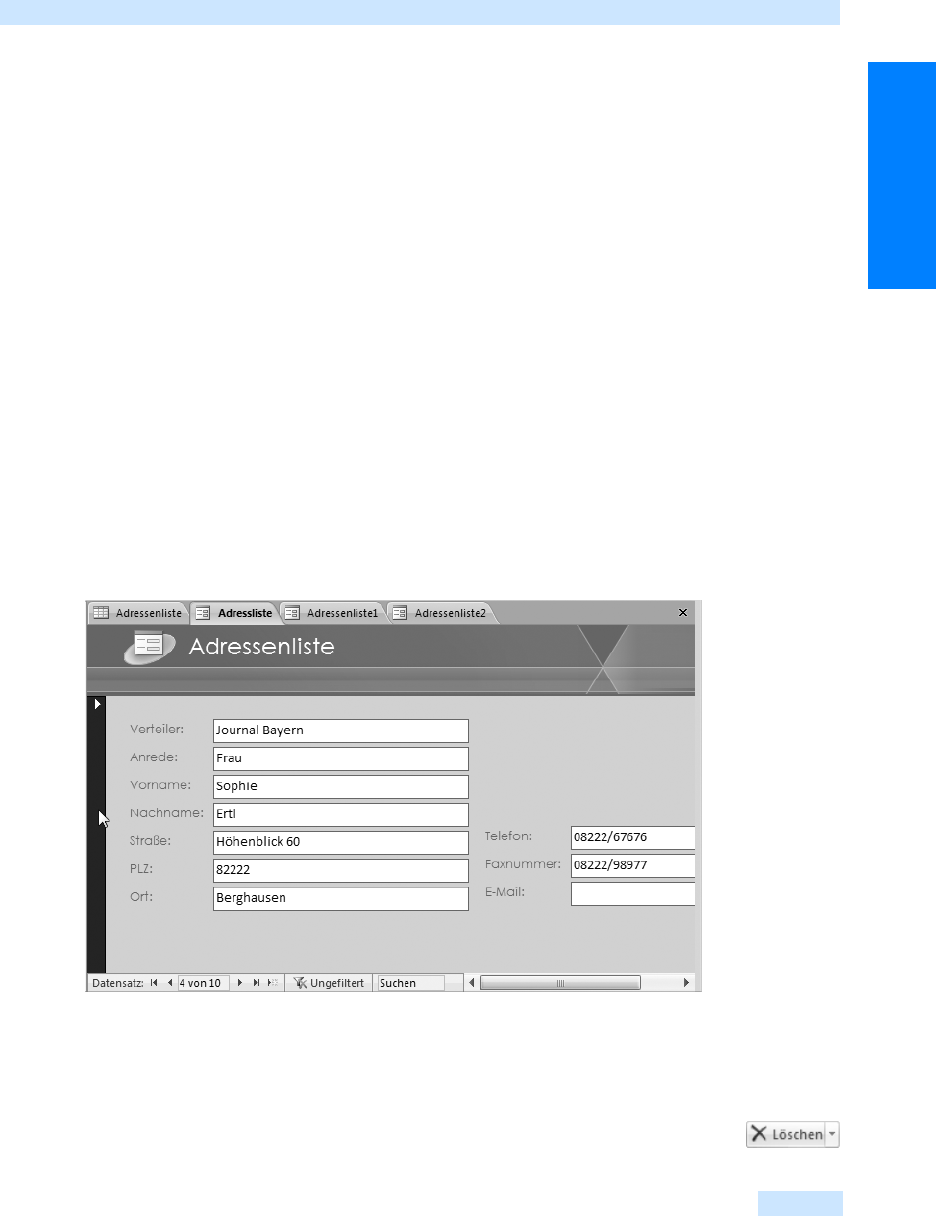
Der Umgang mit einem Formular
127
Der Schnelleinstieg
Kennen Sie die Nummer des Datensatzes, den Sie bearbeiten möchten, können Sie ihn auch direkt
anwählen. Markieren Sie die Zahl im Feld Datensatznummer, überschreiben Sie sie mit der
gewünschten und drücken Sie danach die
(¢)-Taste, so wird der gewünschte Datensatz angezeigt.
So bearbeiten Sie Datensätze im Formular
Fehler beheben Sie – ähnlich wie in einer Tabelle und allen anderen Windows-Programmen – mit-
hilfe der Tasten
(Entf) bzw. (Œ). Sowie Sie den vorherigen oder nächsten Datensatz anwählen,
wird die Änderung gespeichert. Alternativ können Sie auch die Schaltfläche Speichern auf der Sym-
bolleiste für den Schnellzugriff oder die Tastenkombination
(ª)+(¢) verwenden.
Möchten Sie Ihre Änderung verwerfen, drücken Sie auf die
(Esc)-Taste.
So löschen Sie Datensätze im Formular
Sie können auch aus einem Formular heraus Datensätze Ihrer Tabelle löschen. Für diesen Vorgang
stehen Ihnen vier verschiedene Methoden zur Verfügung. Voraussetzung dafür ist allerdings, dass
der Datensatz, der gelöscht werden soll, markiert ist.
Sie markieren den aktuellen Datensatz, indem Sie auf den Datensatzmarkierer klicken, der danach
invers dargestellt wird.
Abbildg. 4.23
Ein markierter Datensatz
Löschen Sie diesen Datensatz auf eine der drei folgenden Arten:
쐍 Drücken Sie die Taste
(Entf).
쐍 Verwenden Sie die Tastenkombination
(Strg)+(-).
쐍 Klicken Sie auf die Schaltfläche Löschen auf der Registerkarte Start in der Gruppe
Datensätze.
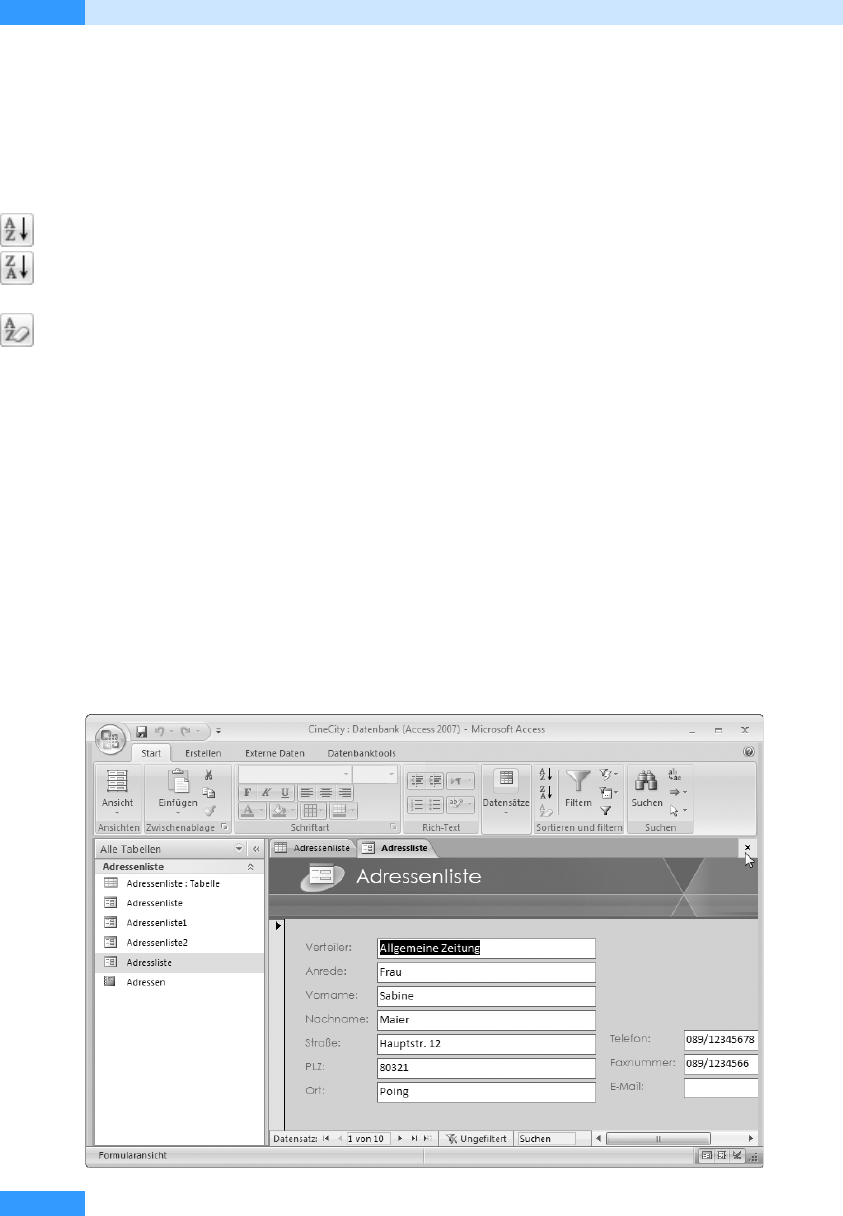
Kapitel 4
Formulare – echt einfach
128
Sie erhalten den bereits in Kapitel 3 im Abschnitt, »Datensätze oder Inhalte von Feldern löschen«,
abgebildeten Warnhinweis angezeigt und können sich für Ja (also löschen) oder Nein (Datensatz
erhalten) entscheiden.
So sortieren Sie Datensätze
Auch in Formularen lassen sich Datensätze sortiert anzeigen. Klicken Sie dazu in das Feld, das sor-
tiert angezeigt werden soll, und klicken Sie auf die Schaltfläche Aufsteigend oder Absteigend. Über
das Kontextmenü können Sie die Sortierung mit den Befehlen Von A bis Z sortieren bzw. Von Z bis A
sortieren einstellen.
Möchten Sie wieder in der ursprünglichen Reihenfolge sortieren, wählen Sie die Schaltfläche Alle
Sortierungen löschen.
So filtern Sie Datensätze
Datensätze, die in Formularen angezeigt werden, lassen sich ebenso wie die Datensätze in Tabellen
filtern, d.h., Sie können die dargestellten Daten nach Kriterien einschränken.
In Kapitel 3 im Abschnitt »Datensätze filtern«, haben wir die Möglichkeiten und die Bedienung der
verschiedenen Filter beschrieben.
So schließen Sie ein Formular
Um eine Registerkarte eines Formulars zu schließen, können Sie entweder auf die Schaltfläche mit
dem Kreuz am rechten Rand des Formulars klicken.
Abbildg. 4.24
Schließen eines Formulars mithilfe der Schaltfläche Schließen
Get Microsoft Office Access 2007 - Das Handbuch now with the O’Reilly learning platform.
O’Reilly members experience books, live events, courses curated by job role, and more from O’Reilly and nearly 200 top publishers.

