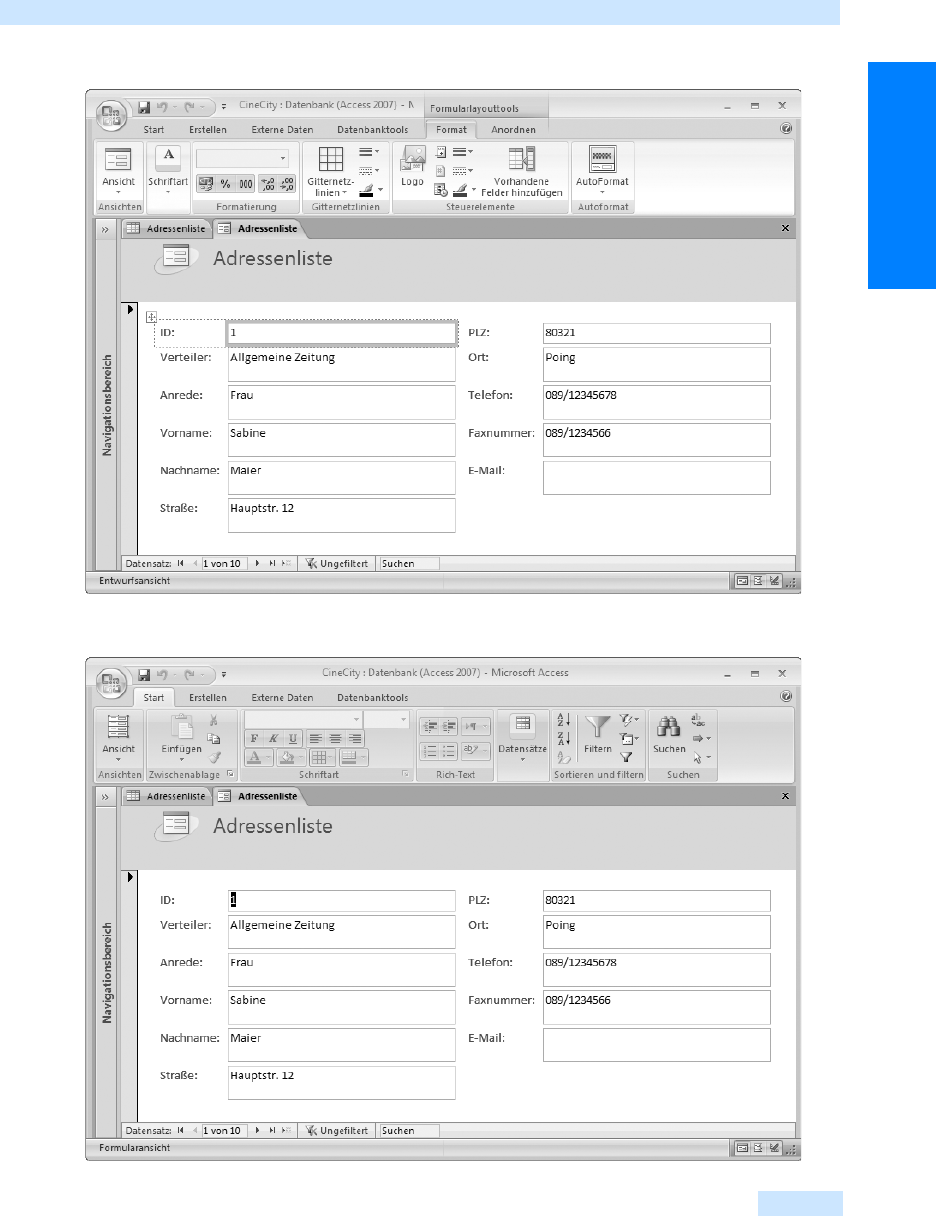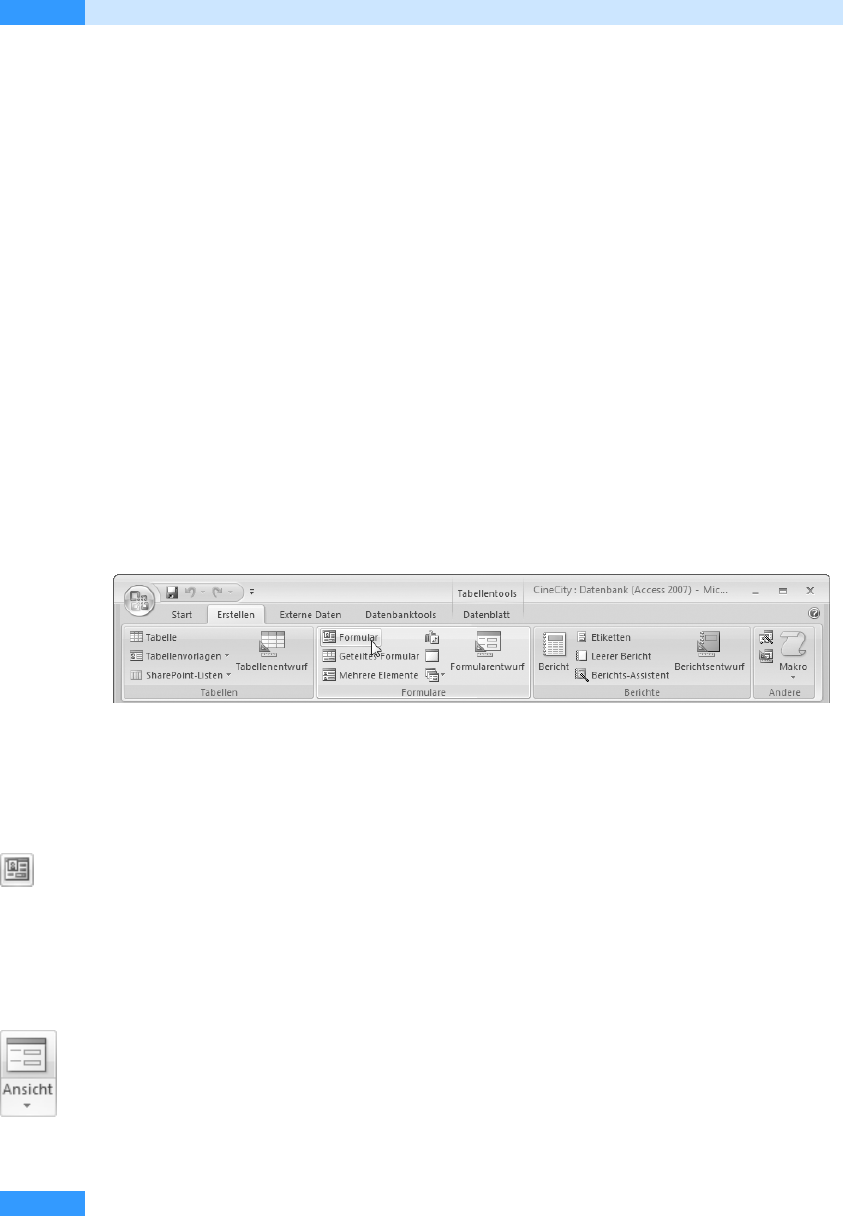
Kapitel 4
Formulare – echt einfach
112
In diesem Kapitel möchten wir Sie zunächst mit einfachen Möglichkeiten vertraut machen, ein For-
mular zu erstellen. Sie können Formulare verwenden, um Daten anzusehen, sie übersichtlicher in
eine Tabelle einzugeben oder beispielsweise um anderen den Zugriff auf nur bestimmte Felder einer
Tabelle zu erlauben.
Einfache Formulare lassen sich per Klick auf eine Schaltfläche erstellen. Zudem gibt es die Möglich-
keit, einen Assistenten zum Erstellen von Formularen zu verwenden, oder Sie erstellen ein Formular
in der Layout- oder der Entwurfsansicht. Automatisch erstellte Formulare und Formulare des Assis-
tenten lassen sich auch nachträglich noch bearbeiten. Das Erstellen von Formularen in der Ent-
wurfsansicht sowie das Überarbeiten von Formularen lernen Sie in Teil D kennen.
In diesem Kapitel soll das Erstellen einfacher Formulare per Knopfdruck sowie die Arbeit mit dem
Formular-Assistenten vorgestellt werden. Zudem lernen Sie den Umgang mit einem Formular kennen.
Formulare per Knopfdruck
In diesem Abschnitt werden drei Schaltflächen dargestellt, die mit einem Klick ein fertiges Formular
erzeugen. Verfahren Sie dazu so:
1. Markieren Sie im Navigationsbereich die Tabelle, die dem Formular zugrunde liegen soll.
2. Aktivieren Sie dann die Registerkarte Erstellen.
Abbildg. 4.1
Schaltfläche zum Erstellen eines einfachen Formulars
3.
Klicken Sie nun auf eine der Schaltflächen in der ersten Spalte der Gruppe Formulare.
Einfache Formulare
Für das in Abbildg. 4.2 dargestellte Formular wurde im Navigationsbereich die Tabelle Adressenliste
markiert und die Schaltfläche Formular verwendet. Daraufhin erzeugt Access eine Registerkarte, die
die Layoutansicht des neu angelegten Formulars enthält. Das Formular besteht aus zwei Teilen: dem
Formularkopf mit dem Formularsymbol und der Überschrift des Formulars (in Abbildg. 4.2 farbig
hinterlegt) und dem so genannten Detailbereich (mit weißem Hintergrund), der die Felder beinhaltet.
In der Layoutansicht können Sie die einzelnen Felder verschieben, löschen oder ihre Größe verän-
dern (dazu siehe den Abschnitt »Das Formulardesign ändern « ab Seite 116).
Um mit dem Formular arbeiten zu können, um sich Daten anzusehen oder um Daten eingeben zu
können, können Sie mithilfe der Schaltfläche Ansicht in die Formularansicht umschalten. Zum Arbei-
ten mit Formularen lesen Sie weiter in Abschnitt »Der Umgang mit einem Formular« ab Seite 126.
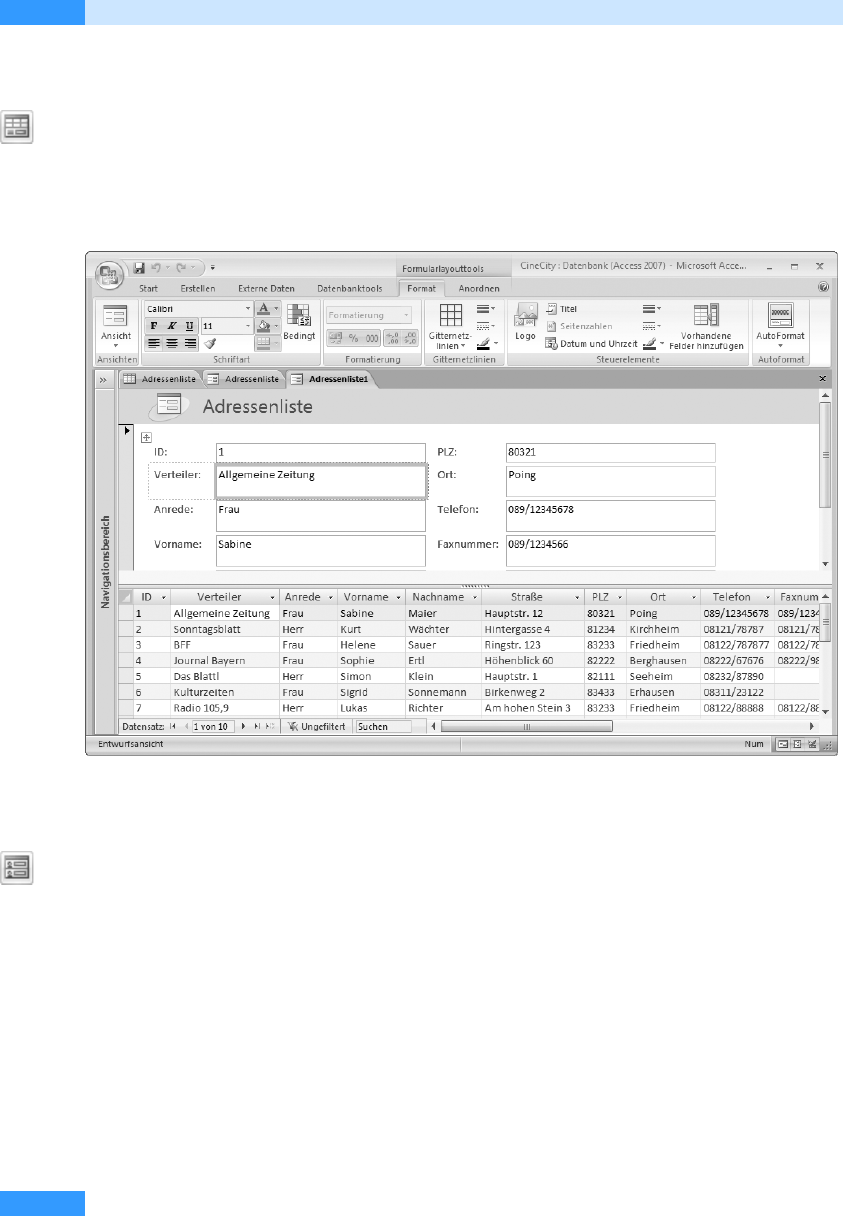
Kapitel 4
Formulare – echt einfach
114
Geteilte Formulare
Geteilte Formulare verwenden zwei unterschiedliche Darstellungen der Daten: im oberen Teil ein
einfaches Formular, darunter ein Datenblatt. Geben Sie im oberen Teil Daten ein, so wird der untere
Teil sofort synchronisiert. So erlaubt der obere Teil eine einfachere Dateneingabe, der untere Teil
sorgt für den besseren Überblick über alle Datensätze.
Abbildg. 4.4
Ein geteiltes Formular
Mehrere Elemente
Benötigen Sie ein Formular, dessen Layout sich leichter bearbeiten lässt, wie das eines Datenblatts,
das aber – wie ein Datenblatt – mehrere Datensätze gleichzeitig anzeigt, so können Sie dazu das For-
mular verwenden, das sich mithilfe der Schaltfläche Mehrere Elemente erstellen lässt.
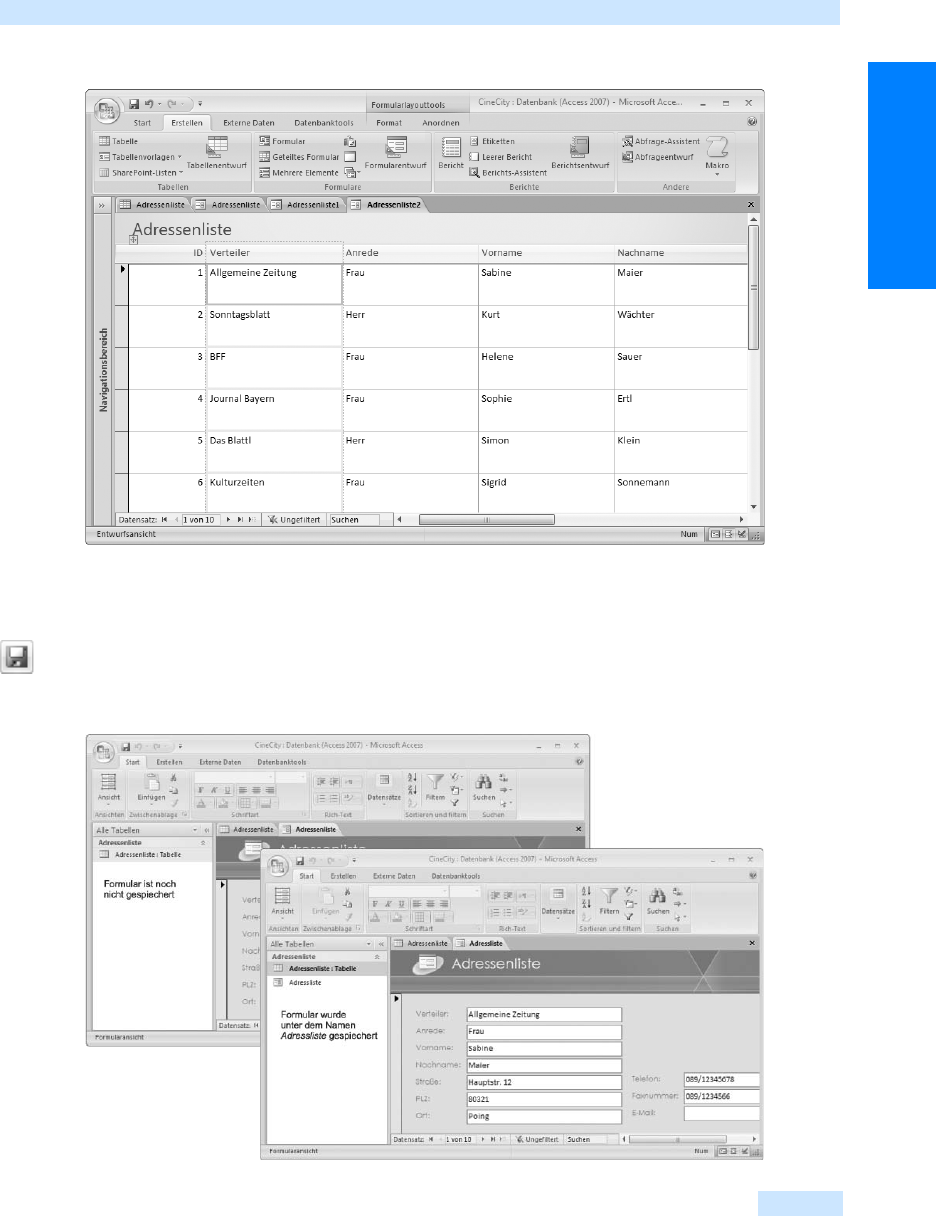
Formulare per Knopfdruck
115
Der Schnelleinstieg
Abbildg. 4.5
Ein Formular mit mehreren Datensätze im Überblick
Formulare speichern
Möchten Sie Ihr gestaltetes Formular aufheben, so speichern Sie es mit der Schaltfläche Speichern
der Symbolleiste für den Schnellzugriff. Dann erst finden Sie das Formular im Navigationsbereich.
Abbildg. 4.6
Das Formular ist links nicht gespeichert, und rechts gespeichert und im Navigationsbereich angezeigt
Get Microsoft Office Access 2007 - Das Handbuch now with the O’Reilly learning platform.
O’Reilly members experience books, live events, courses curated by job role, and more from O’Reilly and nearly 200 top publishers.