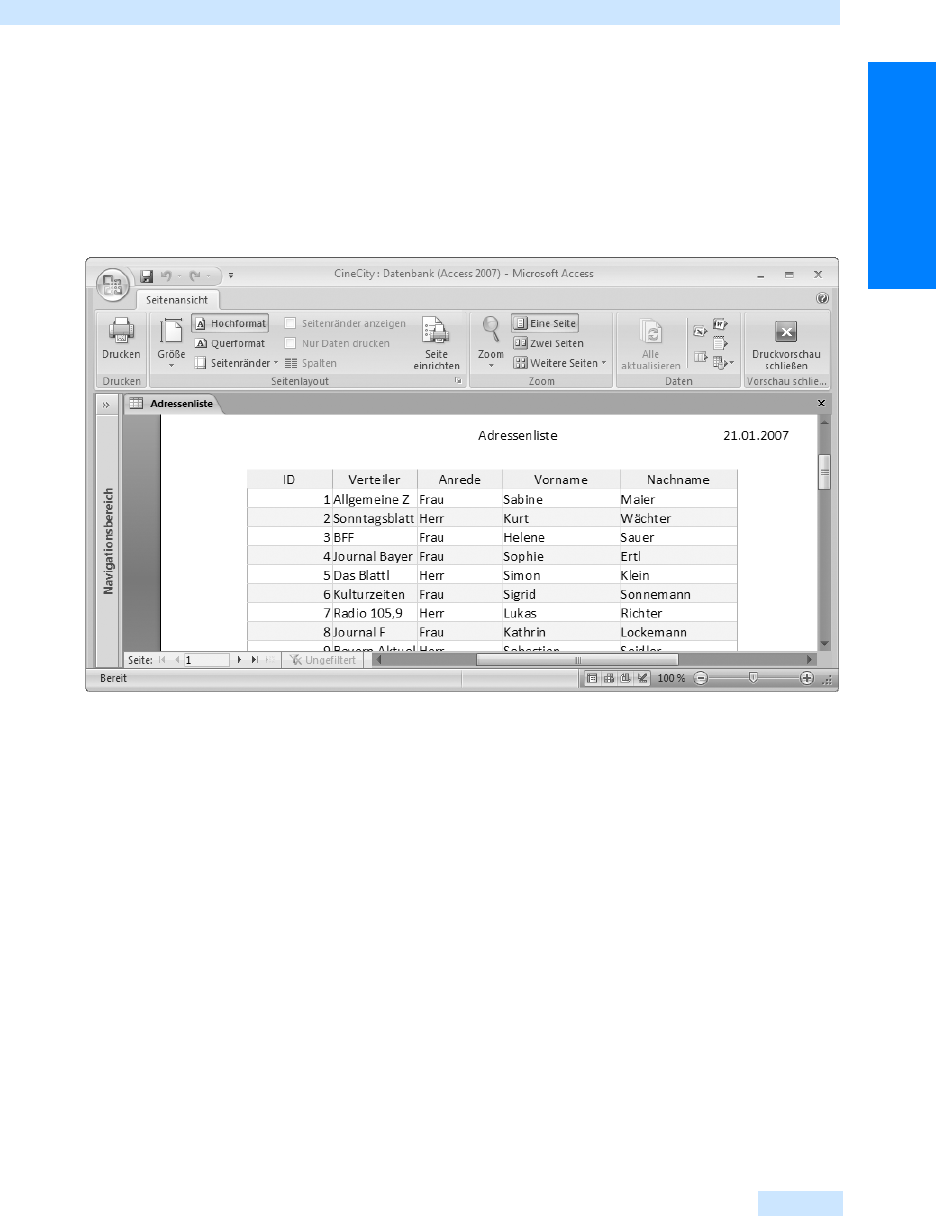
Eine Tabelle drucken
105
Der Schnelleinstieg
Eine Tabelle drucken
Soll Ihre Tabelle gedruckt werden, so führt der Weg in der Regel erst einmal über die Seitenansicht,
die Sie bereits in Kapitel 1, »Die Datenbank-Vorlagen«, kennen gelernt haben. Mithilfe der Seitenan-
sicht lässt sich einiges an Papier sparen, da die Seitenansicht die zu druckenden Daten so anzeigt,
wie sie später zu Papier gebracht werden.
Abbildg. 3.44
Seitenansicht der Tabelle Adressenliste
Von der Seitenansicht aus lassen sich Einstellungen am Seitenlayout vornehmen. Sie können hier
sowohl die Ausrichtung der Seite, als auch die Größe und Seitenränder einstellen.
Eine Seite einrichten
Möchten Sie die Größe der Seite ändern, so besteht die Möglichkeit, die Schaltfläche Größe zu ver-
wenden und in der Liste die benötigte auszuwählen. Möchten Sie ein anderes Format verwenden, so
können Sie über die Schaltfläche Seite einrichten ein gleichnamiges Dialogfeld aufrufen (siehe
Abbildg. 3.47 und Abbildg. 3.48).
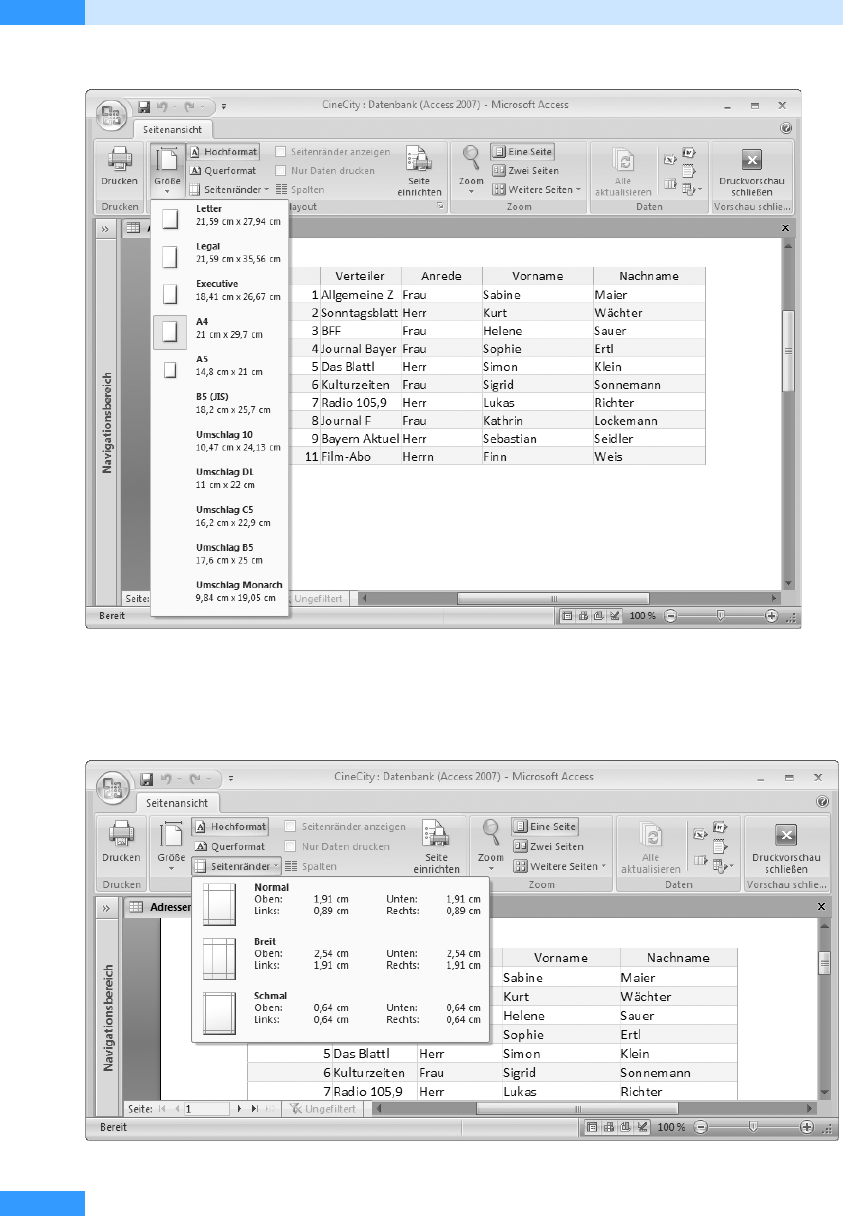
Kapitel 3
Tabellen – echt einfach
106
Abbildg. 3.45
Vorgegebene Seitenformate
Auch zum Einstellen der Seitenränder gibt es die Schaltfläche Seitenränder mit einer Auswahlliste
oder die Möglichkeit, das Dialogfeld Seiten einrichten zu verwenden.
Abbildg. 3.46
Verschieden breite Ränder zur Auswahl
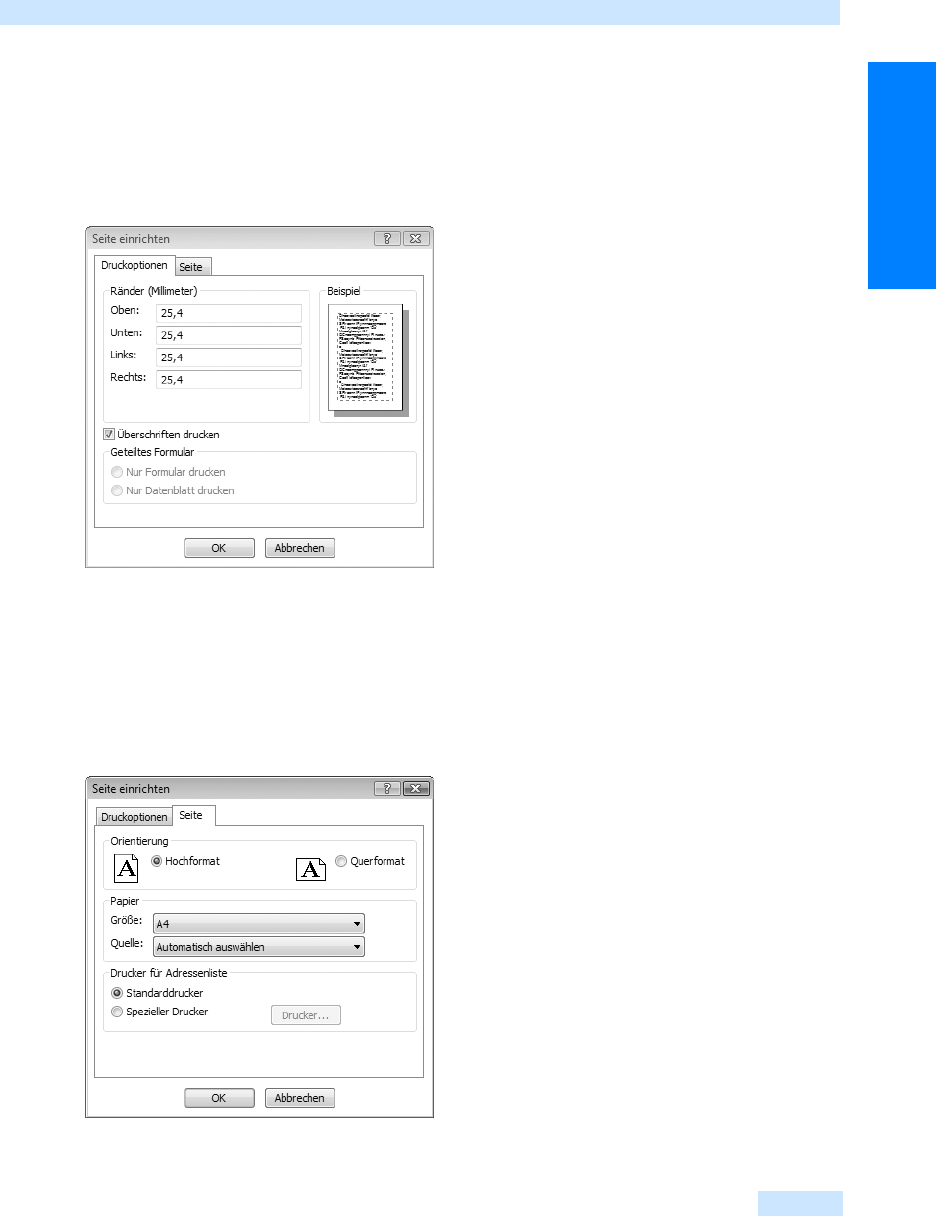
Eine Tabelle drucken
107
Der Schnelleinstieg
Das Dialogfeld Seite einrichten besteht aus zwei Registerkarten: Auf dem Registerblatt Ränder stellen
Sie die Ränder um das zu druckende Objekt ein. Beim Setzen der Ränder sollten Sie darauf achten,
dass viele (Laser-)Drucker einen technisch bedingten Rand lassen müssen. Aus diesem Grund kön-
nen Sie Ihr Papier, auch wenn Sie in Access alle Ränder auf Null setzen, nicht bis in die letzte Ecke
bedrucken.
Abbildg. 3.47
Definieren Sie hier die Ränder für Ihre Tabelle!
Im Feld Beispiel können Sie Ihr Layout schon hier kontrollieren. Mithilfe des Häkchens im Kontroll-
feld zu Überschriften drucken legen Sie fest, ob die Spaltenüberschriften gedruckt oder unterdrückt
werden sollen.
Das zweite Registerblatt, Seite, des Dialogfeldes Seite einrichten ermöglicht Ihnen die Festlegung von
Seiteneinstellungen und Druckertyp für die Tabelle.
Abbildg. 3.48
Legen Sie das Seitenformat und den Drucker fest!
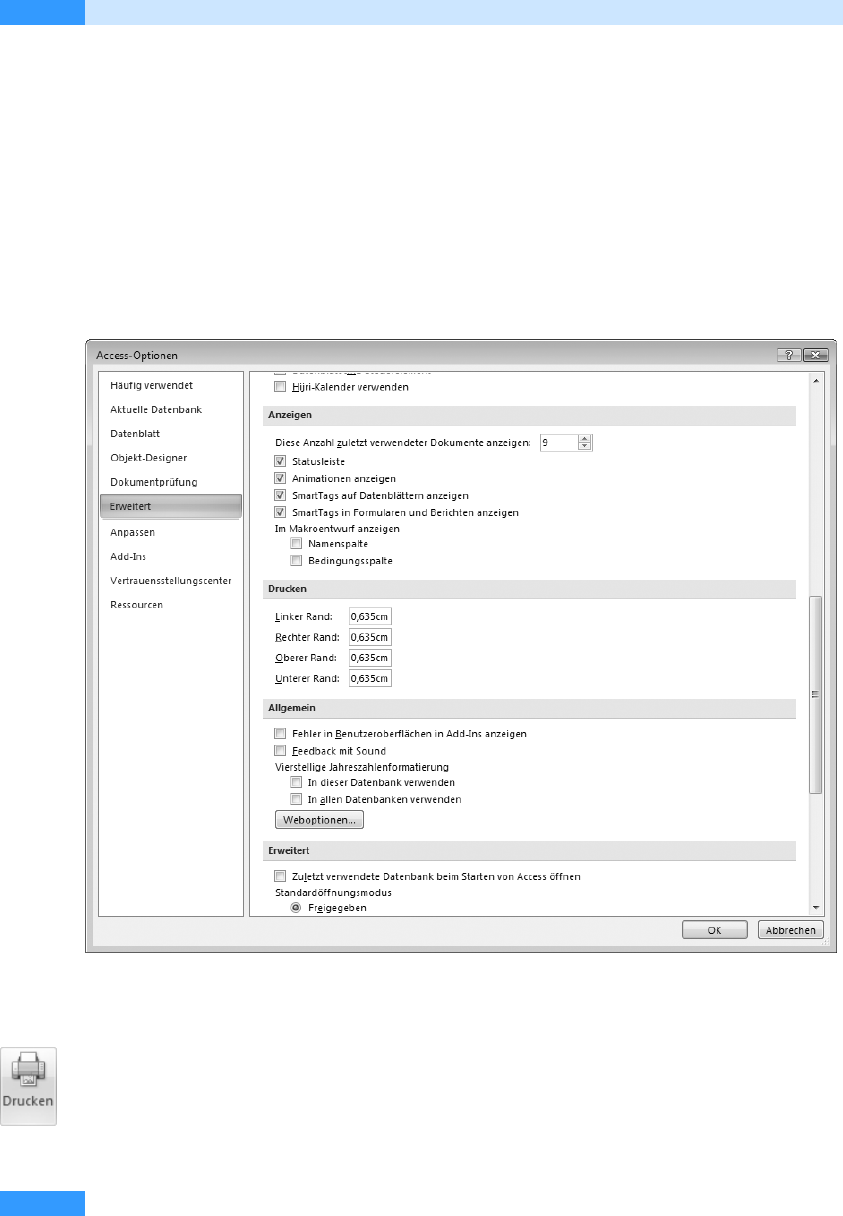
Kapitel 3
Tabellen – echt einfach
108
Da sich Access die geänderten Einstellungen aber nicht merkt, wenn Sie die Datenbank schließen,
macht eine Einstellung für Tabellen in diesem Dialogfeld wenig Sinn. Allerdings können Sie später
beim Arbeiten mit Berichten verschiedenen Berichten auf diesem Registerblatt sowohl die Seiten-
ausrichtung als auch unterschiedliche Drucker zuweisen.
Druckränder allgemein vorgeben
Möchten Sie die Ränder für Ihre Ausdrucke allgemein gültig vorgeben, so können Sie sie im Dialog-
feld Access-Optionen (Office-Schaltfläche/Access-Optionen) unter Erweitert einstellen.
Abbildg. 3.49
Einstellen der Standardseitenränder
Drucken einer Tabelle
Von der Seitenansicht aus lässt sich der eigentliche Druckvorgang über die Schaltfläche Drucken
starten. Haben Sie die Seitenansicht gar nicht aufgerufen, können Sie über die Office-Schaltfläche
und Drucken oder die Tastenkombination
(Strg)+(P) das Dialogfeld Drucken aktivieren.
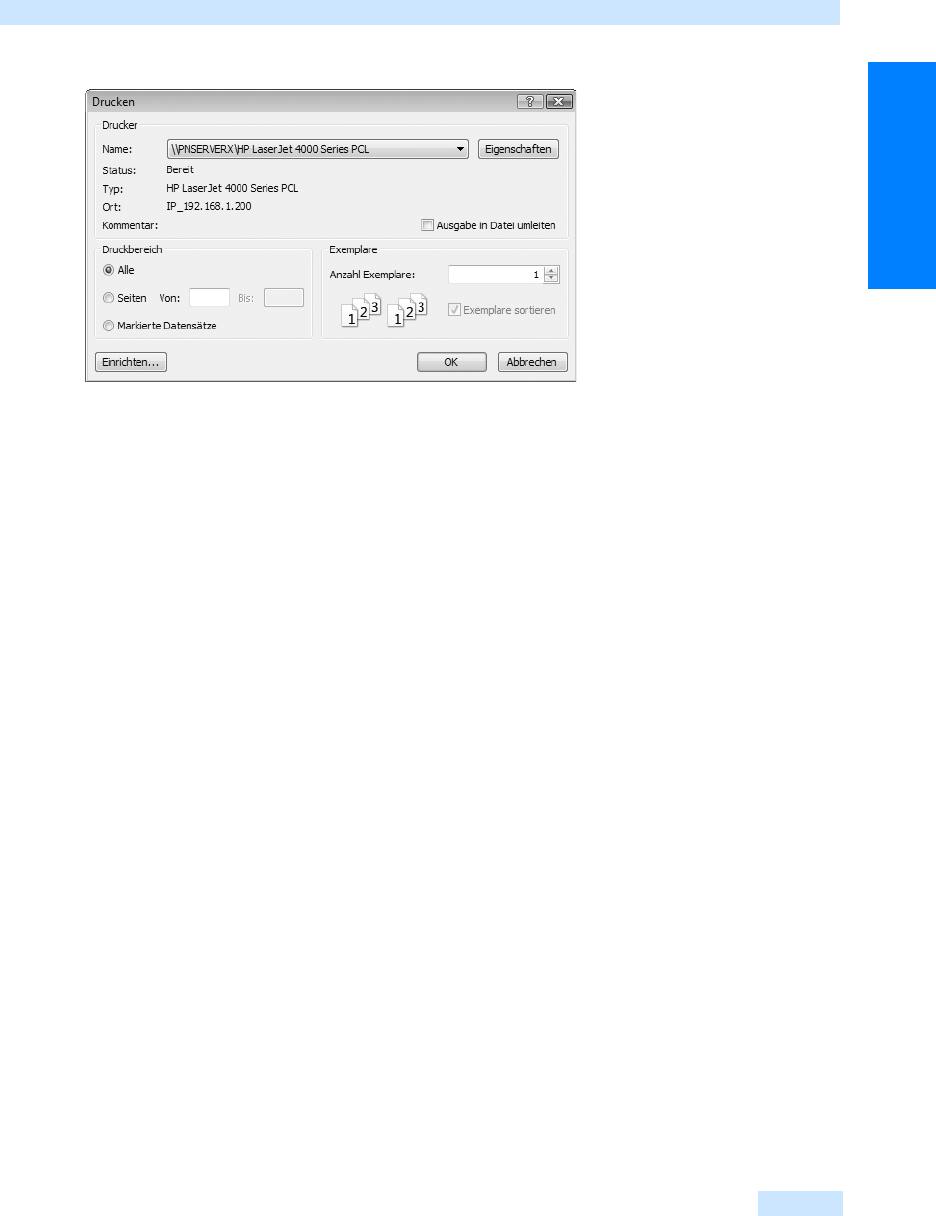
Eine Tabelle drucken
109
Der Schnelleinstieg
Abbildg. 3.50
Dialogfeld zum Drucken der Adressenliste
Im oberen Teil des Dialogfeldes wird der Drucker angezeigt, im Kombinationsfeld gibt es zudem die
Möglichkeit, einen anderen auszuwählen. Unten links wählen Sie aus, was gedruckt werden soll.
쐍 Drucken Sie mit Alle die gesamte Tabelle, also alle Datensätze auf allen Seiten, oder
쐍 drucken Sie nur eine bestimmte Auswahl von Seiten, indem Sie die erste Seite hinter Von , die
letzte Seite hinter Bis eintippen, oder
쐍 drucken Sie nur die Datensätze, die Sie zuvor in der Tabelle markiert haben.
Geben Sie rechts davon im Dialogfeld an, wie viele Exemplare gedruckt werden sollen. Dort können
Sie auch die Reihenfolge der Ausgabe bestimmen. Ist das Kontrollkästchen zu Exemplare sortieren
angeklickt, werden mehrseitige Ausdrucke so ausgegeben, dass jeweils die Seiten eines Exemplars
hintereinander gedruckt werden. Klicken Sie das Häkchen weg, ist der Ausdruck oft schneller, aller-
dings müssen Sie dann nachträglich die einzelnen Exemplare sortieren.
Drucker auswählen
Oben im Dialogfeld Drucken wird der aktuelle Drucker angezeigt. Das ist der in Windows verein-
barte Standarddrucker. Möchten Sie den Drucker wechseln, öffnen Sie die Liste des Kombinations-
feldes und suchen sich darin den gewünschten Drucker aus.
Über das Kontrollkästchen zu Ausgabe in Datei umleiten erzeugen Sie statt Papier eine Datei.
Mithilfe der Schaltfläche Eigenschaften lässt sich das Dialogfeld zur Druckereinrichtung aufrufen. Je
nach installiertem Drucker ändert sich das Aussehen der folgenden Bilder, bleibt jedoch in den
Grundzügen identisch. Wir haben den Drucker »HP LaserJet 4000« zur Veranschaulichung gewählt.
Hier können Sie festlegen, ob Sie im Hoch- oder Querformat drucken möchten, ob Sie beide Seiten
bedrucken möchten (der vorliegende Drucker kann beide Seiten eines Blatts bedrucken), in welcher
Reihenfolge die Seiten sortiert werden sollen, ob mehrere Seiten auf eine Seite Papier gedruckt wer-
den sollen und einiges mehr. Wir möchten auf die Einstellungsoptionen im Einzelnen nicht weiter
eingehen, denn sie betreffen nur den von uns eingesetzten Druckertyp. Für Ihren Drucker können
sich völlig andere Einstellungsmöglichkeiten ergeben.
Get Microsoft Office Access 2007 - Das Handbuch now with the O’Reilly learning platform.
O’Reilly members experience books, live events, courses curated by job role, and more from O’Reilly and nearly 200 top publishers.

