
Kapitel 3
Tabellen – echt einfach
100
Abbildg. 3.35
Herr oder Herrn?
Formatierungen für Tabellen
Ob es sich wirklich lohnt, eine Tabelle zu formatieren, müssen Sie selbst entscheiden. Eigentlich sind
in Access Berichte zum Ausdrucken vorgesehen. Möchten Sie eine Tabelle ausdrucken, und hätten
Sie den Ausdruck gerne in einer bestimmten Form, mag sich der Aufwand lohnen.
Zeichenformat
Möchten Sie das Zeichenformat in Ihrer Tabelle verändern, verwenden Sie dazu die Befehlsgruppe
Schriftart auf der Registerkarte Start.
Normalerweise verwendet Access als Schrift in den Tabellen die Schriftart Calibri mit der Schrift-
größe 11 Punkt. Beides lässt sich über die entsprechenden Kombinationsfelder ändern.
PROFITIPP
Möchten Sie Einstellungen zur Formatierung für alle Datenblätter ändern, so klicken Sie dazu
auf die Office-Schaltfläche und wählen die Schaltfläche Access-Optionen aus. Klicken Sie links im
Navigatorbereich auf Datenblatt, so finden Sie rechts verschiedene Einstellungsmöglichkeiten.
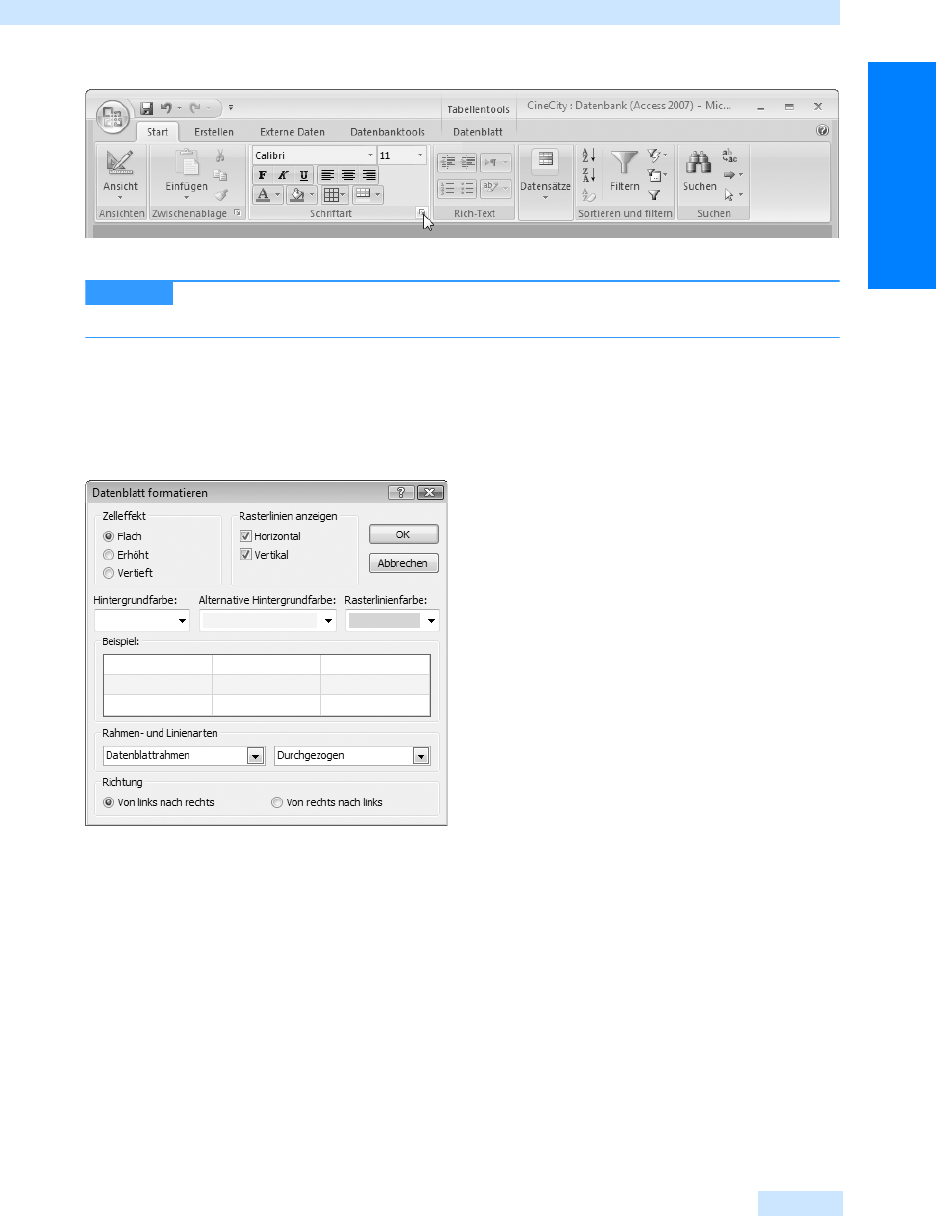
Formatierungen für Tabellen
101
Der Schnelleinstieg
Abbildg. 3.36
Soll das Zeichenformat geändert werden?
Beachten Sie dabei, dass die Änderungen, die Sie hier vornehmen, die gesamte
Tabelle betreffen.
Über die kleine Schaltfläche am rechten unteren Rand der Gruppe können Sie ein Dialogfeld aufru-
fen das Formatierungen des Datenblatts ermöglicht. Dort können Sie die Hintergrund- bzw. die
Linienfarbe einstellen sowie einige andere Effekte.
Abbildg. 3.37
Dialogfeld zum Formatieren des Datenblatts
Die Spaltenbreite verändern
Die Spaltenbreite zu ändern, kann durchaus Sinn machen. Bei der Definition der Tabelle legt Access
jede Spalte gleich breit an. Manche Spalten, wie die der Postleitzahlen, können jedoch ruhig kleiner
gezogen werden, andere wiederum sollten breiter definiert werden, um den gesamten Text eines
Feldes lesen zu können.
Um die Breite einer Spalte zu verändern, gibt es zwei Möglichkeiten: Verwenden Sie dazu die Maus
oder das Dialogfeld Spaltenbreite.
HINWEIS
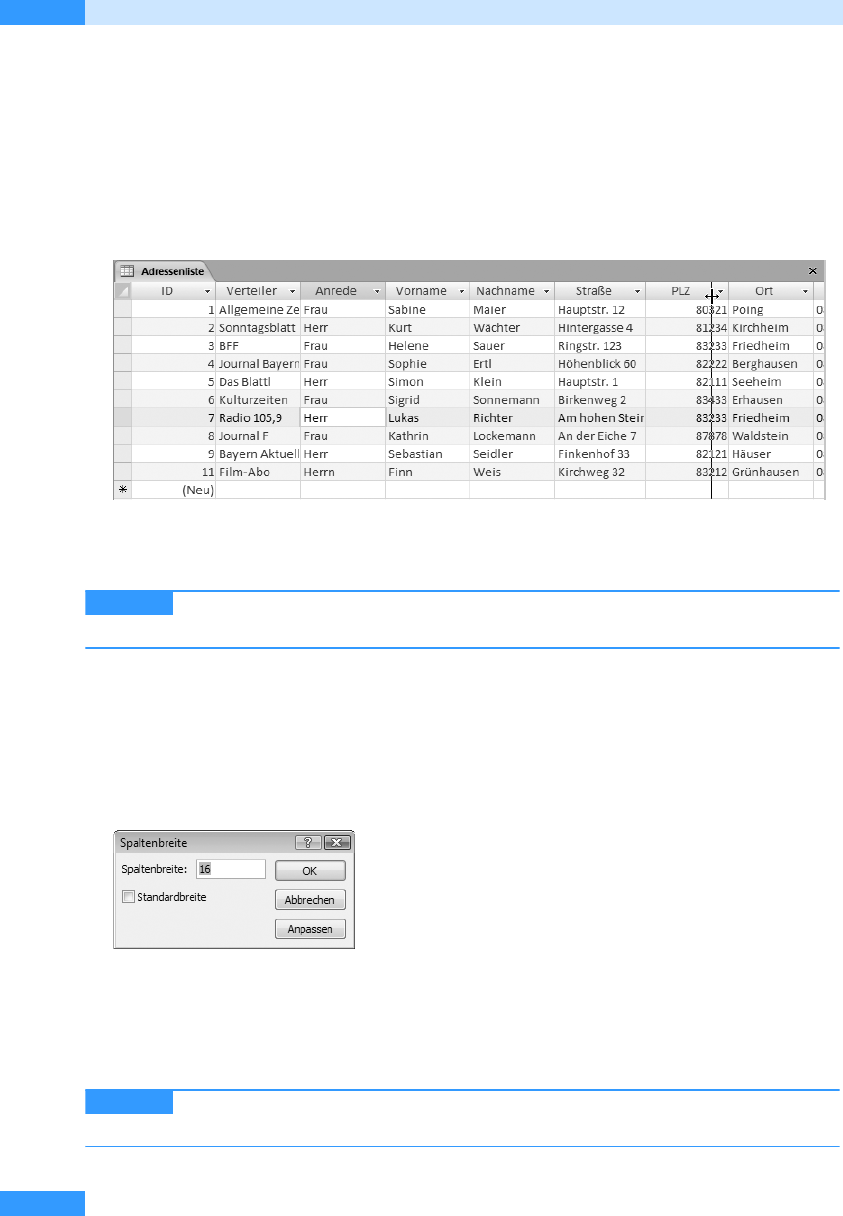
Kapitel 3
Tabellen – echt einfach
102
Spaltenbreite mit der Maus verändern
1. Um die Breite einer bestimmten Spalte zu ändern, positionieren Sie den Maus-Cursor über dem
rechten Rand des Spaltenmarkierers. Ihr Maus-Cursor wird zu einer dicken senkrechten Linie
mit je einem Pfeil nach links und nach rechts.
2. Klicken Sie damit auf die Linie, halten die Maustaste gedrückt und
3. ziehen Sie sie nach links, um die Spalte zu verkleinern, bzw. nach rechts, wenn sie breiter werden soll.
Abbildg. 3.38
Verkleinern der Spalte PLZ
Möchten Sie mehrere nebeneinander liegende Spalten gleich breit ziehen, markieren Sie sie und ziehen
dann am rechten Rand eines Spaltenmarkierers.
Ein Doppelklick auf den rechten Rand des Spaltenmarkierers bewirkt, dass die
Spalte genau so breit wird, dass der breiteste Eintrag gerade hineinpasst.
Spaltenbreite über das Dialogfeld Spaltenbreite einstellen
Ebenso leicht lässt sich die Breite über das Dialogfeld Spaltenbreite festlegen:
1. Positionieren Sie zuerst die Eingabemarke in die Spalte, deren Breite festgelegt werden soll.
2. Aktivieren Sie dann das Kontextmenü und wählen Sie darin Spaltenbreite aus.
Abbildg. 3.39
Die Breite einer Spalte wird festgelegt
Mit Standardbreite wird die Spaltenbreite bezeichnet, die Access automatisch beim Erstellen
zuweist. Sie beträgt etwa 11,5 Zeichen mit der Standardschrift Calibri in der Schriftgröße 11
Punkt, was etwa 2,5 cm entspricht.
3. Überschreiben Sie einfach die eingetragene Zahl.
Die Schaltfläche Anpassen im Dialogfeld verändert die Spaltenbreite so, dass auch
der längste Eintrag noch in der Spalte angezeigt wird.
HINWEIS
HINWEIS

Formatierungen für Tabellen
103
Der Schnelleinstieg
Die Zeilenhöhe
Auch zum Ändern der Zeilenhöhe gibt es die Maus- und die Menüvariante. Allerdings ändern Sie
dabei die Zeilenhöhe aller Zeilen der Tabelle.
1. Möchten Sie die Zeilenhöhe mit der Maus bearbeiten, schieben Sie den Mauszeiger auf den
unteren Rand einer Zeile. Wieder ändert sich der Cursor zu einer Linie mit einem Doppelpfeil.
2. Klicken Sie damit die Linie an und ziehen Sie sie nach oben, um die Zeilenhöhe zu verkleinern,
bzw. nach unten, wenn Sie die Höhe vergrößern möchten.
Möchten Sie die Zeilenhöhe über das Kontextmenü einstellen, verwenden Sie den Befehl Zeilenhöhe.
Die Standardhöhe einer Zeile beträgt 14,25 Punkt, wenn Sie eine 11-Punkt-Schrift verwenden. Ist
Ihre Schrift größer formatiert, beispielsweise in einer 12-Punkt-Schrift, so wird auch die Standard-
höhe vergrößert, nämlich auf 15 Punkt.
Abbildg. 3.40
Zeilenhöhe ändern
Spalten verstecken
Soll eine bestimmte Spalte nicht angezeigt werden, weil sie beispielsweise nicht ausgedruckt werden
soll, so verstecken Sie sie einfach.
1. Platzieren Sie die Eingabemarke in der Spalte, die ausgeblendet werden soll,
2. aktivieren Sie das Kontextmenü zur Spalte und wählen Sie dann den Befehl Spalten ausblenden,
so verschwindet die Spalte scheinbar.
Möchten Sie sie später wieder einschalten, rufen Sie im Kontextmenü den Befehl Spalten einblenden auf.
Abbildg. 3.41
Spalten ein- bzw. ausblenden
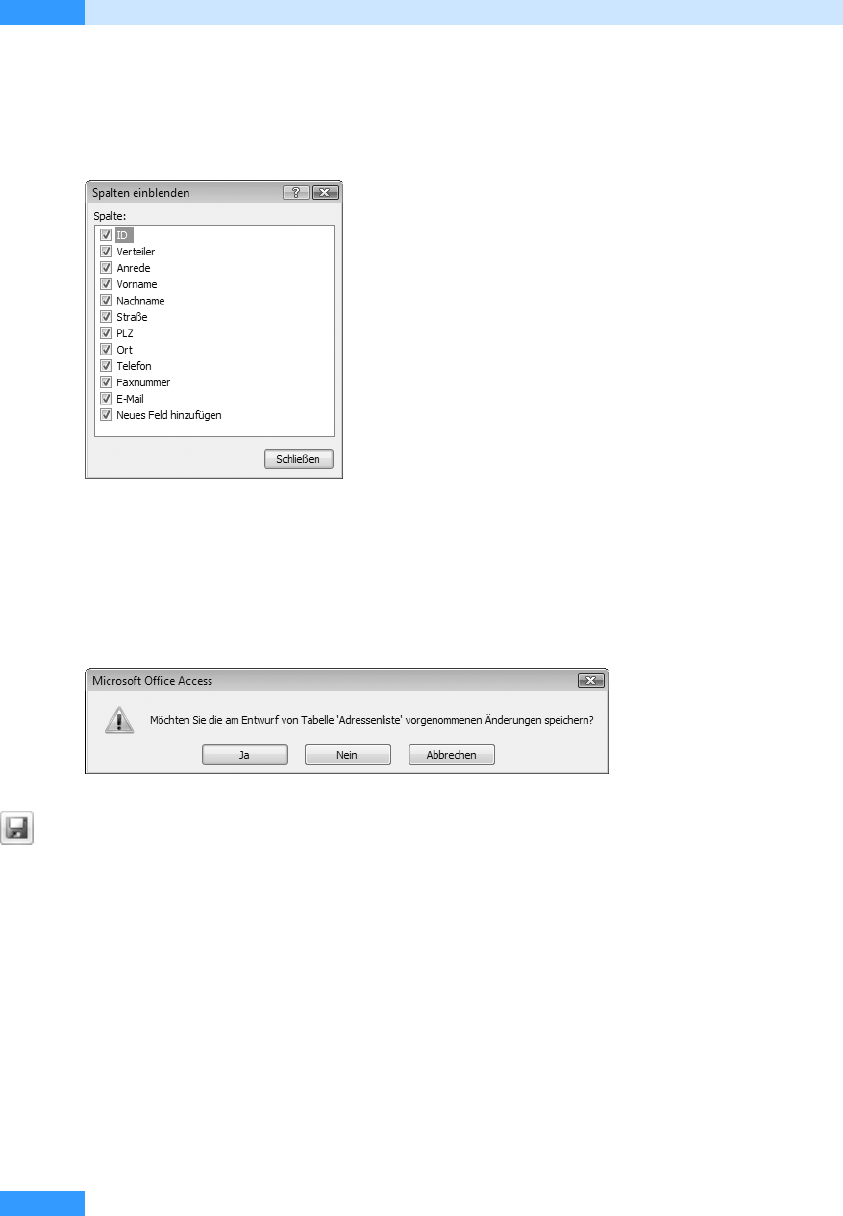
Kapitel 3
Tabellen – echt einfach
104
Haben Sie den Befehl zum Einblenden der Spalten aufgerufen, so aktivieren Sie damit ein Dialog-
feld. Hier können Sie diejenigen Felder wieder einblenden, die ausgeblendet sind, bzw. ebenso gut
bestimmen, welche anderen Felder ausgeblendet werden sollen.
Abbildg. 3.42
Legen Sie fest, welche Spalten ein- und welche ausgeblendet werden sollen
Das Layout speichern
Haben Sie Änderungen am Layout der Tabelle vorgenommen und wollen nun die Tabelle schließen,
werden Sie von Access explizit gefragt, ob die Änderungen gespeichert werden sollen.
Abbildg. 3.43
Möchten Sie die Layout-Änderungen speichern?
Möchten Sie vorsichtshalber beim Arbeiten am Layout die Änderungen speichern, verwenden Sie
die Schaltfläche Speichern, den Kontextmenü-Befehl Speichern oder
[Strg]+[S].
Get Microsoft Office Access 2007 - Das Handbuch now with the O’Reilly learning platform.
O’Reilly members experience books, live events, courses curated by job role, and more from O’Reilly and nearly 200 top publishers.

