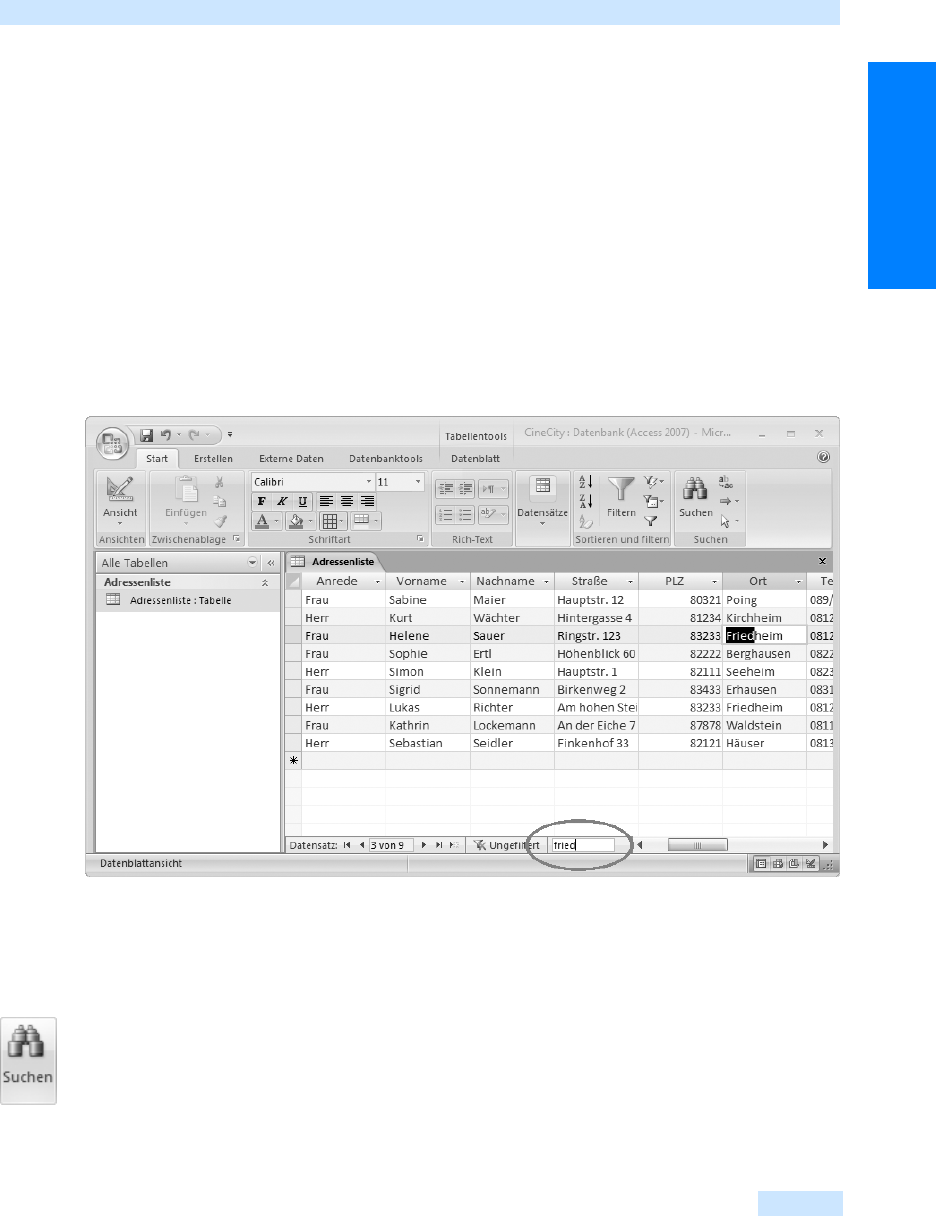
Suchen und Ersetzen
91
Der Schnelleinstieg
Suchen und Ersetzen
In der Regel werden Tabellen, mit denen Sie später arbeiten, nicht so übersichtlich sein wie die als
Beispiel verwendete Tabelle Adressenliste. Stellen Sie sich vor, Sie müssten unter 1.000 Datensätzen
die Adresse von Maria Kowalew finden. Da wären Sie einen Moment beschäftigt. Eben deshalb
bietet Ihnen Access die im Folgenden beschriebene Unterstützung.
Nach Datensätzen suchen
Angenommen, Sie möchten nach einem bestimmten Namen suchen. So können Sie den gesuchten
Namen einfach im Suchfeld der Statuszeile des Programmfensters eingeben. Access markiert die
erste übereinstimmende Eingabe in Ihrer Tabelle.
Abbildg. 3.22
Verwendung des Suchfelds
Wollen Sie beispielsweise nur in der Spalte Nachnamen suchen lassen oder möchten Sie, dass bei der
Suche die Groß-/Kleinschreibung berücksichtigt wird, so verwenden Sie das Dialogfeld Suchen und
Ersetzen.
1. Platzieren Sie die Eingabemarke irgendwo in der benötigten Spalte und
2. klicken Sie auf die Schaltfläche Suchen.
Alternativ können Sie auch die Tastenkombination
(Strg)+(F) verwenden. Sie aktivieren in jedem
Fall ein Dialogfeld, in das Sie zunächst den Suchbegriff eingeben müssen.
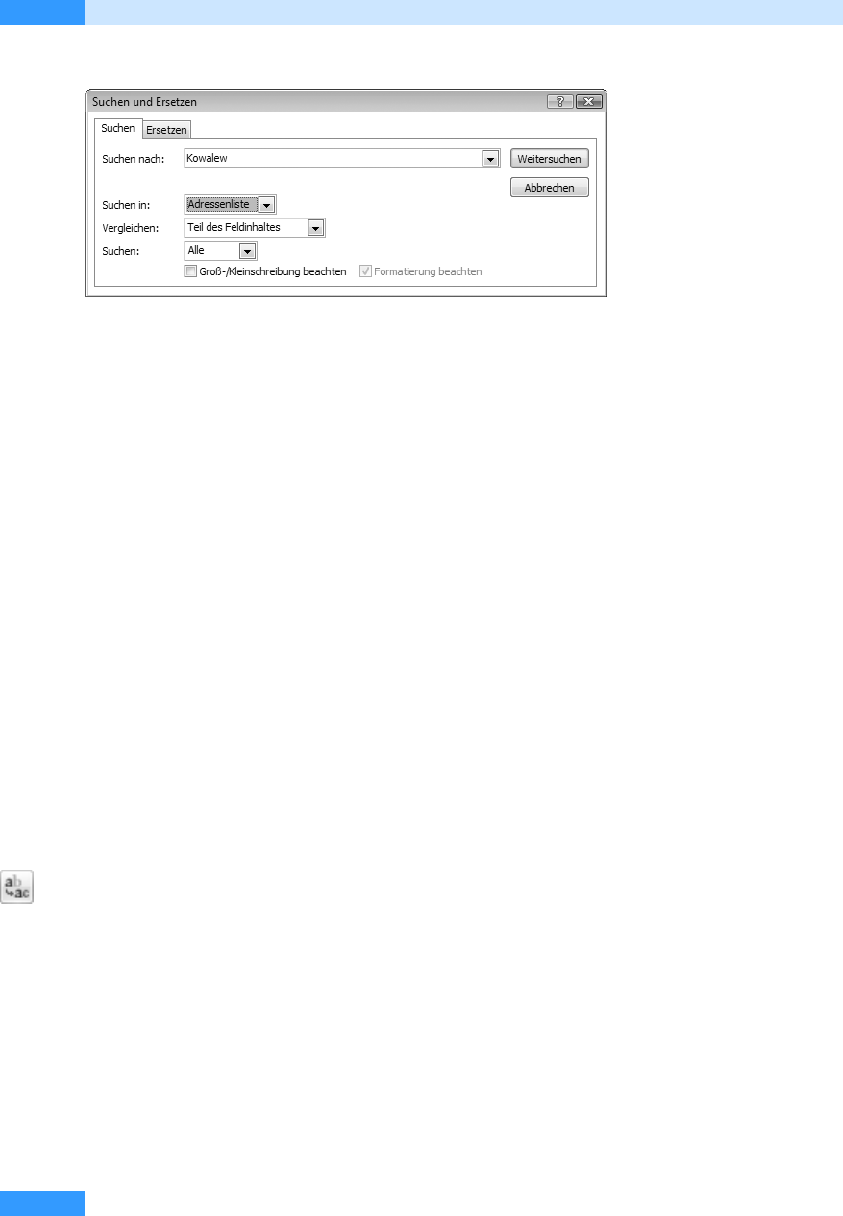
Kapitel 3
Tabellen – echt einfach
92
Abbildg. 3.23
Suche in der Tabelle Adressenliste
Klicken Sie nun auf die Schaltfläche Weitersuchen, sucht Access von der aktuell selektierten Zeile
nach unten. Hinter Suchen in können Sie festlegen, ob in der gesamten Tabelle oder nur in der ange-
klickten Spalte gesucht werden soll.
Definieren Sie hinter Ver g le i ch en , was Access mit Ihrem Suchbegriff vergleichen soll, einen Teil des
Feldinhaltes, ein Ganzes Feld oder den Anfang des Feldinhaltes. Suchen Sie beispielsweise nach dem
Begriff »Hahn«, so finden Sie mit der Einstellung Ganzes Feld alle Ansprechpartner, die Hahn hei-
ßen. Mit der Einstellung Anfang des Feldinhaltes finden Sie zudem auch noch Namen wie Hahnen-
kamm oder Hahnheim. Die allgemeinste Form ist die Option Teil des Feldinhaltes. Damit finden Sie
zusätzlich auch Namen wie Auerhahn.
Im Kombinationsfeld zu Suchen legen Sie bei Bedarf eine Suchrichtung fest. Klappen Sie das Kombi-
nationsfeld auf, können Sie angeben, dass Access in der aktuellen Spalte nur nach unten (Abwärts),
nur nach oben (Aufwärts) oder in beide Richtungen (Alle) suchen soll.
Mithilfe des Kontrollkästchens Groß-/Kleinschreibung beachten legen Sie fest, dass nur nach der ein-
gegebenen Schreibweise gesucht wird. Mit dem Suchbegriff »Hahn« finden Sie beispielsweise Auer-
hahn nicht mehr, aber immer noch den Doppelnamen Auer-Hahn.
Das Kontrollkästchen Formatierung beachten bezieht sich auf Zahlenfelder. Suchen Sie beispiels-
weise nach einem Datum und möchten – aus irgendeinem Grund – nur Datumswerte in der
Schreibweise 2.2.07 anstelle von 02.02.07 berücksichtigt wissen, sollte das Optionsfeld aktiviert sein.
Ersetzen
Möchten Sie einen bestimmten Begriff durchgängig in der gesamten Tabelle durch einen anderen
ersetzen, verwenden die zweite Registerkarte des Dialogfelds Suchen und Ersetzen, klicken Sie auf die
Schaltfläche Ersetzen oder verwenden Sie die Tastenkombination
(Strg)+(H).
Als Beispiel sollen in der gesamten Tabelle die Einträge »Herr« in »Herrn« geändert werden. Dann
kann man später bei der Erstellung von Serienbriefen für die Adresse direkt die Einträge der Tabelle
verwenden.
1. Platzieren Sie die Eingabemarke in der Spalte der Anrede.
2. Öffnen Sie das Dialogfeld Ersetzen,
3. tragen Sie den Suchbegriff ein und dann den Begriff, mit dem der Suchbegriff ersetzt werden soll.
Get Microsoft Office Access 2007 - Das Handbuch now with the O’Reilly learning platform.
O’Reilly members experience books, live events, courses curated by job role, and more from O’Reilly and nearly 200 top publishers.

