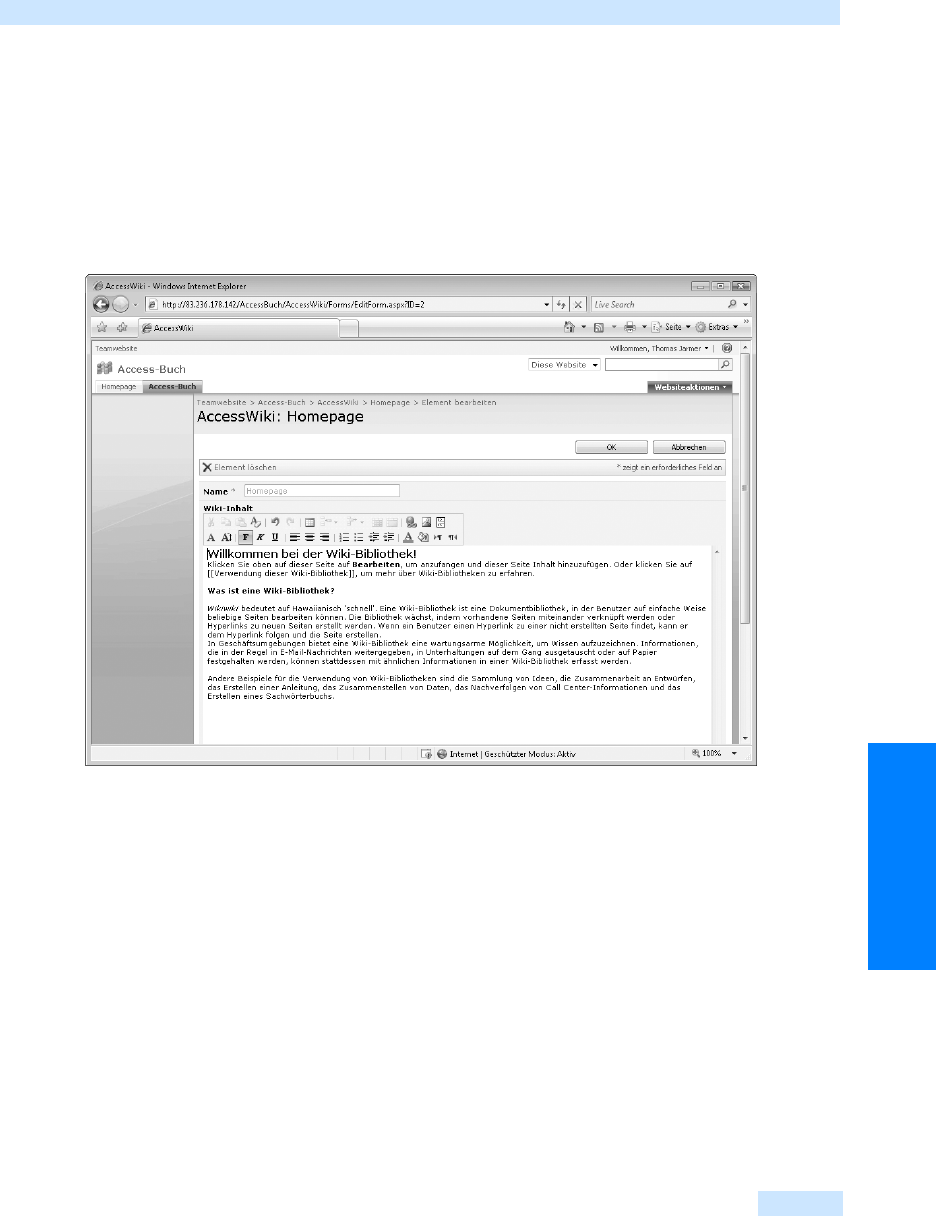
SharePoint-Listen für Access-Daten
917
Access im Internet
SharePoint-Liste Wiki-Website
Auf einer Wiki-Website können die Anwender gemeinsam den Inhalt editieren, neue Seiten hinzu-
fügen und Seiten untereinander verlinken. Wenn Sie auf einer Wiki-Seite auf Bearbeiten klicken,
gelangen Sie auf einen Seite, auf der man den Inhalt editieren kann (siehe Abbildg. 43.16). Dabei
gibt man den Inhalt in das große Textfeld ein. Die Formatierung erfolgt über die Schaltflächen ober-
halb des Textfeldes und verfügt über Möglichkeiten einfacher Textverarbeitungsprogramme.
Abbildg. 43.16
Wiki-Editor
Wollen Sie einen Link zu einer anderen Wiki-Seite erstellen, dann schreiben Sie den Namen der Seite
eingefasst von doppelten eckigen Klammern an die Stelle im Textfeld, wo der Link später erscheinen
soll. Existiert keine Wiki-Seite mit dem Namen innerhalb der Klammern, dann wird automatisch
eine neue Seite mit diesem Namen erzeugt.
SharePoint-Listen für Access-Daten
Access-Daten lassen sich mit wenigen Schritten auf einer SharePoint-Seite veröffentlichen. Ebenso
ist es möglich, Daten einer SharePoint-Liste direkt in Access zu bearbeiten.
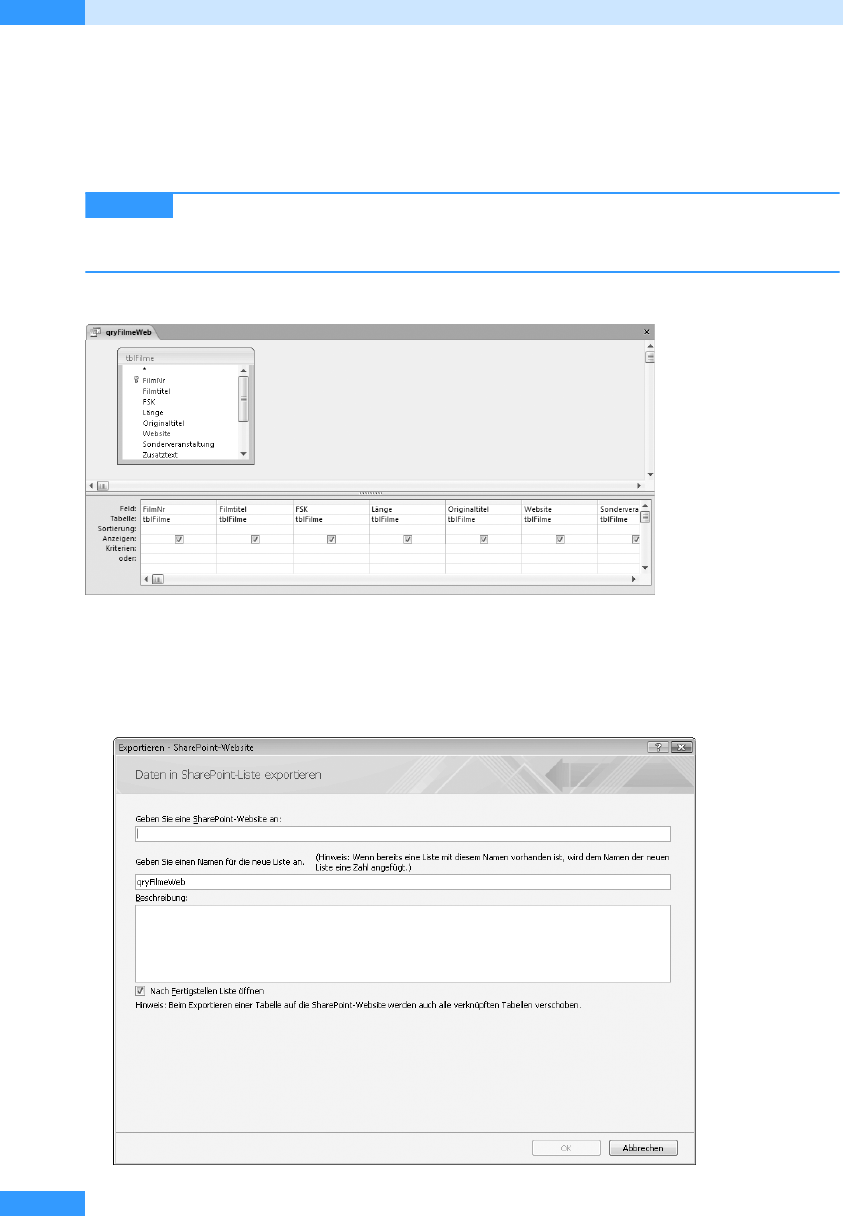
Kapitel 43
Windows SharePoint Services
918
Exportieren von Access-Daten
Um Access-Daten auf einer SharePoint-Seite bereitzustellen, führen Sie bitte die im Folgenden
beschriebenen Schritte aus. Für den Export zu SharePoint wurde die in Abbildg. 43.17 gezeigte
Abfrage definiert, die die entsprechenden Daten selektiert.
Bei den uns vorliegenden Access- und SharePoint-Versionen gab es Probleme
beim Hochladen von Feldern, in denen Hyperlinks gespeichert waren. Wir haben deshalb das
Feld Website nicht in die Abfrage qryFilmeWeb aufgenommen.
Abbildg. 43.17
Abfrage für Filmliste
1.
Im Navigationsbereich selektieren Sie nun die Abfrage und wählen dann Registerkarte Externe
Daten/Gruppe Exportieren/Schaltfläche SharePoint-Liste aus. Sie erhalten anschließend das in
der nächsten Abbildung dargestellte Dialogfeld.
Abbildg. 43.18
Festlegen des SharePoint-Servers
HINWEIS

SharePoint-Listen für Access-Daten
919
Access im Internet
2. Wählen Sie den SharePoint-Server an, in dem Sie als Website die Internet-Adresse des Servers
angeben.
3. Passen Sie Listenname und Beschreibung nach Ihren Vorstellungen an.
4. Nach Bestätigung des Dialogfelds wird, wenn Sie die Option Nach Fertigstellung Liste öffnen
angeklickt haben, die SharePoint-Website mit Ihren Daten aufgerufen, wie es Abbildg. 43.19
illustriert.
Abbildg. 43.19
Access-Daten in SharePoint
Beachten Sie, dass beim Export der Access-Daten zu SharePoint eine Kopie der
Daten in der dem SharePoint-Server zugrunde liegenden Microsoft SQL Server-Datenbank ange-
legt wird. Ändern Sie Daten in Access, sind diese Änderungen nicht in SharePoint zu sehen.
Verknüpfen von SharePoint-Listen
Access ermöglicht es Ihnen, Daten in SharePoint-Listen direkt einzubinden, so dass Sie die Daten in
Access ansehen und bearbeiten können. Wir möchten Ihnen im Folgenden zeigen, wie Sie die
Daten, die Sie im vorherigen Abschnitt auf den SharePoint-Server kopiert haben, so in Access ver-
knüpfen, dass Ihre Änderungen an den Daten in Access sofort in SharePoint sichtbar sind und
umgekehrt.
WICHTIG
PROFITIPP
Die Einbindung von SharePoint-Listen funktioniert auch über das Internet! Wenn der SharePoint-
Server nicht in Ihrem lokalen Netzwerk angeschlossen, sondern über eine Internet-Adresse erreich-
bar ist, kann er, vorausgesetzt, die entsprechenden Sicherheitseinstellungen erlauben es, trotzdem
direkt in Ihr Access verknüpft werden. Auf diesem Wege kann beispielsweise der Datenaustausch
mit entfernten Niederlassungen oder Mitarbeitern mit Heimarbeitsplätzen realisiert werden.
Zusätzlich können natürlich auch die anderen Funktionen von SharePoint über das Internet
genutzt werden, wie beispielsweise die Speicherung von Word- oder Excel-Dokumenten auf den
SharePoint-Server.
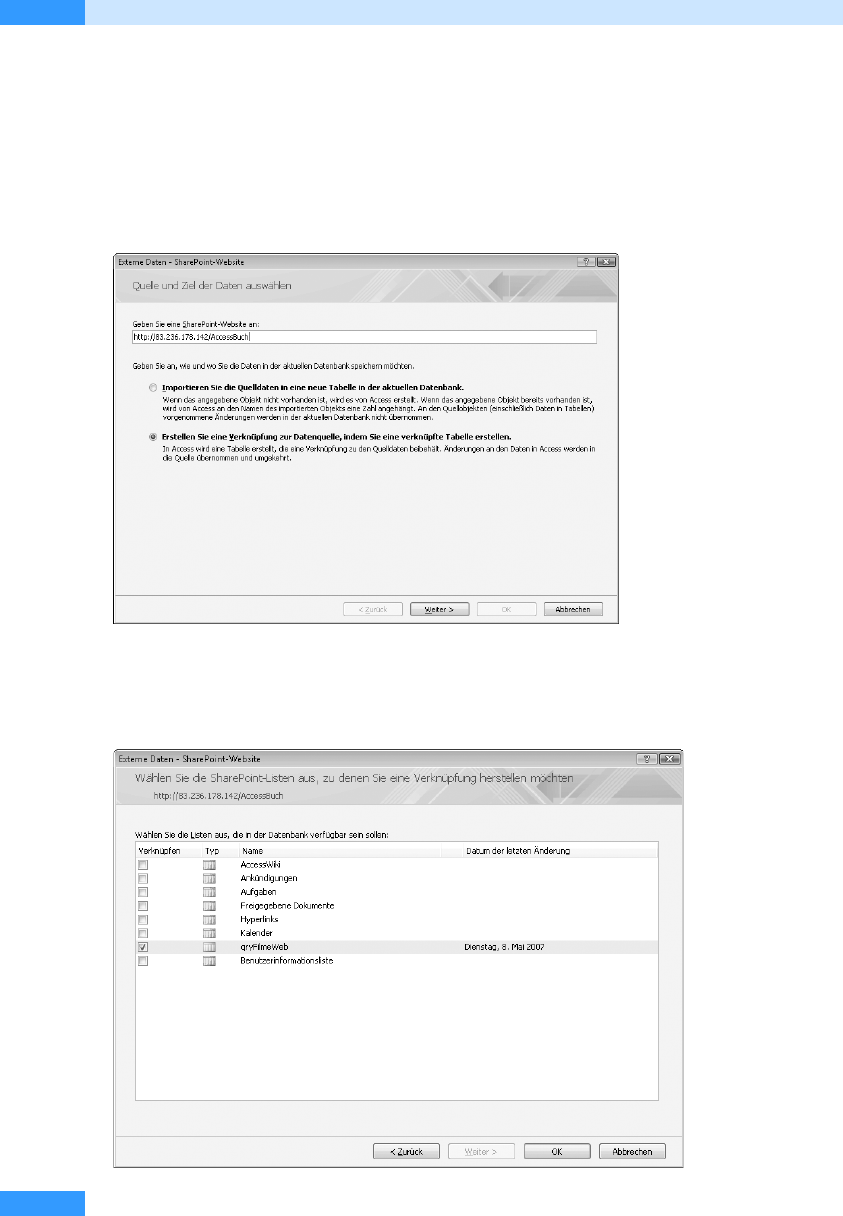
Kapitel 43
Windows SharePoint Services
920
Folgende Schritte sind zur Einbindung einer SharePoint-Liste in Access durchzuführen:
1. Rufen Sie Externe Daten/Importieren/SharePoint-Liste auf.
2. Selektieren Sie im Dialogfeld die Option Erstellen Sie eine Verknüpfung zur Datenquelle, in dem
Sie eine verknüpfte Tabelle erstellen und geben Sie im Textfeld wieder die Adresse des SharePoint-
Servers und den Pfad zur Website an, falls Sie die Liste auf eine Unterwebsite exportiert haben.
Anschließend klicken Sie auf Weiter.
Abbildg. 43.20
Auswahl der SharePoint-Website
3.
Nun wird der angegebene SharePoint-Server angefragt und liefert, wie in Abbildg. 43.21 gezeigt,
die SharePoint-Listen zurück, für die Sie eine Zugriffsberechtigung haben.
Abbildg. 43.21
Auswahl der SharePoint-Liste
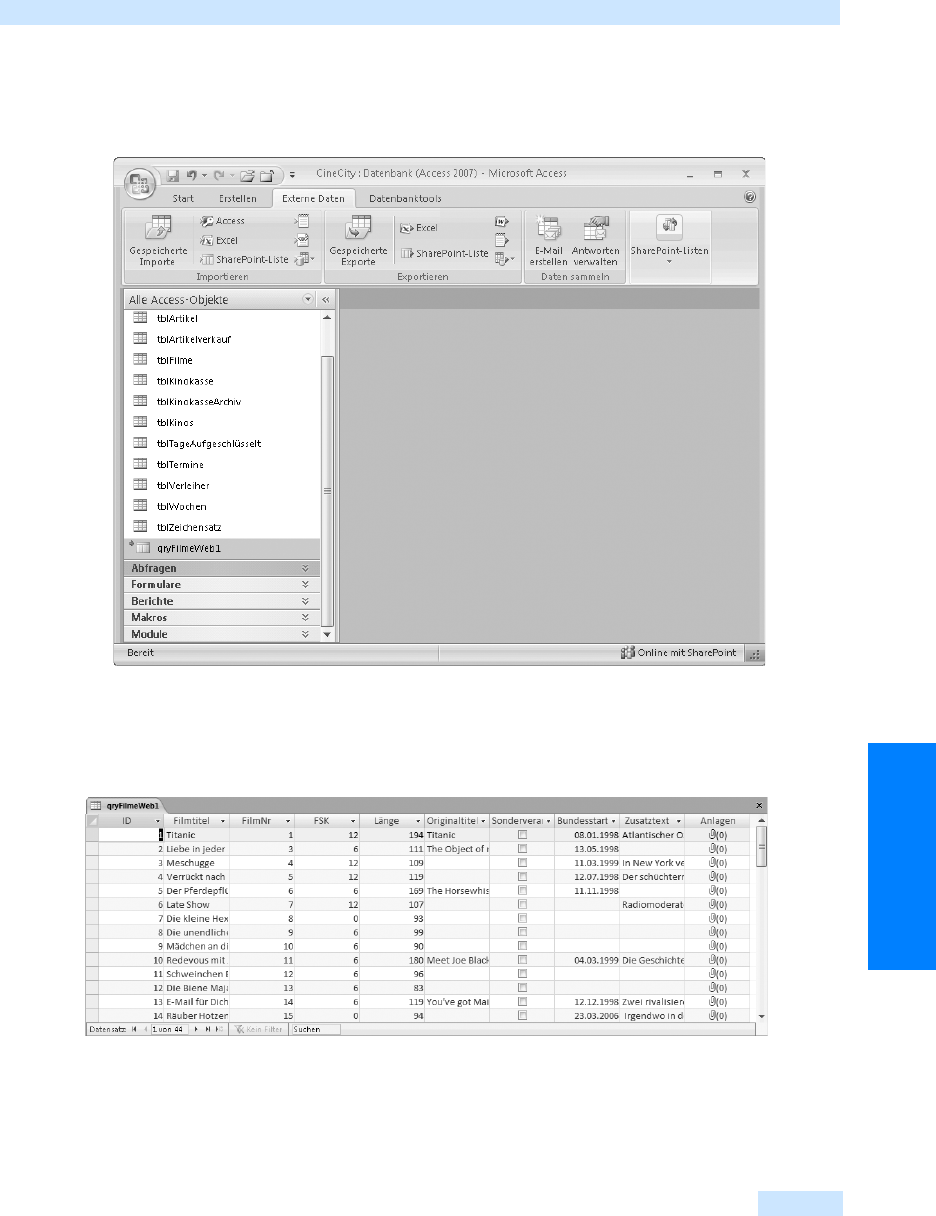
SharePoint-Listen für Access-Daten
921
Access im Internet
4. Selektieren Sie die Liste qryFilmeWeb, die die Daten enthält, die beispielhaft im letzten Abschnitt
auf den SharePoint-Server exportiert wurden.
Abbildg. 43.22
SharePoint-Liste als Tabellenverknüpfung
In Abbildg. 43.22 sehen Sie die eingebundene SharePoint-Liste. Wenn Sie die Liste zur Bearbeitung
in Access öffnen, erhalten Sie die folgende Ansicht.
Abbildg. 43.23
Verknüpfte Tabelle zu einer SharePoint-Liste
Die Darstellung der SharePoint-Liste weist eine Besonderheit auf. In der ersten Spalte von rechts
sehen Sie ein Feld namens Anlagen, das in der ursprünglichen Access-Tabelle nicht existiert. Wird
eine Access-Tabelle nach SharePoint exportiert, dann fügt der SharePoint-Server der resultierenden
SharePoint-Liste automatisch einige Felder hinzu. Das Feld Anlagen ist eines von diesen Feldern. Mit
Get Microsoft Office Access 2007 - Das Handbuch now with the O’Reilly learning platform.
O’Reilly members experience books, live events, courses curated by job role, and more from O’Reilly and nearly 200 top publishers.

