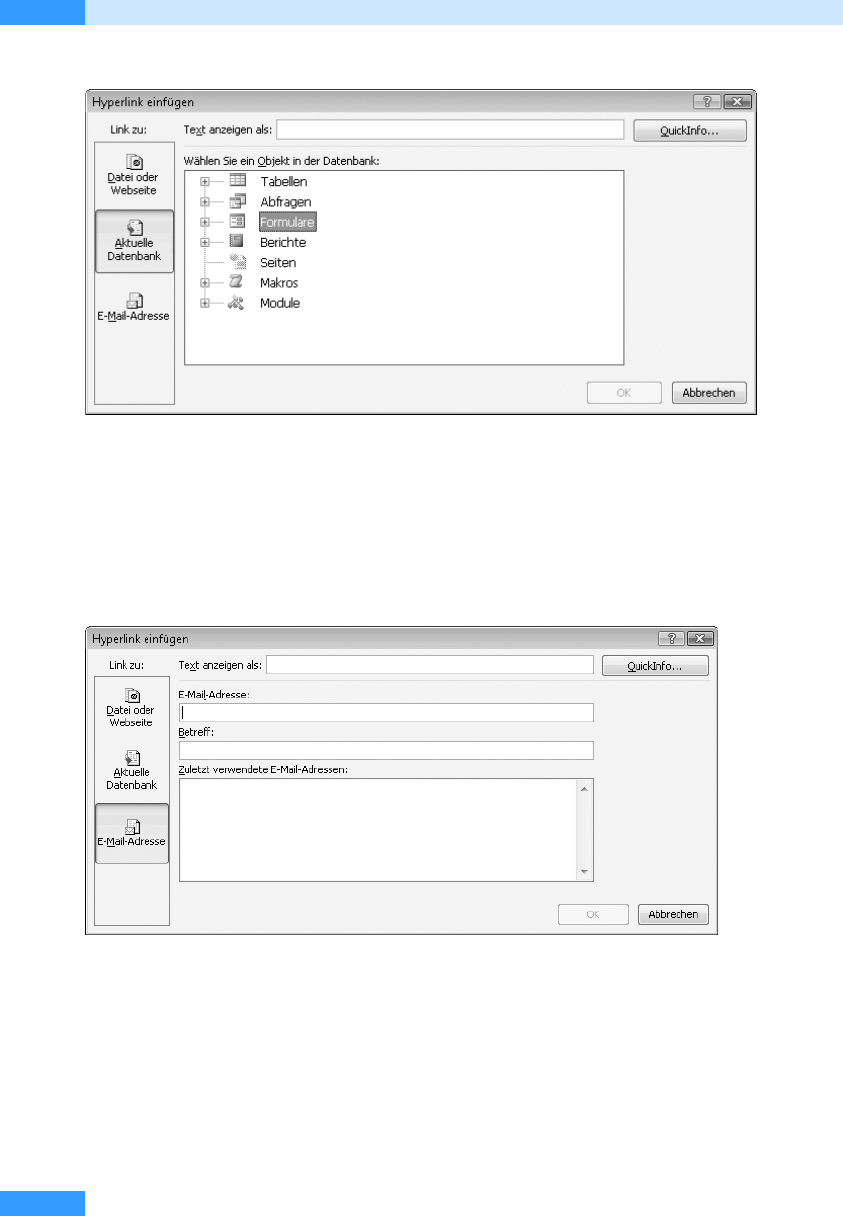
Kapitel 42
Hyperlinks, HTML- und XML-Ausgabe
888
Abbildg. 42.3
Verknüpfung zu welchem Objekt?
Hyperlink: E-Mail-Adresse
Mithilfe der Option E-Mail-Adresse im Dialogfeld Hyperlink einfügen können Sie vereinbaren, dass
ein Klick auf den Hyperlink das auf Ihrem Rechner eingerichtete E-Mail-Programm aufruft und die
Empfängeradresse dort direkt einträgt. Bei der Office-Installation werden als E-Mail-Programm
normalerweise Outlook Express (gehört zum Internet Explorer) bzw. Outlook eingerichtet.
Abbildg. 42.4
Hyperlink: E-Mail-Adresse
HTML-Ausgabe mit Access
HTML-Dateien werden normalerweise auf einen Internetserver gespielt und können dann über die
Internetadresse des Servers abgerufen werden. Testen können Sie die HTML-Ausgabe auch ohne
Server. Laden Sie dazu einfach die von Access erzeugte HTML-Datei mit dem Microsoft Internet
Explorer.
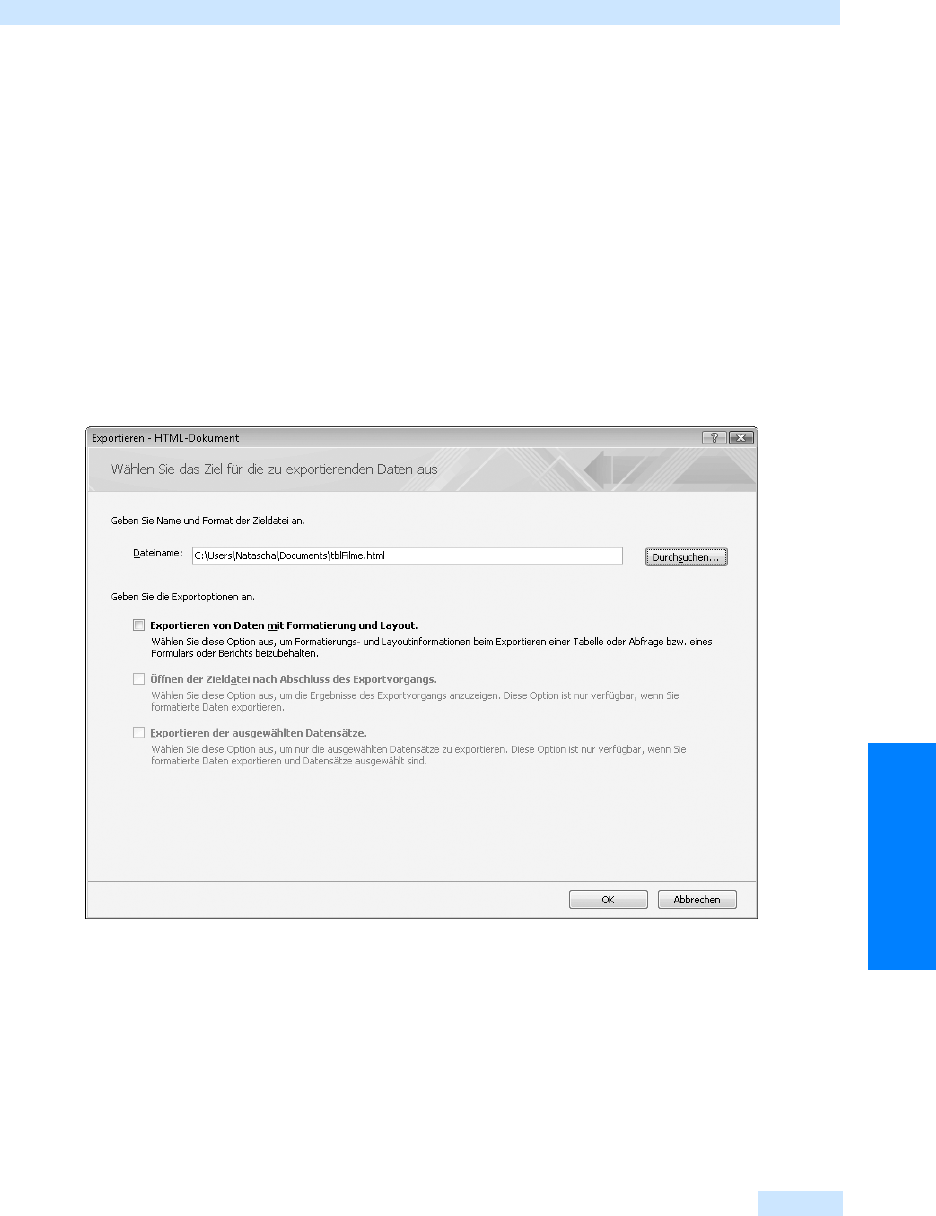
HTML-Ausgabe mit Access
889
Access im Internet
Bei der statischen HTML-Ausgabe werden die Daten des ausgewählten Access-Objekts als Tabelle in
eine HTML-Datei geschrieben. Diese Ausgabe wird deshalb als statisch bezeichnet, weil die HTML-
Datei den Stand der Daten zum Zeitpunkt der Erzeugung der HTML-Datei widerspiegelt. Spätere
Änderungen an den Daten werden nicht in der HTML-Datei berücksichtigt. Soll ein neuerer Stand
der Daten bereitgestellt werden, so muss die HTML-Datei neu generiert werden.
In diesem Abschnitt zeigen wir Ihnen die statische Ausgabe einer Tabelle als HTML-Datei. Statisch
bedeutet, dass die HTML-Ausgabe den Stand der Daten in der Datenbank zurzeit der Erstellung der
HTML-Datei widerspiegelt, also werden spätere Änderungen an den Daten nicht automatisch in
die HTML-Datei übernommen.
Selektieren Sie zum Erstellen der HTML-Datei in Access die gewünschte Tabelle und wählen Sie
dann auf der Registerkarte Externe Daten in der Gruppe Exportieren die Schaltfläche Weitere aus.
Nachdem Sie in der Liste das HTML-Dokument ausgewählt haben, legen Sie im Dialogfeld Expor-
tieren den gewünschten Dateinamen fest.
Abbildg. 42.5
HTML-Export
Durch Selektieren der Option Exportieren von D aten mit Formatierung und Layout erhält die in
HTML erzeugte Tabelle zusätzlich Spaltenüberschriften. Ferner werden hierdurch die beiden ande-
ren Optionen freigeschaltet. Für die Option Exportieren der ausgewählten Datensätze ist es außer-
dem erforderlich, dass Sie die zuvor selektierte Tabelle in Datenblattansicht geöffnet und darin
Datensätze markiert haben.
Haben Sie die Option Exportieren von Daten mit Formatierung und Layout selektiert, wird nach dem
Bestätigen des Dialogfeldes das Dialogfeld HTML-Ausgabeoptionen eingeblendet. Es ermöglicht die
Auswahl einer HTML-Vorlagedatei mit zusätzlichen Texten und die Codierung für die zu erzeu-
gende HTML-Datei.
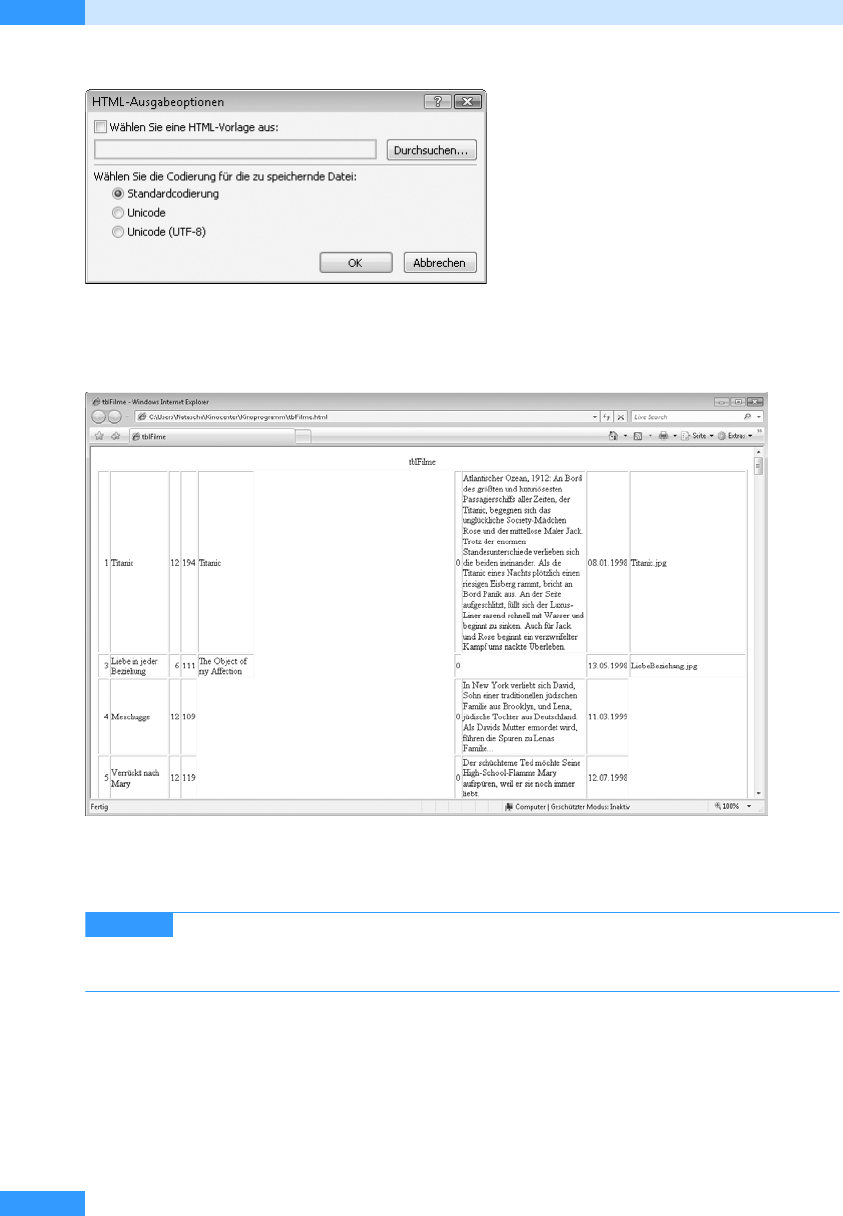
Kapitel 42
Hyperlinks, HTML- und XML-Ausgabe
890
Abbildg. 42.6
HTML-Ausgabeoptionen
In Abbildg. 42.7 sehen Sie das erstellte HTML-Dokument im Internet Explorer.
Abbildg. 42.7
Die erzeugte HTML-Datei
Soll die HTML-Datei nun im Internet veröffentlicht werden, so muss sie dazu auf einen Internet
Server kopiert werden.
Übrigens werden beim Export von Berichten die Berichte in kleine HTML-Dateien
zerlegt, die jeweils eine Seite des Berichts abbilden. Bei der Darstellung des Berichts im Browser
werden unterhalb der Daten Schaltflächen zum Blättern im Bericht gezeigt.
Nachdem der Export abgeschlossen ist, bietet Ihnen Access an, die Schritte des Exports zur Wieder-
verwendung zu speichern (siehe Abbildg. 42.8).
HINWEIS

HTML-Ausgabe mit Access
891
Access im Internet
Abbildg. 42.8
Exportschritte speichern
Sobald Sie die Option Exportschritte speichern aktiviert haben, wird der Dialog um Textfelder und
Optionen erweitert. In dem Textfeld Speichern unter geben Sie den Namen ein, unter dem die
Exportschritte gespeichert werden sollen (siehe Abbildg. 42.9).
Abbildg. 42.9
Namen für gespeicherten Export vergeben
Optional lässt sich eine Beschreibung des Exports hinterlegen. Mit der Option Outlook-Aufgabe
erstellen wird in Outlook eine Aufgabe erzeugt, die Sie an den nächsten durchzuführenden Export
erinnern soll. Nachdem Sie alle erforderlichen Angaben gemacht haben, speichern Sie sie mit der
Schaltfläche Export speichern ab. Um den Export zu einem späteren Zeitpunkt durchzuführen, wäh-
len Sie auf der Registerkarte Externe Daten die Schaltfläche Gespeicherte Exporte aus. Anschließend
öffnet sich ein Dialog in dem alle gespeicherten Importe aufgelistet werden (siehe Abbildg. 42.10).
Get Microsoft Office Access 2007 - Das Handbuch now with the O’Reilly learning platform.
O’Reilly members experience books, live events, courses curated by job role, and more from O’Reilly and nearly 200 top publishers.

