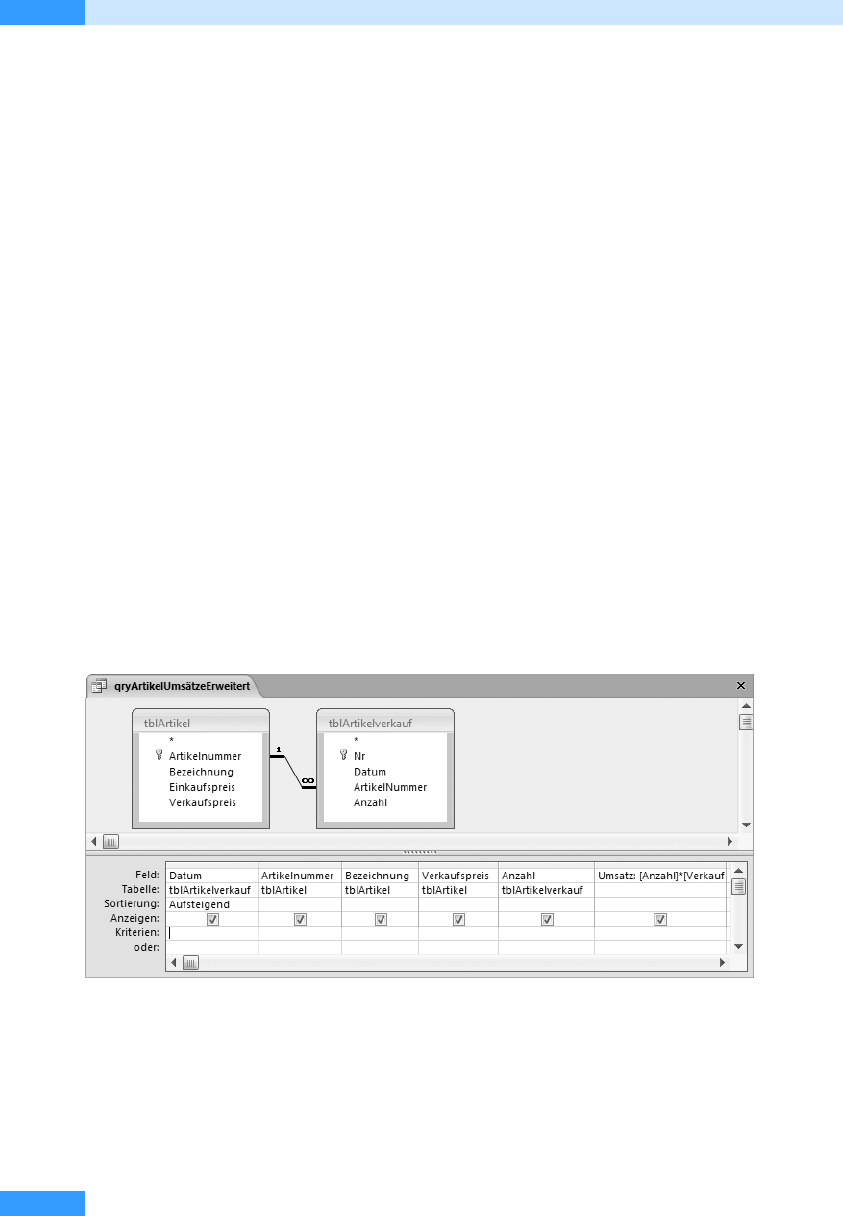
Kapitel 27
PivotTable- und PivotChart-Ansicht
582
Im Bereich der Datenauswertung stehen Ihnen in Access 2007 mit den Ansichten PivotTable und
PivotChart leistungsstarke Funktionen zur Verfügung. Für geöffnete Formulare, Tabellen oder
Abfragen können Sie über die Auswahlliste der Schaltfläche Ansicht – ganz links auf den Register-
karten Start bzw. Entwurf – eine der beiden Pivot-Ansichten wählen. Alternativ verwenden Sie die
entsprechenden Schaltflächen unten rechts auf der Statuszeile. Wenn Sie ein Objekt zum ersten Mal
in einer der beiden Ansichten öffnen, ist die jeweilige Pivot-Ansicht noch leer.
PivotTable-Ansicht erstellen
Möchten Sie auf Grundlage einer Abfrage eine PivotTable-Ansicht erstellen, haben Sie zwei Mög-
lichkeiten. Entweder
쐍 Sie nutzen die Abfrage als Datenbasis für ein Formular, für das Sie dann die PivotTable-Ansicht
erstellen, oder
쐍 Sie wählen in der in der Entwurfsansicht geöffneten Abfrage über die Schaltfläche Ansicht
(Registerkarte Entwurf) oder die Schaltfläche PivotTable-Ansicht rechts unten auf der Stautszeile
die gewünschte Pivot-Ansicht aus.
Da Sie, wie oben bereits erwähnt, beim ersten Wechsel immer eine noch leere PivotTable-Ansicht
vor sich haben, kommt in beiden Fällen das eigentliche Erstellen der Ansicht erst jetzt.
Es soll ein Formular mit einer Übersicht der Umsätze je Artikel erzeugt werden, die eine Auswertung
für verschiedene Zeiträume zulässt. Grundlage hierfür soll die in Teil C erstellte Abfrage qryArtikel-
Umsätze sein, die um das Feld Artikelnummer ergänzt wurde und unter dem Namen qryArtikelUm-
sätzeErweitert gespeichert wurde.
Abbildg. 27.1
Abfrage, für die eine PivotTable-Ansicht erstellt werden soll
1.
Markieren Sie im Navigationsbereich eine Abfrage als Grundlage für ein Formular, für das Sie
dann die geplante PivotTable-Ansicht erstellen.
2. Wählen Sie die Registerkarte Erstellen und klicken dort im Katalog der Schaltfläche Weitere For-
mulare auf PivotTable.
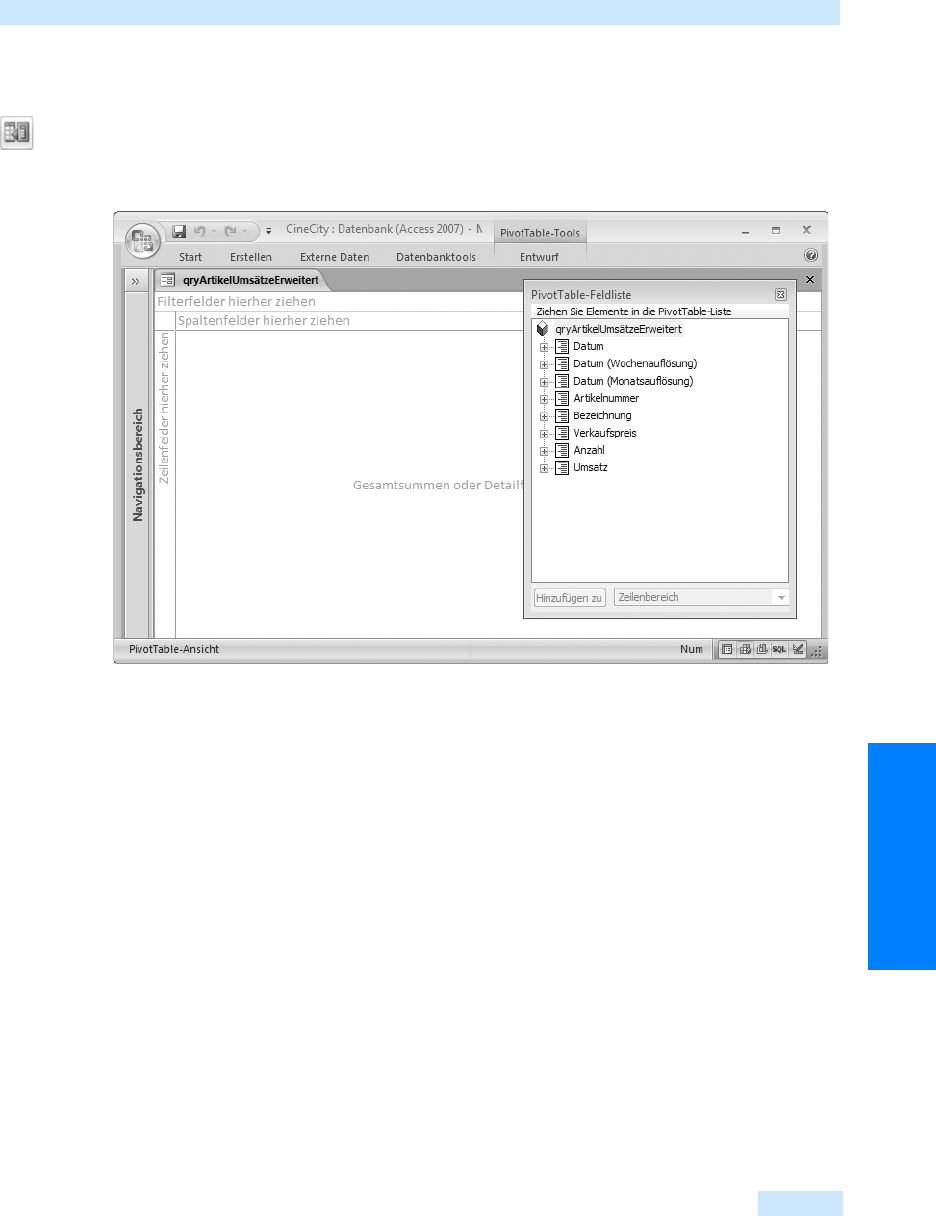
PivotTable-Ansicht erstellen
583
Formulare
3. Access erstellt nun ein Formular mit einer leeren PivotTable-Ansicht – zuerst einmal noch unter
dem Namen der zugrunde liegenden Abfrage.
4. Zu den einzelnen Bereichen der noch leeren PivotTable-Ansicht müssen nun Felder aus der
Feldliste hinzugefügt werden.
Abbildg. 27.2
Noch leere PivotTable-Ansicht und Feldliste
5.
Ziehen Sie das Feld Bezeichnung als Zeilenfeld an den linken Rand, das Feld Datum (Monatsauf-
lösung) in den oberen Bereich für Spaltenfelder und das Feld Umsatz in den Bereich für Gesamt-
summen oder Detailfelder. Eingefügte Felder werden in der Feldliste fett markiert. In der Beispiel-
tabelle ist der Umsatz pro Verkauf erfasst und muss noch summiert werden.
6. Klicken Sie in der PivotTable-Ansicht mit der rechten (!) Maustaste auf das Feld Umsatz und
wählen Sie über das Kontextmenü AutoBerechnen/Summe. Alternativ können Sie den Befehl
auch über die Schaltfläche AutoBerechnen auf der Registerkarte Entwurf ausführen.
7. Um nicht mehr die Detailbeträge, sondern nur noch die Summen angezeigt zu bekommen, las-
sen Sie sich in der PivotTable-Ansicht für das Feld Summe Umsatz das Kontextmenü anzeigen
und wählen dort Details ausblenden.
8. Speichern Sie das Formular unter dem Namen frmArtikelumsätzeAuswertung.
Wenn Sie nun noch auf das Pluszeichen vor der Jahreszahl klicken, bekommen Sie eine quartals-
weise Auflistung angezeigt.
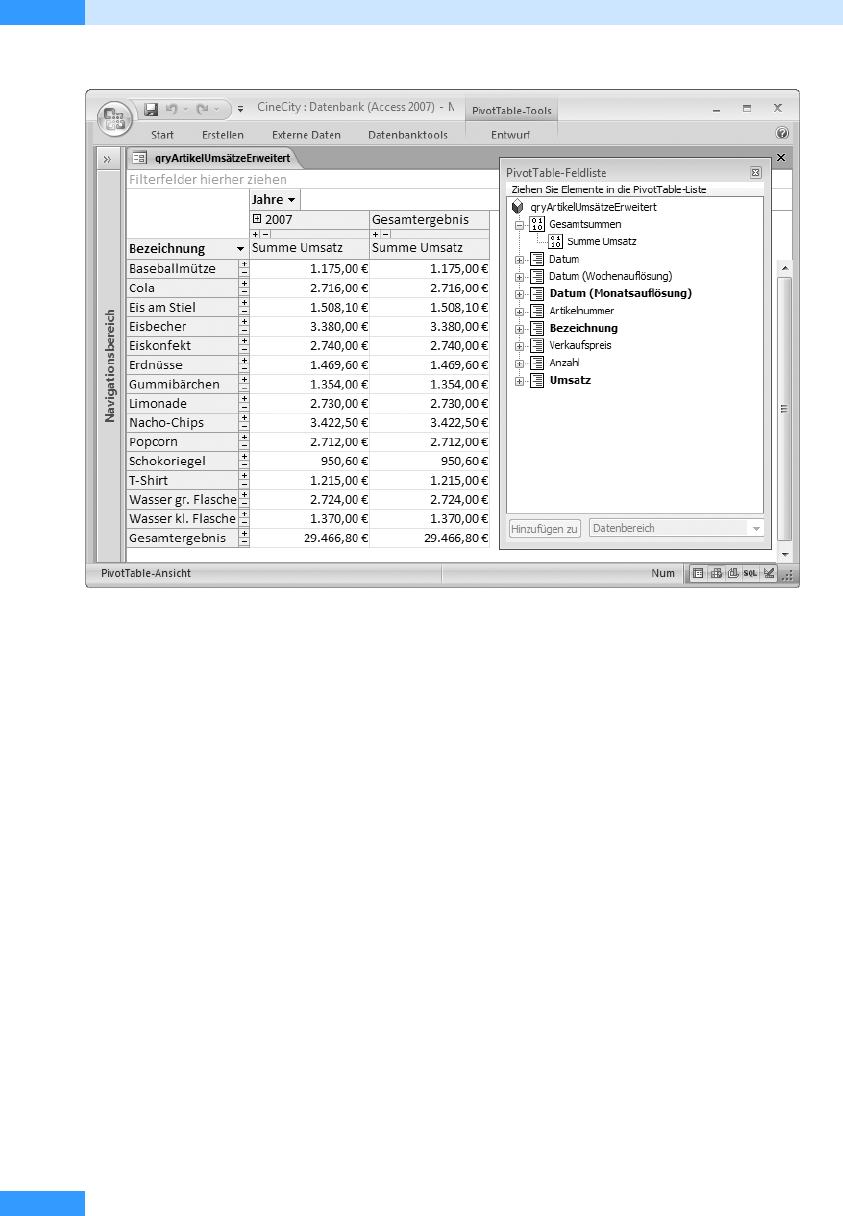
Kapitel 27
PivotTable- und PivotChart-Ansicht
584
Abbildg. 27.3
PivotTable-Ansicht mit Umsatzsumme je Produkt je Zeitraum
Klicken Sie auf das Pluszeichen vor einem Quartal wird eine Auflistung für die entsprechenden
Monate angezeigt. Mit einem Klick auf das dann erscheinende Minuszeichen vor dem Quartal
schließen Sie die Monatsansicht wieder.
Felder entfernen, verschieben und hinzufügen
Ein zur PivotTable-Ansicht hinzugefügtes Feld können Sie zwischen den unterschiedlichen Berei-
chen der Ansicht verschieben. Dabei werden automatisch die entsprechenden Darstellungen und
Berechnungen geändert. Um ein Feld aus der PivotTable-Ansicht zu löschen, markieren Sie es und
drücken dann die
[Entf)-Taste. In der Anzeige der Feldliste steht das Feld weiterhin zur Verfügung.
Filterfeld hinzufügen
Sie können von den in der PivotTable-Ansicht verfügbaren Daten nur einen Teil anzeigen lassen,
indem Sie ein Filterfeld hinzufügen. In der Abfrage qryArtikelumsätzeErweitert ist im Feld Anzahl
angegeben, wie viel Stück eines Produktes je Buchung verkauft wurden. Möchten Sie die Anzahl als
Filterkriterium hinzufügen, ziehen Sie das Feld Anzahl aus der Feldliste in die PivotTable-Ansicht
ganz oben in den Filterfelder-Bereich.
Nachdem Sie auf den kleinen Pfeil neben dem Feld geklickt haben, sehen Sie die Liste der vorhande-
nen Elemente. Entfernen Sie ein Häkchen vor einem Element, werden die hierfür in der PivotTable-
Ansicht enthaltenen Daten nicht angezeigt oder berechnet. So können Sie aus den vorhandenen
Beispieldaten diejenigen „herausfiltern“, bei denen je Buchung mehr als drei Stück eines Produkts
Get Microsoft Office Access 2007 - Das Handbuch now with the O’Reilly learning platform.
O’Reilly members experience books, live events, courses curated by job role, and more from O’Reilly and nearly 200 top publishers.

