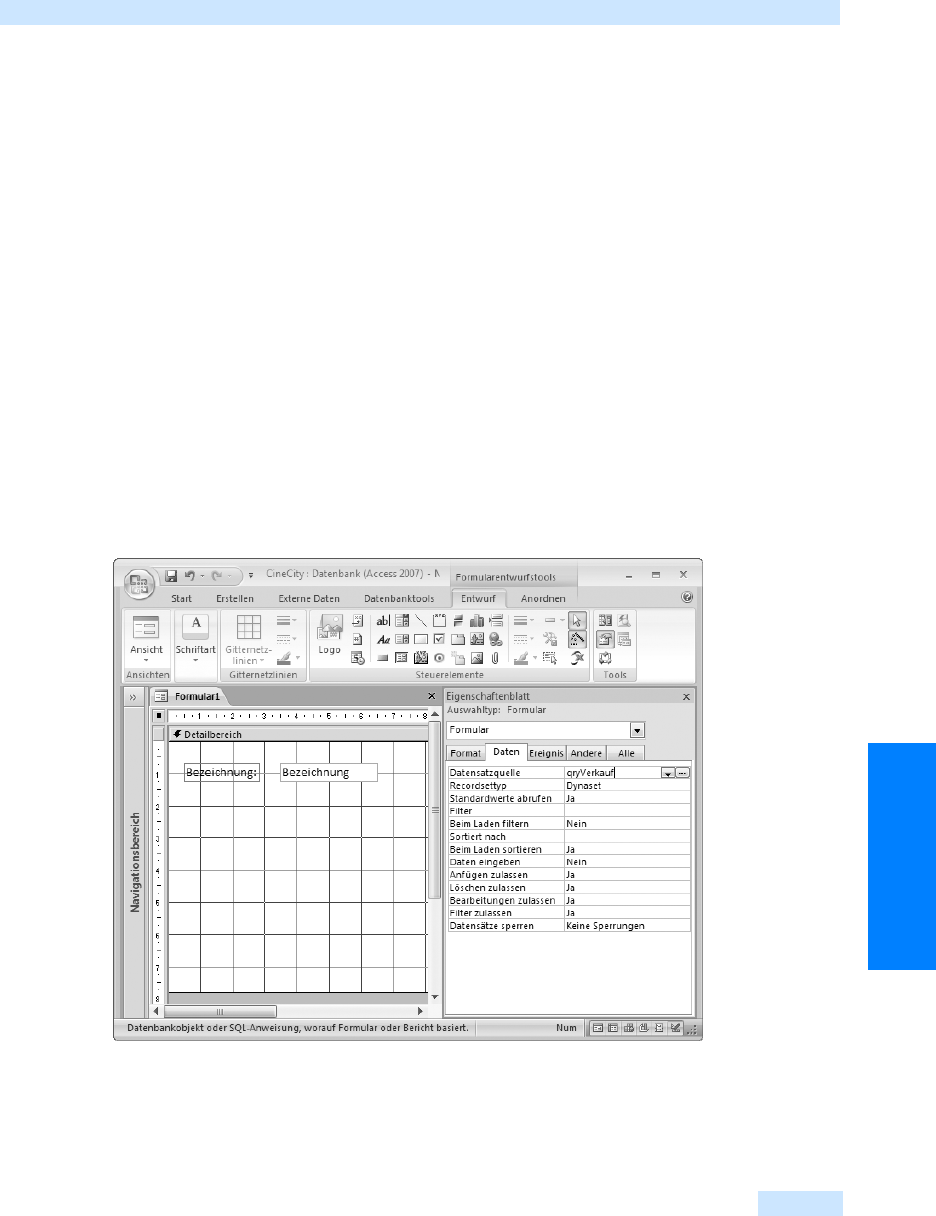
Diagrammobjekte auf Formularen
575
Formulare
Diagrammobjekte auf Formularen
Die mit dem im Abschnitt »Der Diagramm-Assistent« beschriebenen Diagramm-Assistenten
erzeugten Diagrammformulare zeigen alle Daten der zugrunde liegenden Tabelle oder Abfrage. Wir
möchten Ihnen in diesem Abschnitt beschreiben, wie Sie ein Diagrammobjekt in der Entwurfs-
ansicht auf ein Formular platzieren können sowie ein Diagrammobjekt mit Inhalten eines gebunde-
nen Formulars verbinden.
Im oben beschriebenen Beispiel wurden alle Daten der Abfrage qryVerkauf dargestellt, d.h. alle Artikel
über alle Monate. Es soll nun ein Formular erstellt werden, das erlaubt, im Diagramm nur die Daten
eines ausgewählten Artikels zu zeigen.
Zwei Lösungen für die gestellte Aufgabe möchten wir Ihnen im Folgenden skizzieren: mit einem
gebundenen Formular und mit einem Kombinationsfeld.
Gebundenes Formular mit Diagramm
1. Erstellen Sie ein neues Formular in der Entwurfsansicht und verbinden Sie es mit der Abfrage
qryVerkauf, indem Sie auf dem Eigenschaftenblatt zum Formular hinter Datensatzquelle eben-
diese Abfrage auswählen.
Abbildg. 26.19
Formular mit Textfeld
2.
Wählen Sie die Schaltfläche Diagramm einfügen und ziehen Sie auf dem Formular ein Rechteck
auf. Anschließend wird der Diagramm-Assistent gestartet.
3. Selektieren Sie im ersten Dialogfeld des Assistenten wiederum die Abfrage qryVerkauf als Daten-
basis.
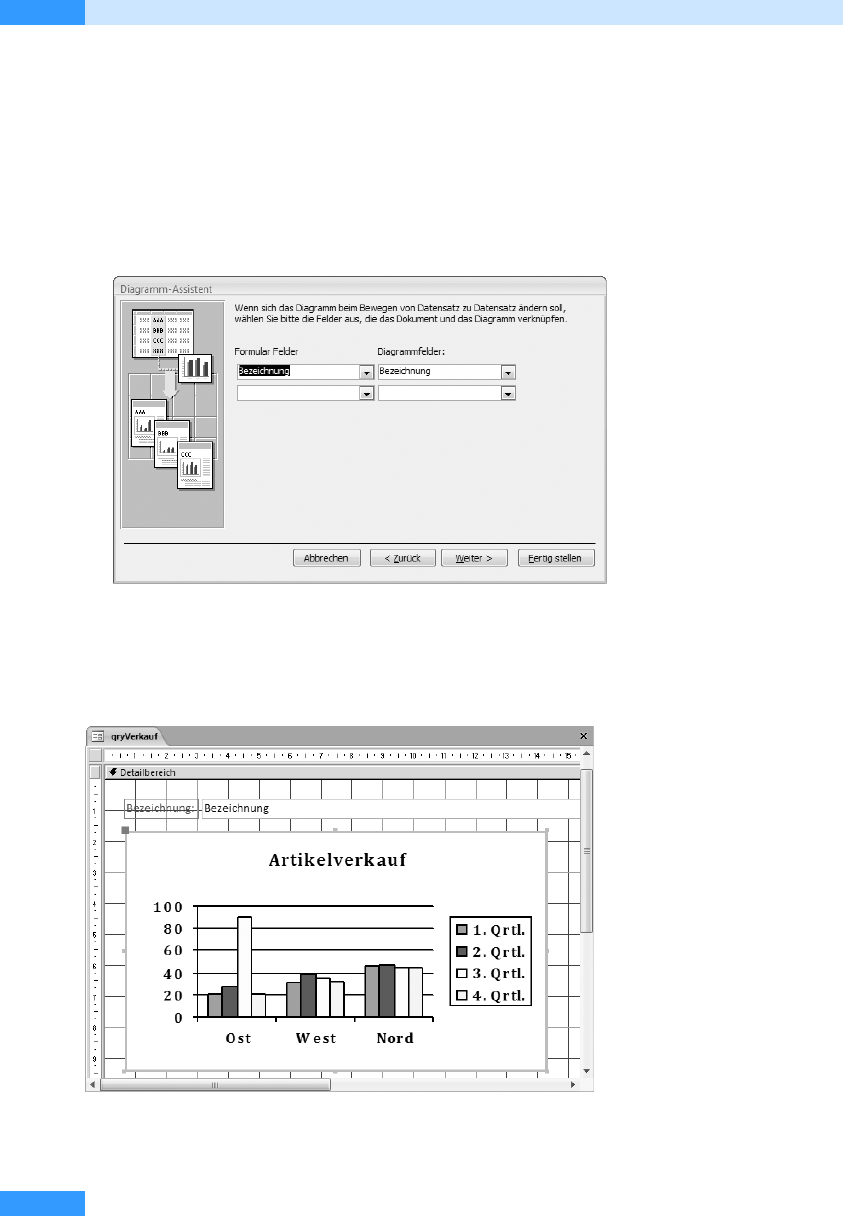
Kapitel 26
Diagrammformulare
576
4. Übernehmen Sie im zweiten Dialogfeld alle drei Felder der Abfrage in das Diagramm.
5. Im darauf folgenden Dialogfeld des Assistenten bestimmen Sie die Zuordnung der Felder zu den
Achsen des Diagramms. Übernehmen Sie dabei die vorgeschlagene Anordnung.
6. Im nächsten Schritt (Abbildg. 26.20) wird die Verbindung zwischen Formular und Diagramm
hergestellt. Auf der linken Seite wird das entsprechende Feld der Datenherkunft des Formulars,
rechts das des Diagramms festgelegt. Der Assistent schlägt hier in unserem Beispiel die richtigen
Felder vor.
Abbildg. 26.20
Zuordnung zwischen Diagramm und Formular
Nach der Beendigung des Assistenten sollte die in Abbildg. 26.21 dargestellte Entwurfsansicht zu
sehen sein. Die Entwurfsansicht des Diagramms zeigt allerdings zunächst wieder die Musterdaten
von Microsoft Graph.
Abbildg. 26.21
Formular in der Entwurfsansicht mit Musterdaten
Sowie Sie aus der Entwurfsansicht in die Formularansicht umschalten, werden die richtigen Daten
gezeigt.
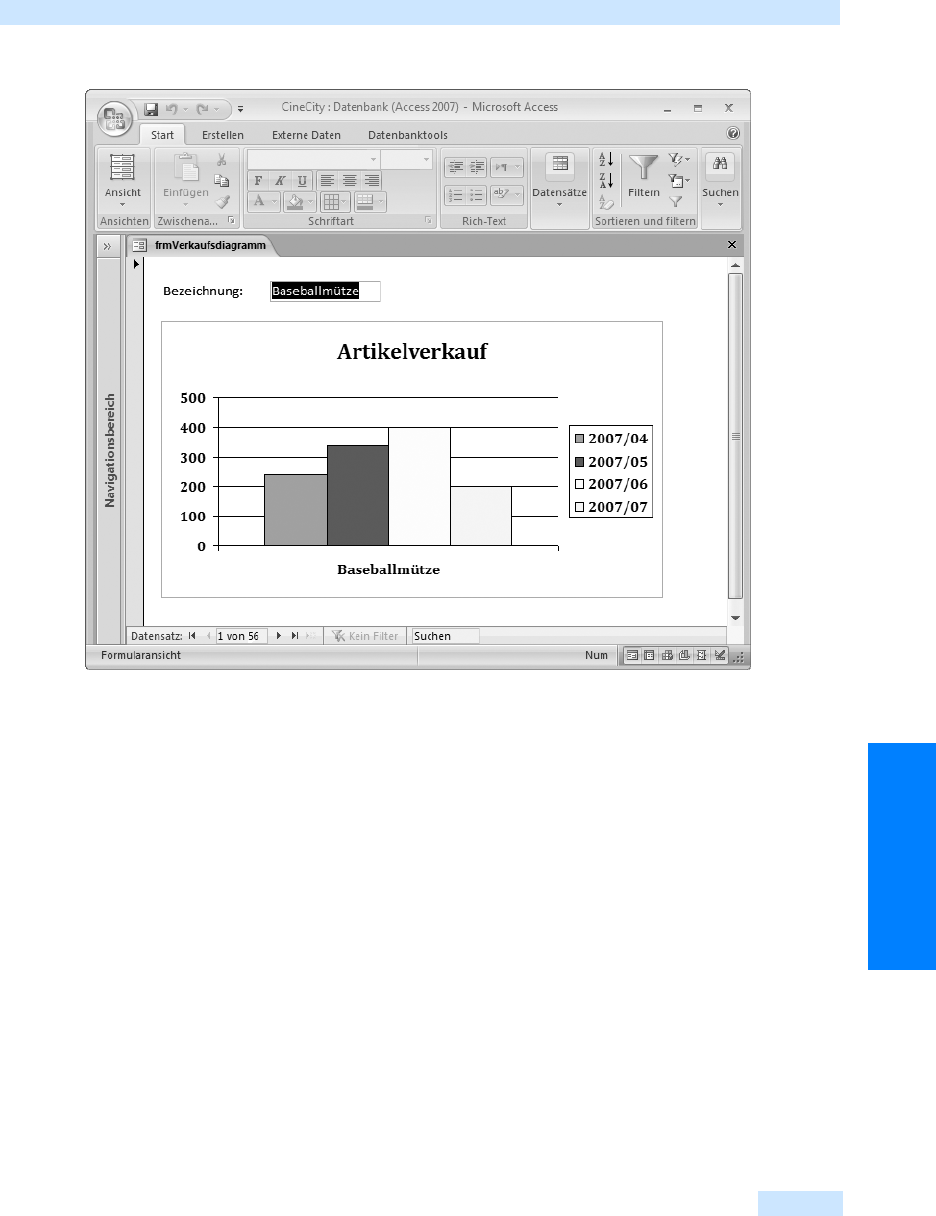
Diagrammobjekte auf Formularen
577
Formulare
Abbildg. 26.22
Formularansicht
Blättern Sie nun mithilfe der Navigationsschaltflächen am unteren Formularrand durch die Daten
des Formulars, wird das Diagramm für die jeweiligen Artikel aktualisiert.
Leider funktioniert das Ganze noch nicht so, wie man es gerne hätte. In der Abfrage qryVerkauf
kommt jede Artikelbezeichnung so oft vor, wie Werte für einen Monat vorliegen. Deshalb muss man
mehrere Datensätze weit blättern, um zu einem neuen Artikel zu gelangen.
Um dieses zu vermeiden, ist es am einfachsten, die Datensatzquelle des Formulars dahingehend
abzuändern, dass jede Artikelbezeichnung nur einfach vorkommt.
1. Löschen Sie auf dem Eigenschaftenblatt die eingetragene Abfrage.
2. Klicken Sie auf die Schaltfläche mit den drei Punkten und fügen Sie – wie es Abbildg. 26.23 zeigt
– die Abfrage qryVerkauf im Abfrage-Generator ein.
3. Fügen Sie im unteren Bereich das Feld Bezeichnung ein und definieren Sie eine Gruppierung. So
können Sie erreichen, dass im Ergebnis der Abfrage keine doppelten Bezeichnungen sind.
4. Definieren Sie schließlich noch eine aufsteigende Sortierung.
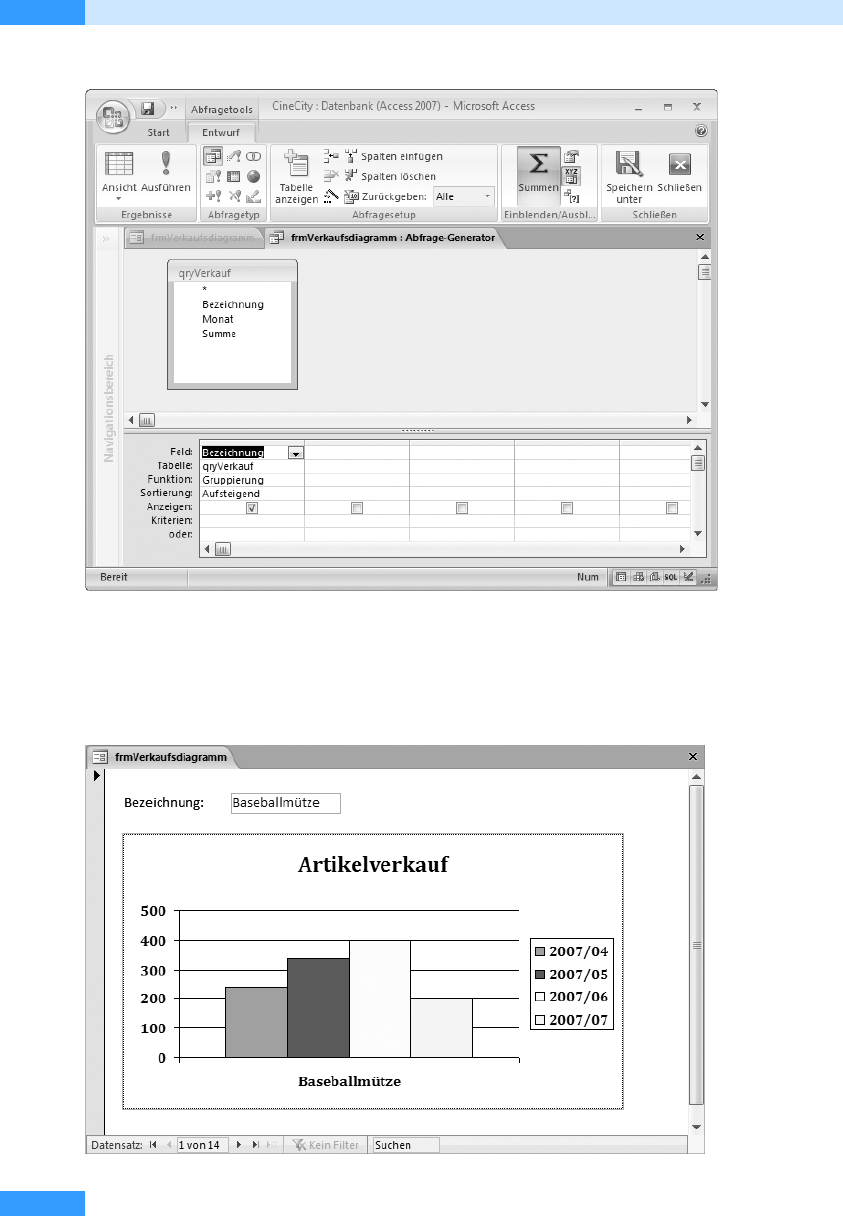
Kapitel 26
Diagrammformulare
578
Abbildg. 26.23
Geänderte Datenherkunft
Das fertige Formular mit einem überarbeiteten Diagramm zeigt Abbildg. 26.24. Durch die geän-
derte Abfrage des Formulars werden nur noch 14 Datensätze in der Navigationsleiste angeboten,
vorher (Abbildg. 26.22) waren es 56.
Abbildg. 26.24
Fertiges Formular

Diagrammobjekte auf Formularen
579
Formulare
Durch Kombinationsfeld gesteuertes Diagramm
Wir möchten Ihnen jetzt zeigen, wie ein Diagramm mithilfe eines Steuerelements, hier mit einem
Kombinationsfeld, gesteuert werden kann. Der Unterschied zu der oben beschriebenen Lösung ist,
dass das Formular dabei nicht gebunden, also an eine Tabelle oder Abfrage geknüpft ist.
Am einfachsten ist es nun, das oben erstellte Formular abzuändern:
1. Rufen Sie dazu die Eigenschaften des Formulars auf und entfernen Sie den Eintrag für Daten-
satzherkunft.
2. Löschen Sie das Textfeld und fügen Sie ein Kombinationsfeld ein, das die Daten der Abfrage qry-
Ve rk auf anzeigt. (Im Prinzip könnte man das vorliegende Textfeld auch über das Kontextmenü
und den Befehl Ändern zu/Kombinationsfeld in ein Kombinationsfeld umwandeln, allerdings
arbeitet dann in der vorliegenden Version das Kombinationsfeld nicht korrekt.)
3. Aktivieren Sie das Eigenschaftenblatt zum Kombinationsfeld und vereinbaren Sie als Namen
cboBezeichnung. Das Feld hinter Steuerelementinhalt muss leer sein, denn das Kombinationsfeld
soll ungebunden sein. Der Herkunftstyp der im Kombinationsfeld zu zeigenden Daten ist
Ta b e l l e / Ab f r a g e . Die Abfrage für die Datensatzherkunft muss der in Abbildg. 26.23 gezeigten
Abfrage entsprechen, fügen Sie also die Gruppierung noch ein.
Abbildg. 26.25
Eigenschaften des Kombinationsfeldes
Die letzten Einstellungen werden in den Eigenschaften des Steuerelements für das Diagramm vorge-
nommen, die Abbildg. 26.26 zeigt.
Get Microsoft Office Access 2007 - Das Handbuch now with the O’Reilly learning platform.
O’Reilly members experience books, live events, courses curated by job role, and more from O’Reilly and nearly 200 top publishers.

