
Kapitel 26
Diagrammformulare
560
CineCity bevorzugt es, lange Zahlenkolonnen in anschaulichen Diagrammen darzustellen. Und
auch dabei unterstützt ein Access-Assistent. Diagramme lassen sich übrigens sowohl auf Formularen
als auch auf Berichten verwenden.
In diesem Kapitel möchten wir Ihnen zeigen, wie Sie mit wenigen Handgriffen ein Diagramm auf
Ihr Formular zaubern. Im nächsten Kapitel beschreiben wir dann mit der PivotChart-Ansicht eine
weitere Möglichkeit zur grafischen Auswertung Ihrer Datenbestände.
Zur Darstellung der in diesem Kapitel beschriebenen Diagramme setzt Access das Programm
Microsoft Graph ein, das mit Access ausgeliefert wird. Die Möglichkeiten der Formatierung und
Gestaltung entsprechen ungefähr denen, die Ihnen das Programm Microsoft Excel bietet. Sind Sie
mit Excel-Diagrammen vertraut, sollte Ihnen die Arbeit mit Diagrammen in Access keine Probleme
bereiten.
Der Diagramm-Assistent
In Diagrammen können die Daten aus Tabellen und Abfragen gezeigt werden. In den meisten Fällen
werden Sie eine Abfrage erstellen, die jene Werte liefert, die auf dem Diagramm dargestellt werden
sollen.
Die Verkaufserlöse am Kinokiosk sollen monatsweise für die jeweiligen Artikel in ein Diagramm
eingetragen werden. Die in Abbildg. 26.1 gezeigte Abfrage liefert drei Ergebnisspalten: die Artikel-
bezeichnung, den Monat, formatiert in der Form
jjjj/mm
, damit die Spalte zuerst nach Jahren und
dann nach Monaten sortiert wird, und die Summe der Verkaufserlöse des entsprechenden Monats.
Abbildg. 26.1
Abfrage für das Diagramm
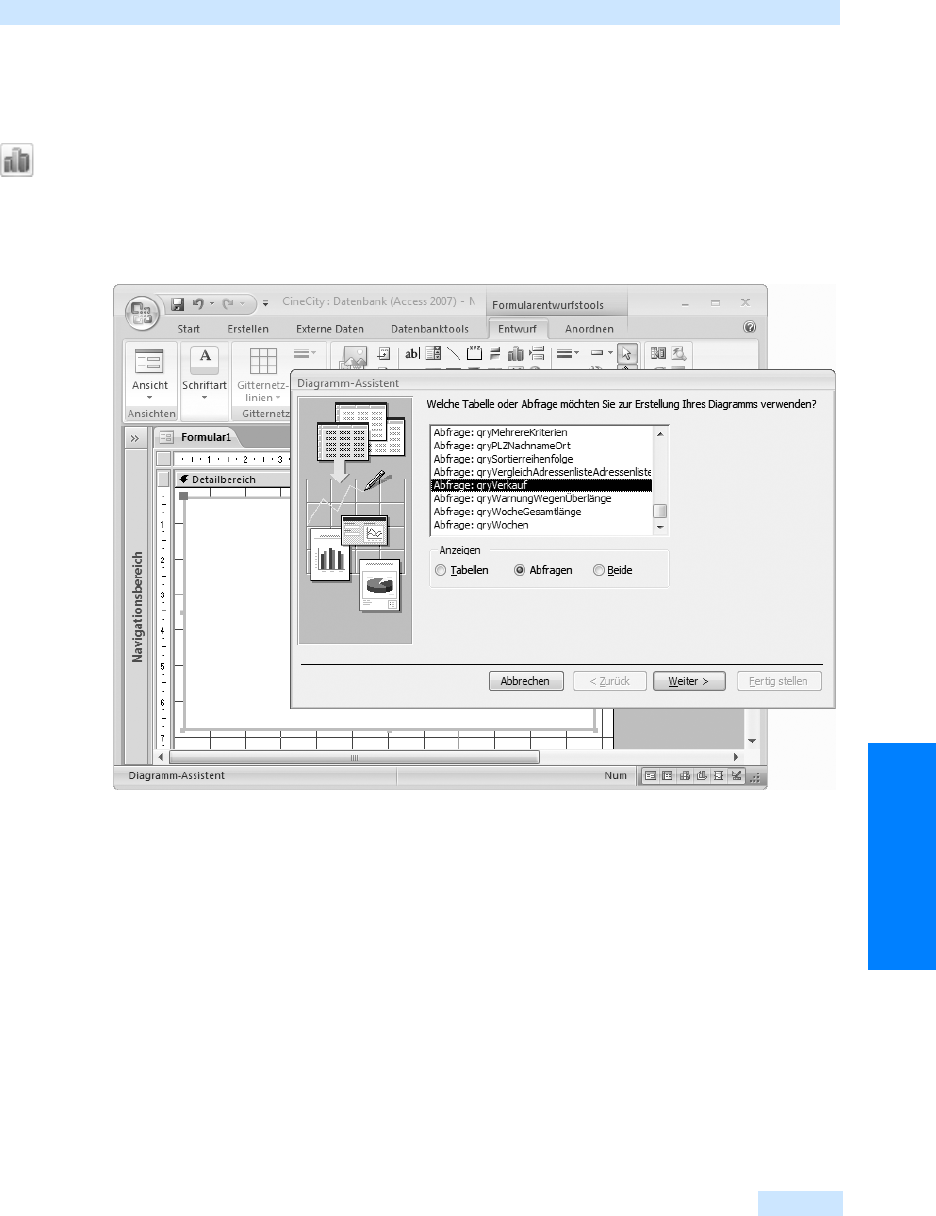
Der Diagramm-Assistent
561
Formulare
1. Erstellen Sie zunächst ein neues Formular in der Formularentwurfsansicht.
2. Vergrößern Sie gegebenenfalls den leeren Formularhintergrund, indem Sie mit dem Mauszeiger
die rechte untere Ecke greifen und weiter nach rechts unten ziehen.
3. Klicken Sie dann auf die Schaltfläche Diagramm einfügen, die Sie in der Gruppe Steuerelemente
auf der Registerkarte Entwurf finden. Ziehen Sie mit dem Mauszeiger, der über dem Formular-
hintergrund eine gekreuzte Form annimmt, ein Rechteck auf, das die Größe des später erstellten
Diagramms bestimmt.
Abbildg. 26.2
Rahmen des neuen Diagramms mit gestartetem Diagramm-Assistenten
4.
Selektieren Sie die gewünschte Datenquelle, hier für unser Beispiel die Abfrage qryVerkauf.
5. Im nächsten Dialogfeld des Assistenten legen Sie die Felder fest, die im Diagramm dargestellt
werden sollen. Im Beispiel werden alle drei Felder der Abfrage verwendet.
Übernehmen Sie nur ein Feld in die Liste Felder für das Diagramm, werden die Werte des Feldes
auf der x-Achse aufgetragen und die Anzahl, wie oft der entsprechende Wert in der Ergebnis-
menge vorkommt, als y-Wert dargestellt.
Selektieren Sie zwei Felder, wird eines als x-, das andere als y-Wert aufgetragen. Drei Felder
werden in der Form eingesetzt, dass mehrere Datenreihen gleichzeitig im Diagramm dargestellt
werden.
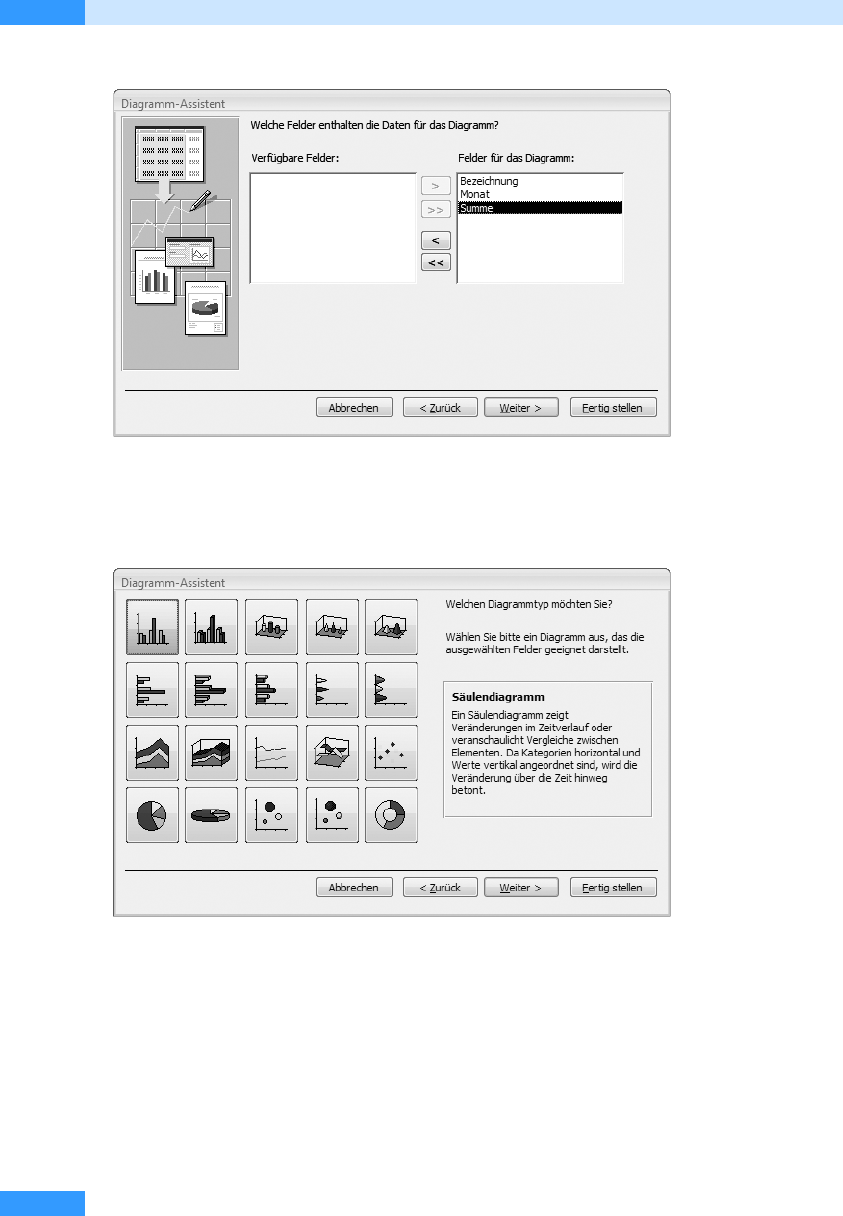
Kapitel 26
Diagrammformulare
562
Abbildg. 26.3
Bestimmung der Felder
Sind Sie mit der Schaltfläche Weiter zum nächsten Dialogfeld weitergegangen, haben Sie jetzt die
Qual der Wahl: Welche Diagrammvariante ist für Ihre Daten sinnvoll?
Abbildg. 26.4
Auswahl des Diagrammtyps
6.
Für unser Beispiel wählen wir den einfachsten, aber sehr anschaulichen Diagrammtyp »Säulen-
diagramm« in der linken oberen Ecke aus.
Welcher Diagrammtyp für Ihre Zahlenwerte geeignet ist, hängt davon ab, was Sie darstellen
möchten. Säulen- und Balkendiagramme sind sinnvoll, wenn Daten auf einer Zeitachse ange-
ordnet werden sollen. Kreis- und Tortendiagramme eignen sich für die Darstellung von Prozent-
werten usw.
Nach der Auswahl des Diagrammtyps wird im nächsten Dialogfeld ein Beispieldiagramm des
gewählten Typs gezeigt. Bestimmen Sie nun, auf welcher Achse welche Daten aufgetragen werden
sollen. Der Assistent hat die Felder schon zugeordnet, Sie können dies aber leicht ändern.
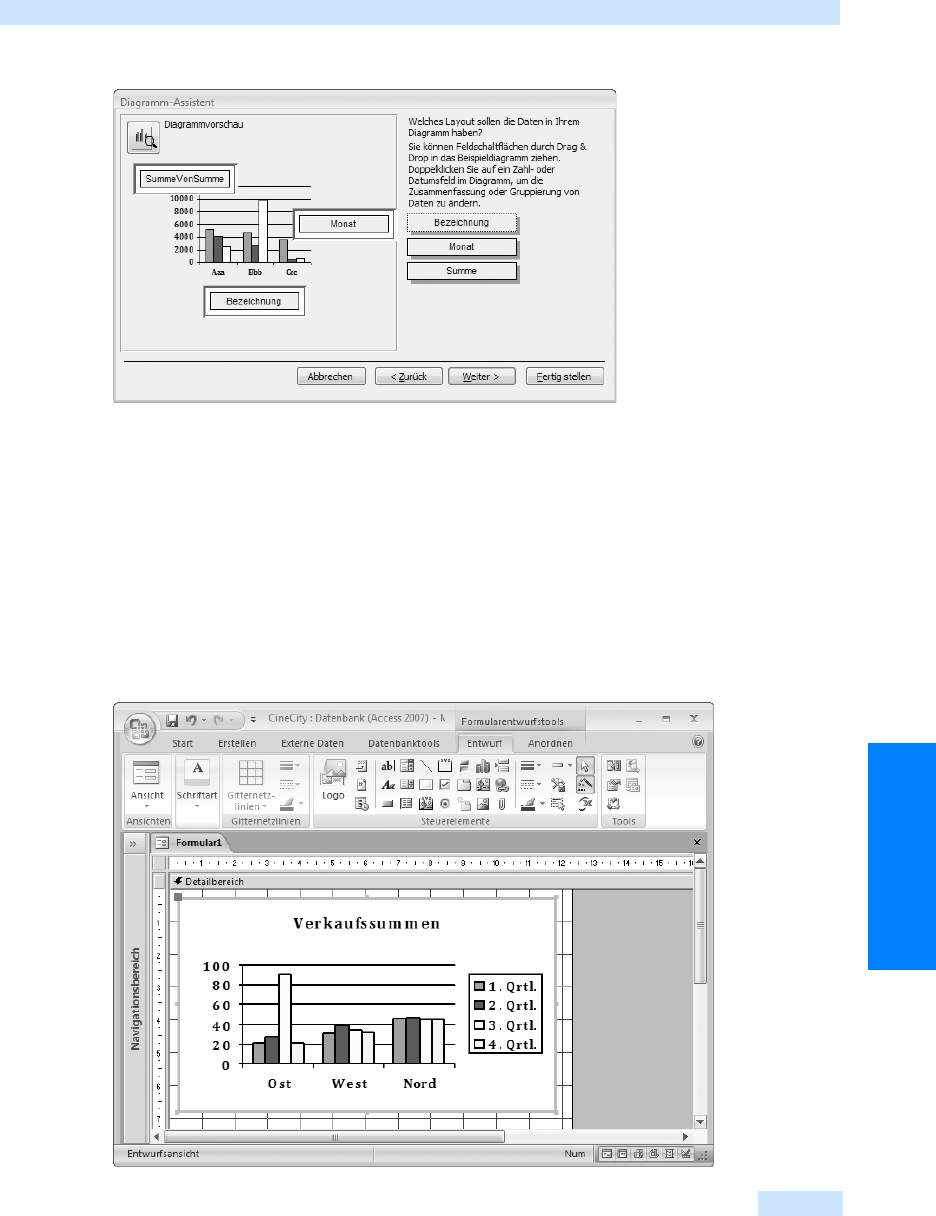
Der Diagramm-Assistent
563
Formulare
Abbildg. 26.5
Welche Daten werden wo gezeigt?
Die auf der rechten Seite des Dialogfeldes gezeigten Schaltflächen mit den Feldnamen können
mit der Maus an die gewünschte Position im Diagramm gezogen werden. Ein Doppelklick auf
eine der Schaltflächen im Diagramm öffnet ggf. ein entsprechendes Dialogfeld, in dem Sie wei-
tere Auswertungseinstellungen vornehmen können.
7. Das letzte Dialogfeld des Assistenten ermöglicht es Ihnen, Ihrem Diagramm eine Überschrift,
hier als Namen bezeichnet, zuzuweisen. Wir haben hier Verkaufssummen eingetragen. Außer-
dem wählen Sie darauf aus, ob eine Legende gezeigt werden soll.
8. Nach einem Klick auf die Schaltfläche Fertig stellen erscheint das neue Diagramm Ve rka ufs s um me n.
Es enthält allerdings noch nicht die Daten der Abfrage qryVerkauf, sondern Beispielwerte.
Abbildg. 26.6
Diagramm mit Beispielwerten
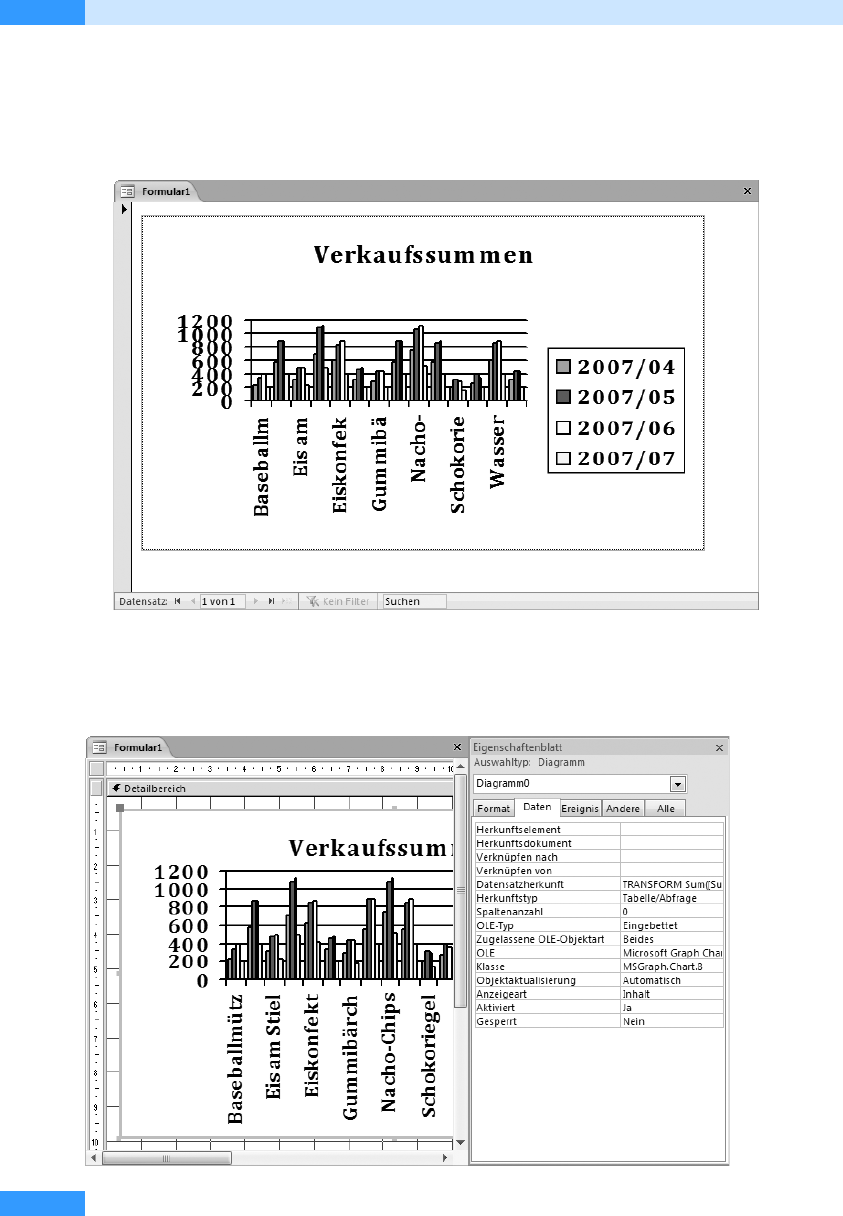
Kapitel 26
Diagrammformulare
564
9. Um die richtigen Werte anzuzeigen, verlassen Sie die Entwurfsansicht des Formulars mit einem
Klick auf die Schaltfläche Formularansicht. Dort machen Sie die neuen Inhalte des Diagramms
durch einen Rechtsklick auf die freie Randfläche des Formulars endgültig sichtbar.
Abbildg. 26.7
Das fertige Diagramm
Schalten Sie nun in die Entwurfsansicht des Formulars zurück, damit Sie sehen können, wie Formu-
lar und Diagramm vom Assistenten generiert wurden.
Abbildg. 26.8
Formular in der Entwurfsansicht mit Eigenschaften des Diagramm-OLE-Feldes
Get Microsoft Office Access 2007 - Das Handbuch now with the O’Reilly learning platform.
O’Reilly members experience books, live events, courses curated by job role, and more from O’Reilly and nearly 200 top publishers.

