
Modale Dialogfelder erstellen
553
Formulare
Modale Dialogfelder erstellen
Dialogfelder sind Ihnen aus Access und anderen Windows-Anwendungen bekannt. Ihre Besonder-
heit ist, dass sie zuerst geschlossen werden müssen, bevor Sie in der Anwendung eine andere Funk-
tion aufrufen können, und dass Dialogfelder immer über allen anderen Fenstern liegen.
Access ermöglicht es, Formulare so zu definieren, dass sie sich wie Dialogfelder verhalten. In Access-
Anwendungen können Dialogfelder zur Anzeige von Meldungen, zur Eingabe von Werten usw. einge-
setzt werden. Nach unserer Erfahrung werden Dialogfelder allerdings meist nur in Visual Basic-Pro-
gramme eingebunden eingesetzt. In Teil G, der sich mit der Programmierung von Access beschäftigt,
werden Sie dazu noch einige Hinweise erhalten.
Im folgenden Beispiel soll ein Dialogfeld geöffnet werden, das es ermöglicht einen Film auszuwählen.
Wird die Auswahl im Dialogfeld bestätigt, wird dadurch ein weiteres aktiviert, das die Detaildaten zum
ausgewählten Film anzeigt.
Zwei modale Dialogfelder erstellen
Es sollen also im Folgenden die beiden Dialogfelder frmFilmsuche und frmFilmdetails erstellt werden.
1. Wählen Sie die Registerkarte Erstellen, klicken Sie auf die Schaltfläche Weitere Formulare und
wählen Sie in der Auswahlliste Modales Dialogfeld aus.
Access legt mit diesem Befehl ein Formular an, auf das bereits zwei Schaltflächen platziert wurden.
Abbildg. 25.4
Es wurde ein modales Dialogfeld angelegt
2.
Beginnen Sie damit, dem Formular als Datensatzquelle die Tabelle tblFilme zuzuweisen.
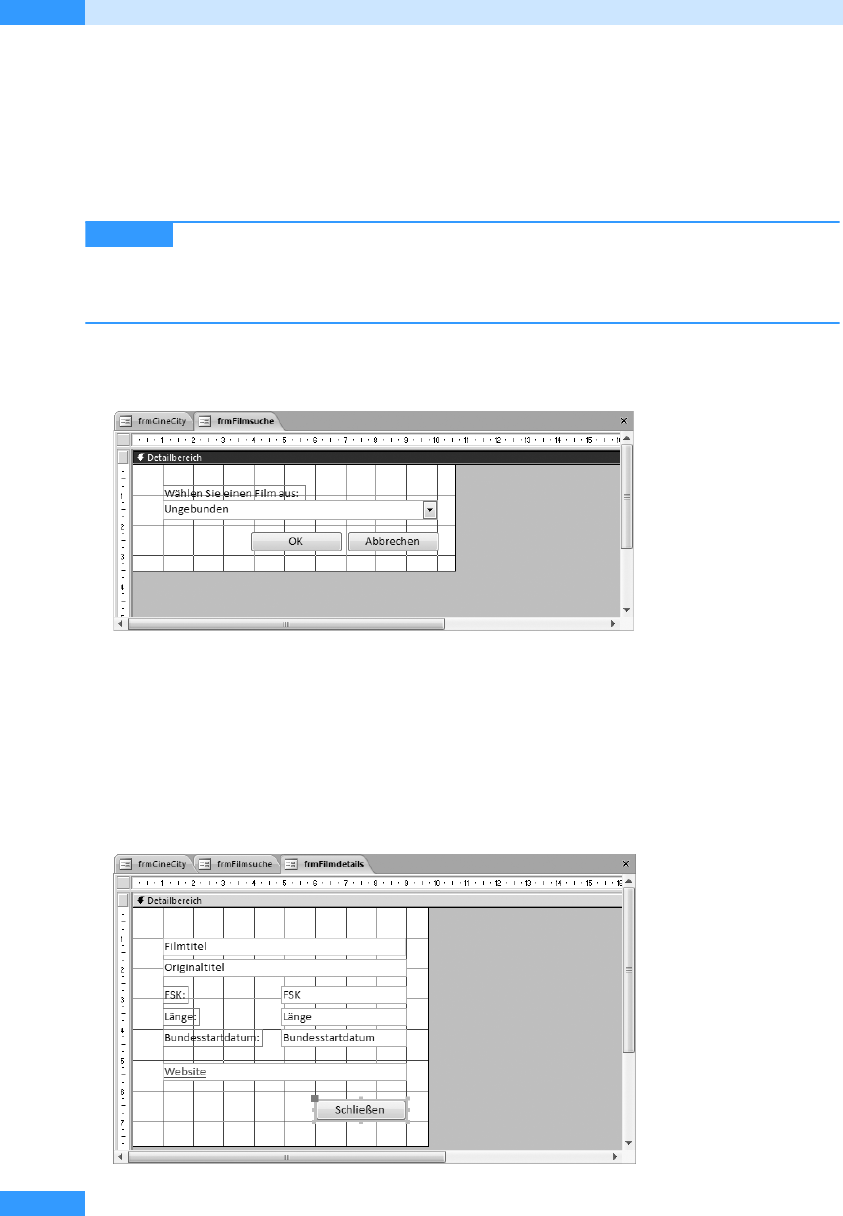
Kapitel 25
Ungebundene Formulare und modale Dialogfelder
554
3. Positionieren Sie dann ein Kombinationsfeld zum Auswählen des Films mithilfe des Kombina-
tionsfeld-Assistenten auf dem Formular. Wählen Sie im ersten Dialogfeld des Assistenten die
dritte Option Einen Datensatz … suchen aus. Verwenden Sie für das Kombinationsfeld die Felder
FilmNr und Filmtitel.
4. Geben Sie dem Kombinationsfeld auf dem Eigenschaftenblatt den Namen cboSuchfeld.
5. Benennen Sie die Schaltfläche OK mit cmdOK und die Schaltfläche Abbrechen mit cmdAbbrechen.
Standardmäßig werden für die Schaltflächen OK und Abbrechen auf der Register-
karte Andere die beiden Eigenschaften Standard mit Ja für die Schaltfläche OK und Abbrechen
mit Ja für die Schaltfläche Abbrechen belegt. Damit wird die Schaltfläche OK auch ausgelöst,
wenn Sie die
(¢)
-Taste betätigen bzw. die Schaltfläche Abbrechen, wenn Sie auf
(Esc)
tippen.
6. Speichern Sie das Formular und nennen es frmFilmsuche.
Abbildg. 25.5
Das Formular frmFilmsuche
7.
Erstellen Sie im nächsten Schritt ein weiteres modales Dialogfeld.
8. Legen Sie auch für das neue Formular als Datensatzquelle die Tabelle tblFilme fest.
9. Ziehen Sie dann die benötigten Felder aus der Feldliste und speichern Sie das Formular unter
dem Namen frmFilmdetails.
10. Zudem haben wir eine Schaltfläche gelöscht und für die zweite die Aufschrift Schließen verwen-
det und sie cmdSchließen genannt.
Abbildg. 25.6
Das zweite Formular frmFilmdetails
HINWEIS
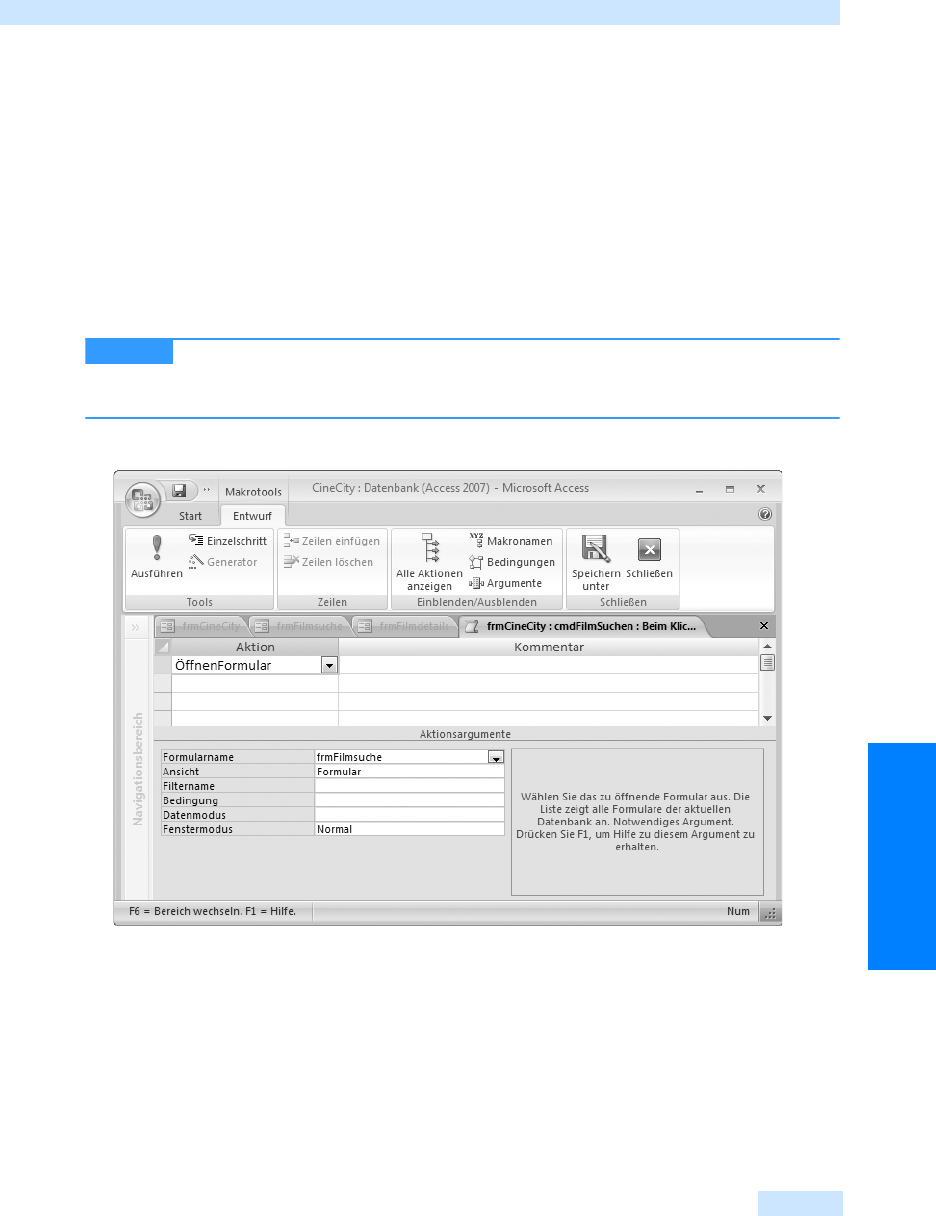
Modale Dialogfelder erstellen
555
Formulare
Die Formularaufrufe erzeugen
Die Formulare sind jetzt fertig, allerdings muss nun festgelegt werden, wer welches Formular auf-
ruft. Der Link Film suchen auf dem Formular frmCineCity soll das Formular frmFilmsuche öffnen.
Darin wird ein Film ausgewählt und ein Klick auf die Schaltfläche OK soll danach das Formular
frmFilmdetails aktivieren.
1. Beginnen Sie auf dem Formular frmCineCity, indem Sie das Eigenschaftenblatt zum Link Film
suchen aktivieren.
2. Aktivieren Sie das Makro zum Ereignis Beim Klicken und fügen Sie die Aktion ÖffnenFormular
ein. Tragen Sie den Namen des zu öffnenden Formulars – hier frmFilmsuche – hinter dem
Argument Formularname ein.
Das Argument Fenstermodus hat nur dann einen Einfluss auf das aufzurufende
Formular, wenn es als Standardformular erstellt wurde, nicht wenn Sie – wie hier im Beispiel – ein
modales Formular erzeugt haben.
Abbildg. 25.7
Makro für den Link Film suchen im Formular frmCineCity
3.
Speichern und schließen Sie das Makro.
4. Wechseln Sie zum Entwurf des Formulars frmFilmsuche und aktivieren Sie zur Schaltfläche OK
das Eigenschaftenblatt. Rufen Sie den Makro-Generator zum Ereignis Beim Klicken auf.
HINWEIS
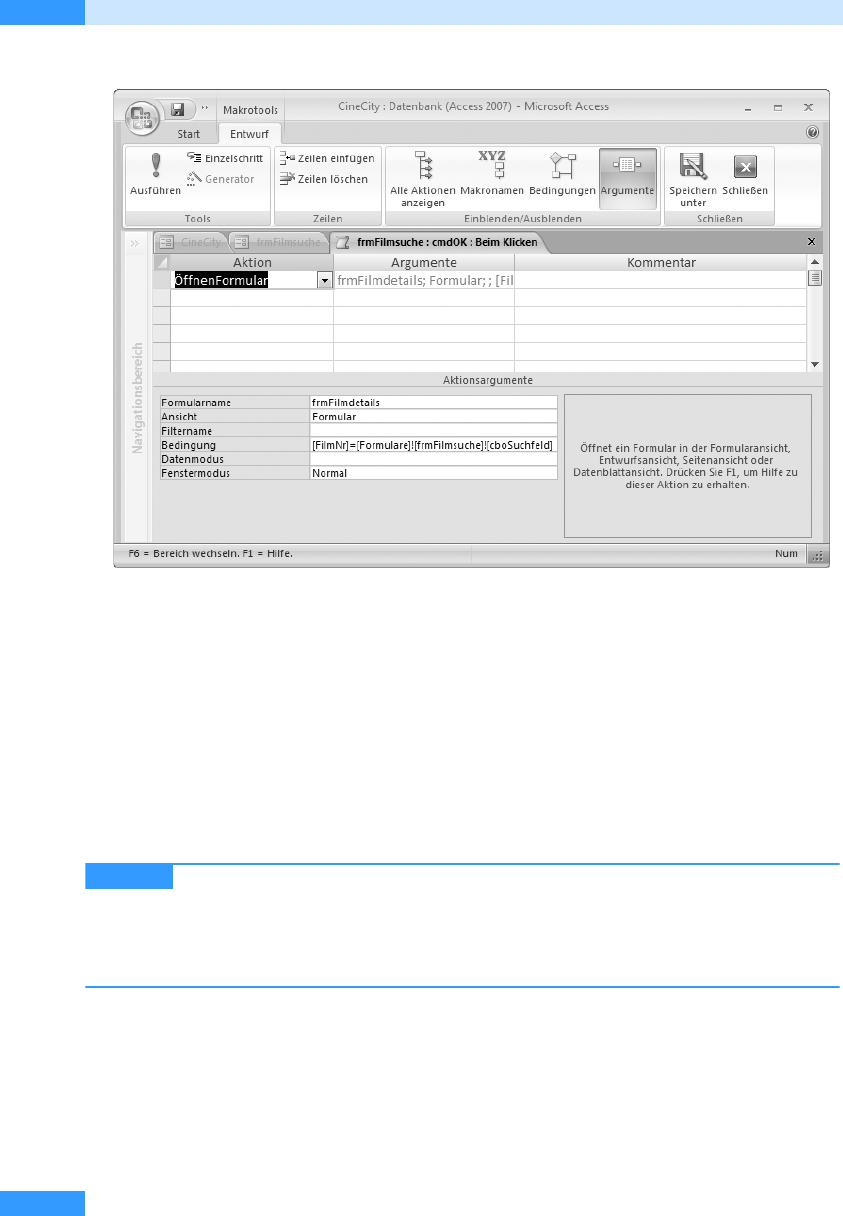
Kapitel 25
Ungebundene Formulare und modale Dialogfelder
556
Abbildg. 25.8
Makro für die OK-Schaltfläche auf dem Formular frmFilmsuche
Das Makro enthält – wenn Sie es öffnen – die Aktion Schließen, die dafür sorgt, dass das Formu-
lar nach einem Klick auf die Schaltfläche geschlossen wird.
5. Löschen Sie die Schließen-Zeile.
6. Fügen Sie die Aktion ÖffnenFormular ein und geben Sie den Formularnamen mit frmFilmdetails
an.
Da das aufgerufene Formular frmFilmdetails die Daten des ausgesuchten Films darstellen soll, muss
das neue Formular auch Informationen über den ausgewählten Film erhalten. Diese übergeben Sie
über das Argument Bedingung. In Abbildg. 25.8 sehen Sie in der Zeile Bedingung die eingefügte
Bedingung: Die Filmnummer im aufzurufenden Formular soll gleich der Nummer des im Kombi-
nationsfeld cboSuchfeld ausgewählten Films sein.
Erstellen Sie ein modales Dialogfeld, werden automatisch die Eigenschaften Popup
sowie Gebunden auf Ja gesetzt. Ist die Eigenschaft Popup aktiviert, wird das Formular immer über
allen anderen offenen Formularen angeordnet. Ist die Eigenschaft Gebunden aktiviert, so wird
das Formular modal angezeigt, d.h., Sie können kein anderes Formular aktivieren, bis Sie das
aktuelle, als modal definierte Formular, geschlossen haben.
Da die beiden neuen Formulare als modale Dialogfelder definiert sind, liegen sie solange über dem
Formular, das sie aufgerufen hat, bis sie geschlossen werden, wie Sie in Abbildg. 25.9 sehen können.
HINWEIS
Get Microsoft Office Access 2007 - Das Handbuch now with the O’Reilly learning platform.
O’Reilly members experience books, live events, courses curated by job role, and more from O’Reilly and nearly 200 top publishers.

