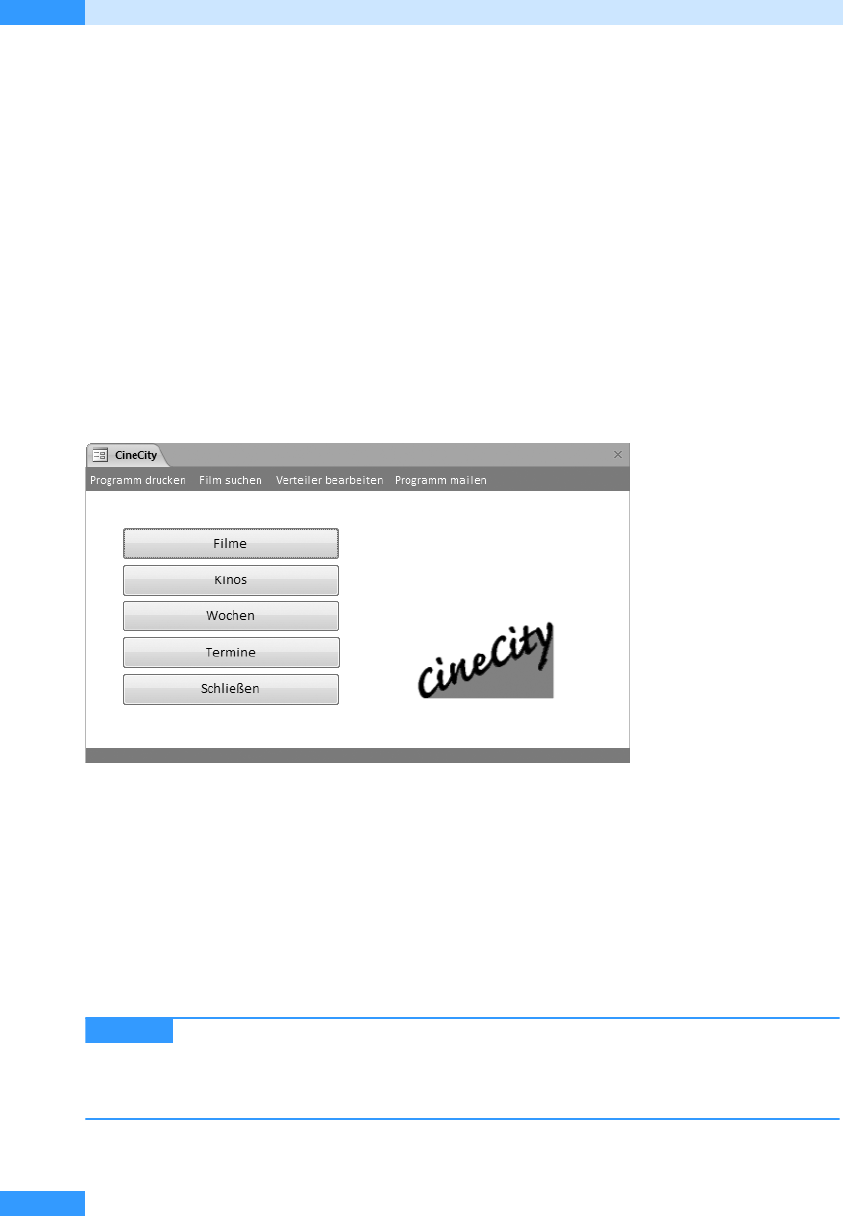
Kapitel 25
Ungebundene Formulare und modale Dialogfelder
550
Ungebundene Formulare sind Formulare, die unabhängig von einer Tabelle oder Abfragen sind. Die
bisher gezeigten Formulare basieren auf den Daten einer Tabelle oder Abfrage, d.h., sie dienen dazu,
die zugrunde liegenden Daten anzusehen, zu verändern, zu ergänzen oder zu löschen.
Wir möchten Ihnen in diesem Kapitel erläutern, welche Möglichkeiten Sie mit ungebundenen
Formularen haben, die nicht fest an eine Datenbasis gebunden sind. Zudem zeigen wir Ihnen, wie
Sie modale Dialogfelder erstellen– das sind Dialogfelder, die so lange über dem sie aufrufenden
Fenster geöffnet bleiben, bis sie explizit geschossen werden.
Formulare ohne Datenbasis
Es soll ein Formular entwickelt werden, das beim Laden der Datenbank eingeblendet wird und dem
Anwender den Aufruf von weiteren Formularen oder andere Arbeitsschritte ermöglicht. Das fertige
Formular stellt Ihnen Abbildg. 25.1 vor.
Abbildg. 25.1
Das Startformular
Ungebundene Formulare werden wie gebundene Formulare erstellt, außer dass für das Formular
keine Tabelle oder Abfrage als Datenbasis ausgewählt wird.
Eigenschaften für das neue Formular
Erstellen Sie einen neuen Formularentwurf. In Abbildg. 25.2 ist das Eigenschaftenblatt des neuen
Formulars eingeblendet. Die Zeile Datensatzquelle ist und bleibt leer, also hat das Formular keine
Verbindung zu einer Tabelle oder Abfrage.
Wir empfehlen Ihnen, zuerst die Eigenschaften Datensatzmarkierer, Navigations-
schaltflächen, Trennlinien und Bildlaufleisten auf dem Registerblatt Format auf Nein zu setzen,
denn diese Eigenschaften sind nur für gebundene Formulare sinnvoll. Zusätzlich können Sie auch
die Schließen- und die MinMax-Schaltflächen ausschalten.
HINWEIS

Formulare ohne Datenbasis
551
Formulare
Abbildg. 25.2
Formular ohne Datensatzquelle
Auf dem Eigenschaftenblatt zum Formular finden Sie auf dem Registerblatt
Andere in der zweiten Zeile die Eigenschaft Gebunden. Diese Eigenschaft bezieht sich nicht
darauf, ob das Formular an eine Tabelle oder Abfrage gebunden ist, sondern darauf, ob das For-
mular »modal« dargestellt werden soll. Normalerweise können Sie in Access mehrere Formulare
zur gleichen Zeit geöffnet haben und zwischen den Formularen wechseln. Ist ein Formular
modal, so bedeutet dies, dass Sie erst dann zu einem anderen Formular wechseln können, wenn
Sie das modale Formular geschlossen haben (siehe Abschnitt »Modale Dialogfelder« weiter
unten in diesem Kapitel).
Die Gestaltung des Formulars
1. Im nächsten Schritt wurden fünf Befehlsschaltflächen auf dem Formular platziert. Die vier ers-
ten Schaltflächen wurden mithilfe des Befehlsschaltflächen-Assistenten so zusammengestellt,
dass sie die entsprechenden Formulare zur Eingabe und Ansicht der Daten für Filme, Kinos usw.
aufrufen (siehe Kapitel 22, Abschnitt »Das Steuerelement Befehlsschaltfläche«).
2. Die fünfte Schaltfläche beendet die Anwendung, für sie wurde im Befehlsschaltflächen-Assisten-
ten in der Kategorie Anwendung die Aktion Anwendung beenden selektiert.
3. Das Logo von CineCity ist als Bild in das Formular aufgenommen worden.
Übrigens lassen sich Bilder wie Befehlsschaltflächen verwenden. Ein Klick auf ein
Bild kann also ein entsprechendes Ereignis auslösen, für das ein Makro oder ein Visual Basic-Pro-
gramm erstellt werden kann. Bilder unterstützen die Ereignisse Beim Klicken, Beim Doppelklicken,
Bei Maustaste Auf, Bei Maustaste Ab und Bei Mausbewegung
WICHTIG
TIPP
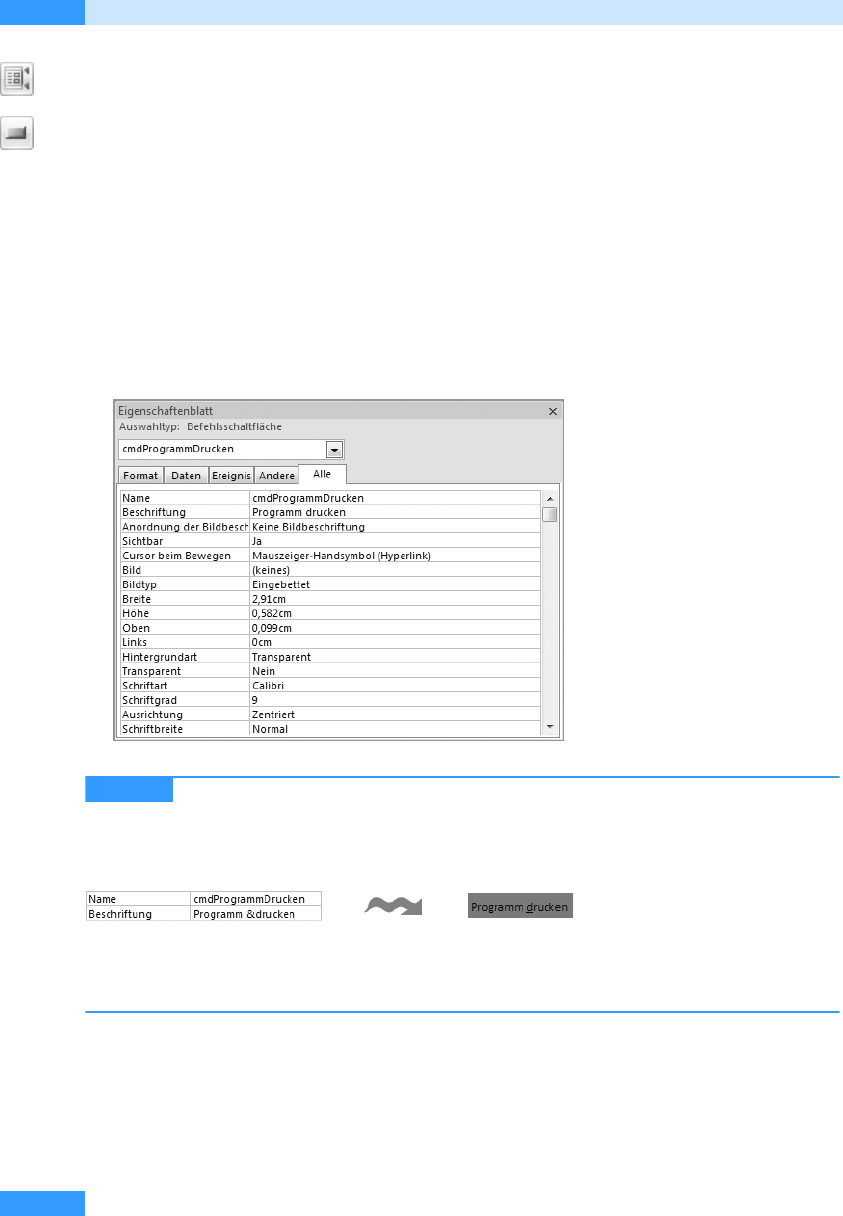
Kapitel 25
Ungebundene Formulare und modale Dialogfelder
552
4. Schalten Sie nun Formularkopf- und fuß mithilfe der Schaltfläche Formularkopf-/fuß auf der
Registerkarte Anordnen ein und legen Sie die Hintergrundfarbe fest.
5. Erstellen Sie im nächsten Schritt die Links im Formularkopf ebenfalls mithilfe des Werkzeuges
Schaltfläche auf der Registerkarte Entwurf. Für den ersten Link legen Sie fest, dass der Bericht
rptFilmdetails geöffnet werden soll. Für die anderen Links brechen Sie jeweils den Befehlsschalt-
flächen-Assistenten ab.
6. Nun sollen die Schaltflächen so formatiert werden, dass sie nicht wie Schaltflächen, sondern wie
Links aussehen. Aktivieren Sie das Eigenschaftenblatt zur Schaltfläche und definieren Sie die
Hintergrundart für die Schaltfläche als Transparent. Damit sieht die Schaltfläche nicht mehr wie
eine Schaltfläche aus, sondern Sie sehen nur noch die vereinbarte Beschriftung. Ändern Sie nun
noch die Eigenschaft Cursor beim Bewegen. Anstelle von Standard legen Sie Mauszeiger-Hand-
symbol (Hyperlink) fest. Bei Bedarf können Sie zudem die Schriftgröße etwas verringern.
Abbildg. 25.3
Eigenschaften, die aus einer Schaltfläche einen Hyperlink machen
Wenn Sie möchten, können Sie für diese Links ebenso wie für die Schaltflächen
mithilfe der Taste
(Alt)
eine Tastenkombination definieren, um die zur Schaltfläche gehörende
Funktionalität aufzurufen. Legen Sie beispielsweise für den Link Bericht drucken auf dem Eigen-
schaftenblatt in Beschriftung die Zeile Bericht &drucken fest.
Auf dem Formular erscheint der Buchstabe hinter dem &-Zeichen dann unterstrichen und Sie
wissen, dass Sie diesen Buchstaben zusammen mit der
(Alt)
-Taste als Tastenkombination verwen-
den können.
Als Startformular festlegen
Damit das Formular beim Laden der Datenbank automatisch aufgerufen wird, legen Sie es als Start-
formular im Dialogfeld Access-Optionen/Aktuelle Datenbank fest (siehe dazu Kapitel 24, Abschnitt
»Start-Einstellungen«).
TIPP
Get Microsoft Office Access 2007 - Das Handbuch now with the O’Reilly learning platform.
O’Reilly members experience books, live events, courses curated by job role, and more from O’Reilly and nearly 200 top publishers.

