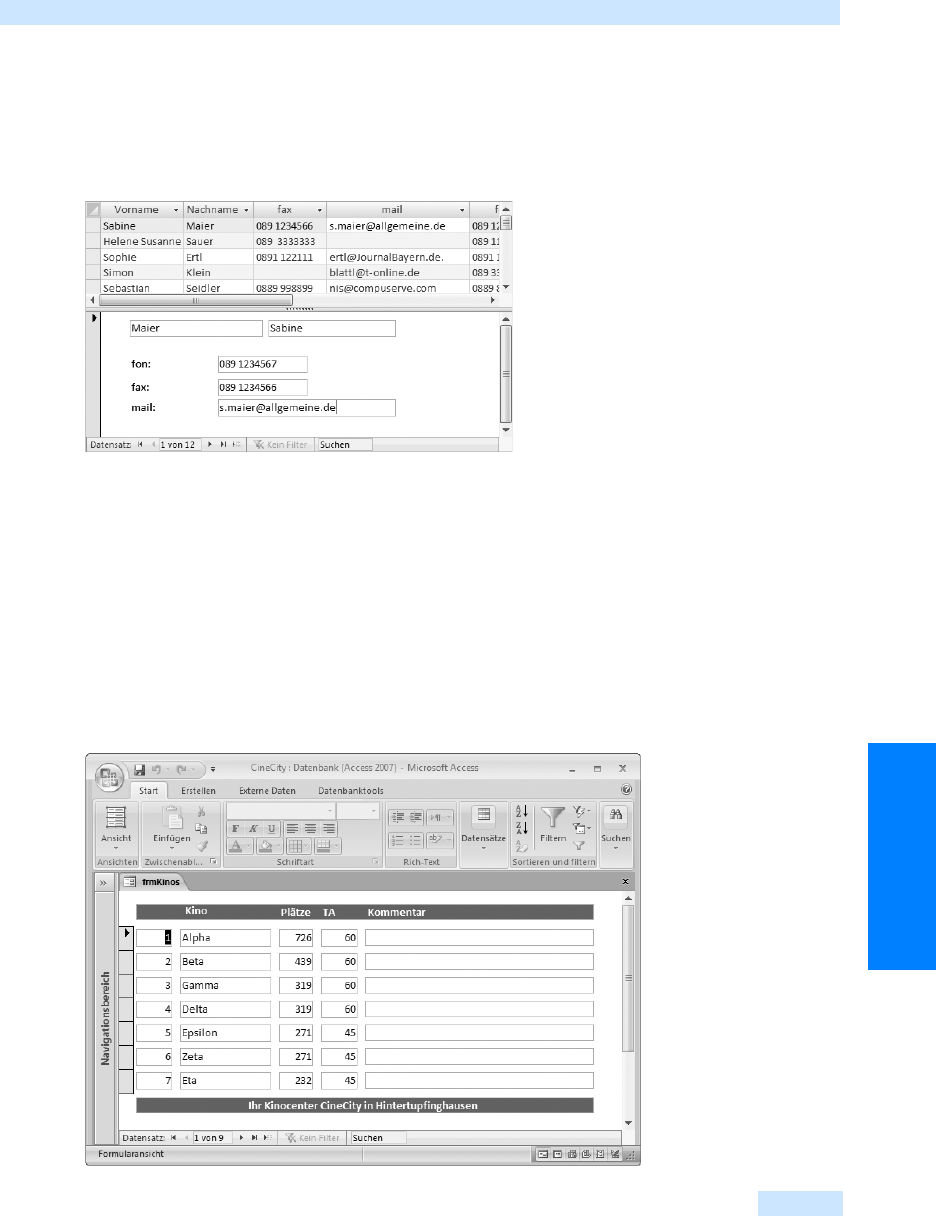
Formular mit Kopf und Fuß
453
Formulare
Geteilte Ansicht
In der geteilten Ansicht wird sowohl die Datenblattansicht als auch ein einzelnes Formular überein-
ander verwendet.
Abbildg. 21.36
Adressformular mit geteilter Ansicht
Die Ansichten PivotTable und PivotChart werden in Kapitel 27 besprochen.
Formular mit Kopf und Fuß
Für Formulare lassen sich sehr einfach Kopf- und Fußzeilen definieren. Den Formularkopf kann
man für Überschriften verwenden, auf dem Formularfuß werden oft Seitenzahlen eingefügt. Gerade
bei Endlosformularen ist es zudem sinnvoll, auf dem Formularkopf Spaltenüberschriften vorzu-
sehen. Dabei werden immer Formularkopf und -fuß im Formular angezeigt, der mittlere Bereich
mit den eigentlichen Daten wird entsprechend der Position des aktuellen Datensatzes verschoben.
Abbildg. 21.37
Das fertig formatierte Endlosformular
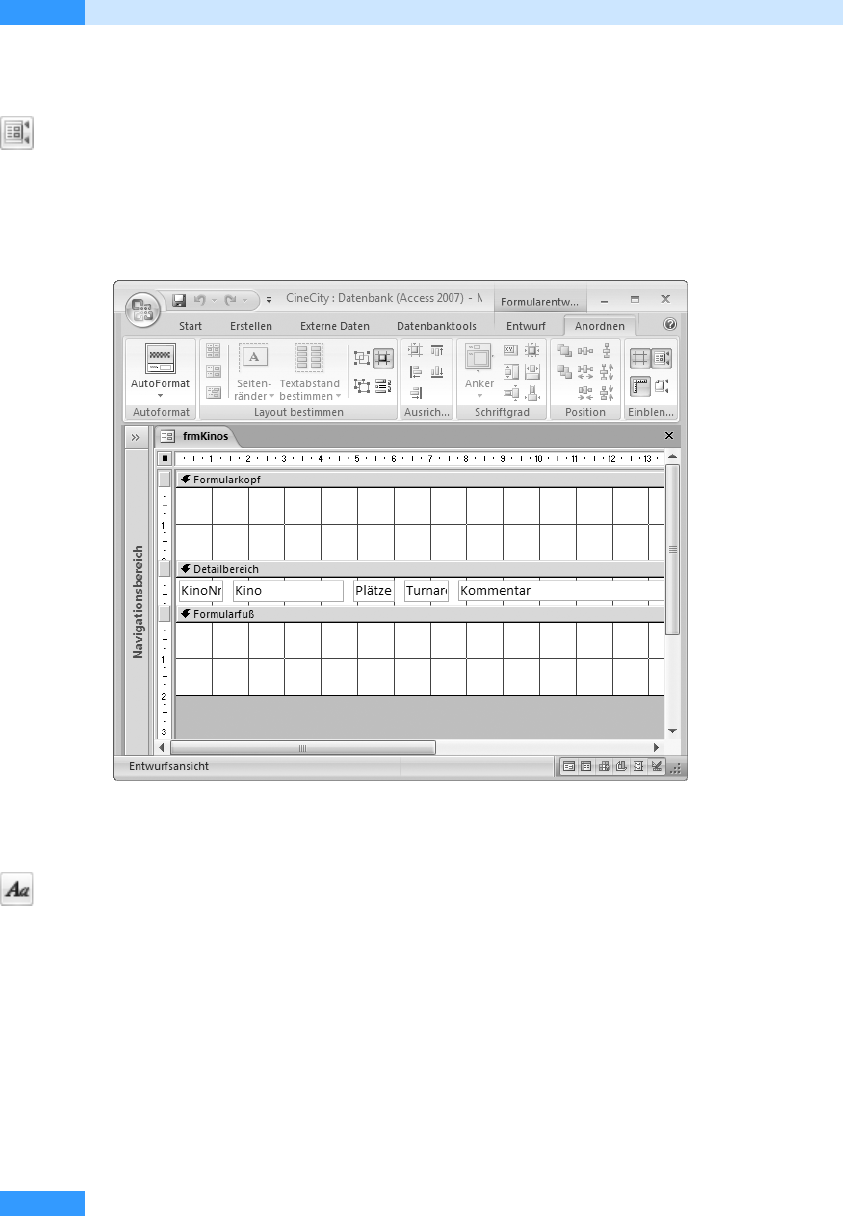
Kapitel 21
Der Formularentwurf
454
Im Folgenden soll beschrieben werden, wie mithilfe von Formularkopf und -fuß das in Abbildg.
21.37 dargestellte Formular gestaltet wurde.
1. Klicken Sie auf die Schaltfläche Formularkopf/-fuß auf der Registerkarte Anordnen. Dadurch
erhalten Sie in der Formularansicht drei Bereiche, Formularkopf, Detailbereich und Formular-
fuß, angezeigt. Der Detailbereich wurde von uns bereits verwendet, um die Felder einzutragen.
Ein Formularkopf wurde von Access bereits beim Einfügen des Logos aktiviert (siehe »Logos
und Bilder einfügen«).
Abbildg. 21.38
Ein Formular mit Formularkopf und -fuß
Im nächsten Schritt soll der Formularkopf gestaltet werden. Die Spaltenüberschriften wurden als
Bezeichnungsfelder eingefügt.
2. Wählen Sie dazu auf der Registerkarte Entwurf in der Gruppe Steuerelemente die Schaltfläche
Bezeichnungsfeld aus.
3. Ziehen Sie nun auf dem Formularentwurf ein Rechteck auf und
4. tippen Sie für das erste Bezeichnungsfeld Kino ein.
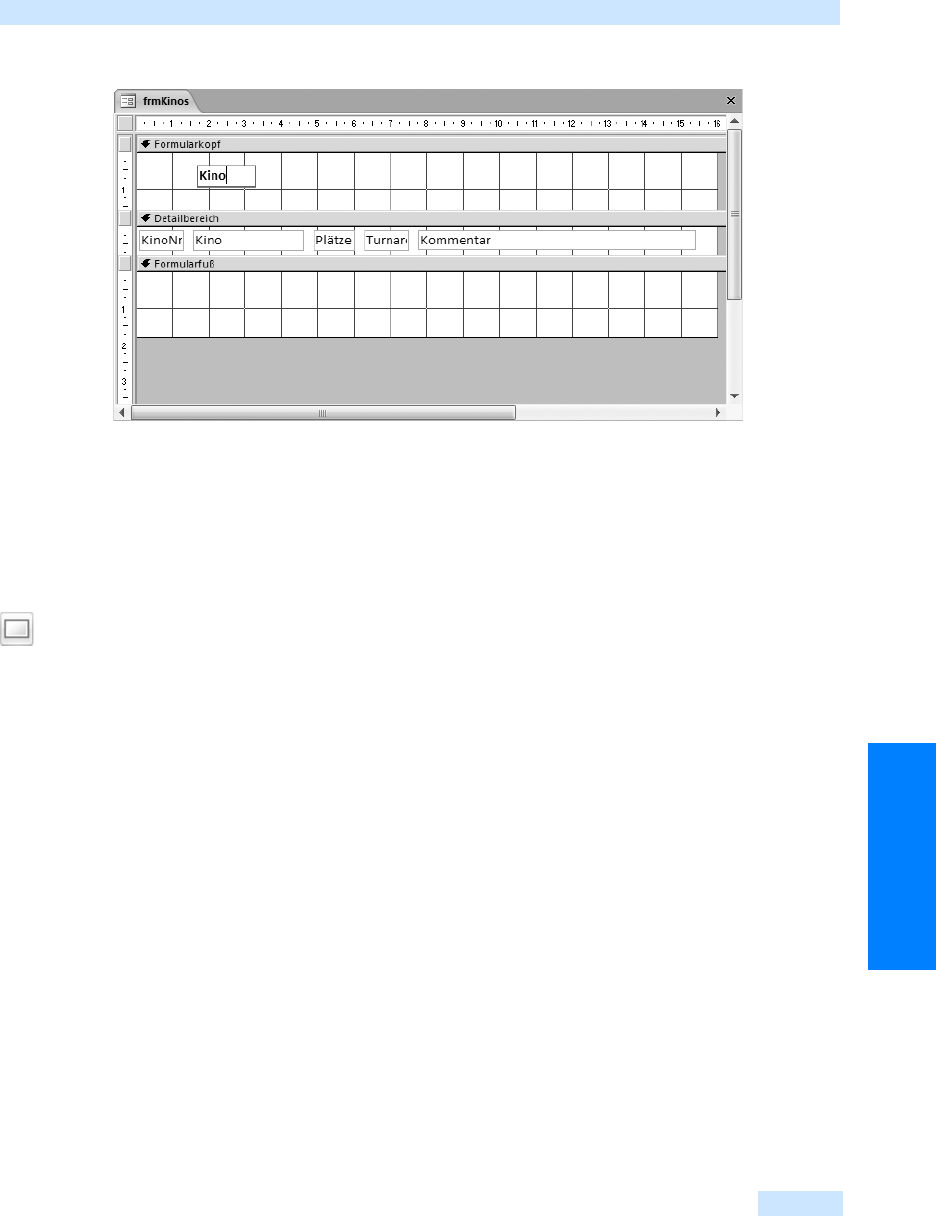
Formular mit Kopf und Fuß
455
Formulare
Abbildg. 21.39
Das erste neu eingefügte Bezeichnungsfeld
5.
Erstellen Sie dann die Bezeichnungsfelder für Plätze, TA (Turnaround) und Kommentar. Forma-
tieren Sie alle Texte der Bezeichnungsfelder fett.
6. Verschieben Sie alle Bezeichnungsfelder so, dass sie genau über den Textfeldern des Detail-
bereichs beginnen.
7. Ordnen Sie alle Bezeichnungsfelder in der gleichen Höhe an (beispielsweise mithilfe der Schalt-
fläche Unten ausrichten auf der Registerkarte Anordnen).
8. Wählen Sie danach das Werkzeug Rechteck aus der Gruppe Steuerelemente (Registerkarte Ent-
wurf) und ziehen Sie damit ein Rechteck so auf, dass es genau so breit ist wie die Textfelder des
Detailbereichs.
9. Um das Rechteck hinter die Bezeichnungsfelder zu legen, verwenden Sie die Schaltfläche In den
Hintergrund (Registerkarte Anordnen, Gruppe Position).
10. Aktivieren Sie das Eigenschaftenblatt für das Rechteck und wählen Sie eine geeignete Farbe als
Hintergrundfarbe aus.
11. Stellen Sie des Weiteren für den Spezialeffekt die Option Flach ein.
12. Bei Bedarf können Sie für die Bezeichnungsfelder als Textfarbe Weiß einstellen.
13. Zum Schluss wurde im Fußbereich noch ein Bezeichnungsfeld eingefügt, mit einer Farbe ver-
sehen und eine weiße Textfarbe zugewiesen.
14. Schieben Sie nun die drei Bereiche zusammen, indem Sie für den Formularkopf den Detailbe-
reich an seiner obersten Linie soweit wie möglich nach oben ziehen, für den Detailbereich den
Formularfuß möglichst weit hochschieben und für den Formularfuß das untere Ende des ange-
zeigten Hintergrunds nach oben schieben.
Get Microsoft Office Access 2007 - Das Handbuch now with the O’Reilly learning platform.
O’Reilly members experience books, live events, courses curated by job role, and more from O’Reilly and nearly 200 top publishers.

