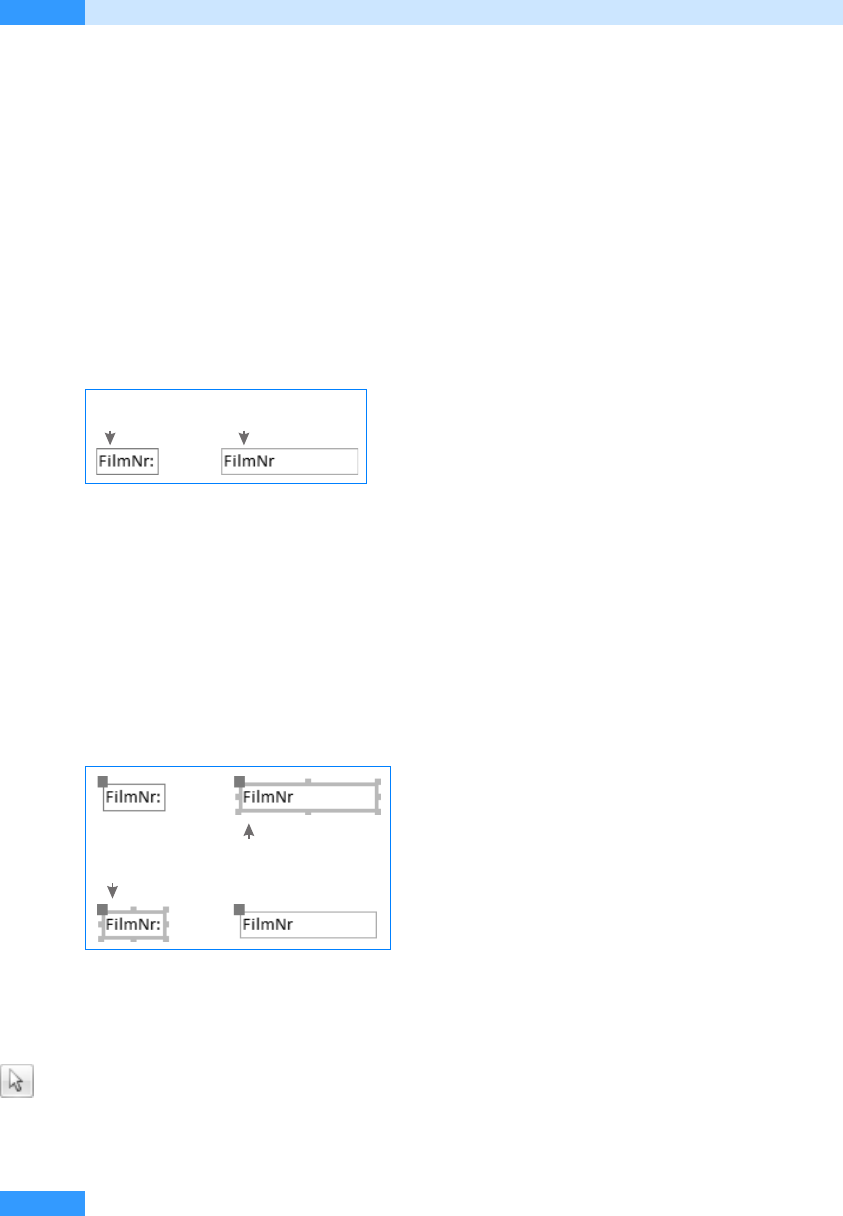
Kapitel 21
Der Formularentwurf
432
Das Formular speichern
Präfix
»frm«
Spätestens, wenn Sie das Formular verlassen, werden Sie zum Speichern aufgefordert. Es ist aller-
dings durchaus sinnvoll, auch schon vorher den Entwurf mit
(Strg)+(S) oder der Schaltfläche
Speichern zu sichern. Verwenden Sie für Formulare dabei immer die Vorsilbe »frm«. Nennen Sie das
aktuelle Formular also beispielsweise frmFilme.
Steuerelemente bearbeiten
Ein Steuerelement auf dem Formularentwurf besteht im Beispiel aus zwei Bereichen: dem eigent-
lichen Feld und dem dazugehörenden Bezeichnungsfeld.
Abbildg. 21.6
Teile eines Steuerelements
Steuerelemente markieren
Um ein Steuerelement weiter bearbeiten zu können, müssen Sie es zunächst markieren. Sie markie-
ren ein Steuerelement einfach durch Anklicken. Je nachdem, ob Sie dabei auf das Bezeichnungsfeld
oder das Textfeld klicken, erhält dieses Feld einen farbigen Rahmen mit acht Quadraten zur Kenn-
zeichnung der Markierung, während für das jeweils andere Element nur ein Quadrat links oben
angezeigt wird. Die meisten Formatierungseinstellungen beziehen sich nur auf das achtfach mar-
kierte Element.
Abbildg. 21.7
Markierte Steuerelemente
Möchten Sie mehrere Steuerelemente gleichzeitig markieren, weil Sie diese beispielsweise zusammen
verschieben möchten, so halten Sie die
[ª)-Taste gedrückt und klicken Sie die Steuerelemente nach-
einander alle an.
Alternativ können Sie – solange der Zeiger links oben in der Toolbox gedrückt ist – auf irgendeine
Stelle des Hintergrunds klicken, die Maustaste gedrückt halten und ein Rechteck aufziehen. Alle
Steuerelemente, die ganz oder teilweise im Rechteck liegen, werden markiert.
Bezeichnungs-
feld
Text-
feld
Markiertes
Textfeld
Markiertes
Bezeichnungsfeld
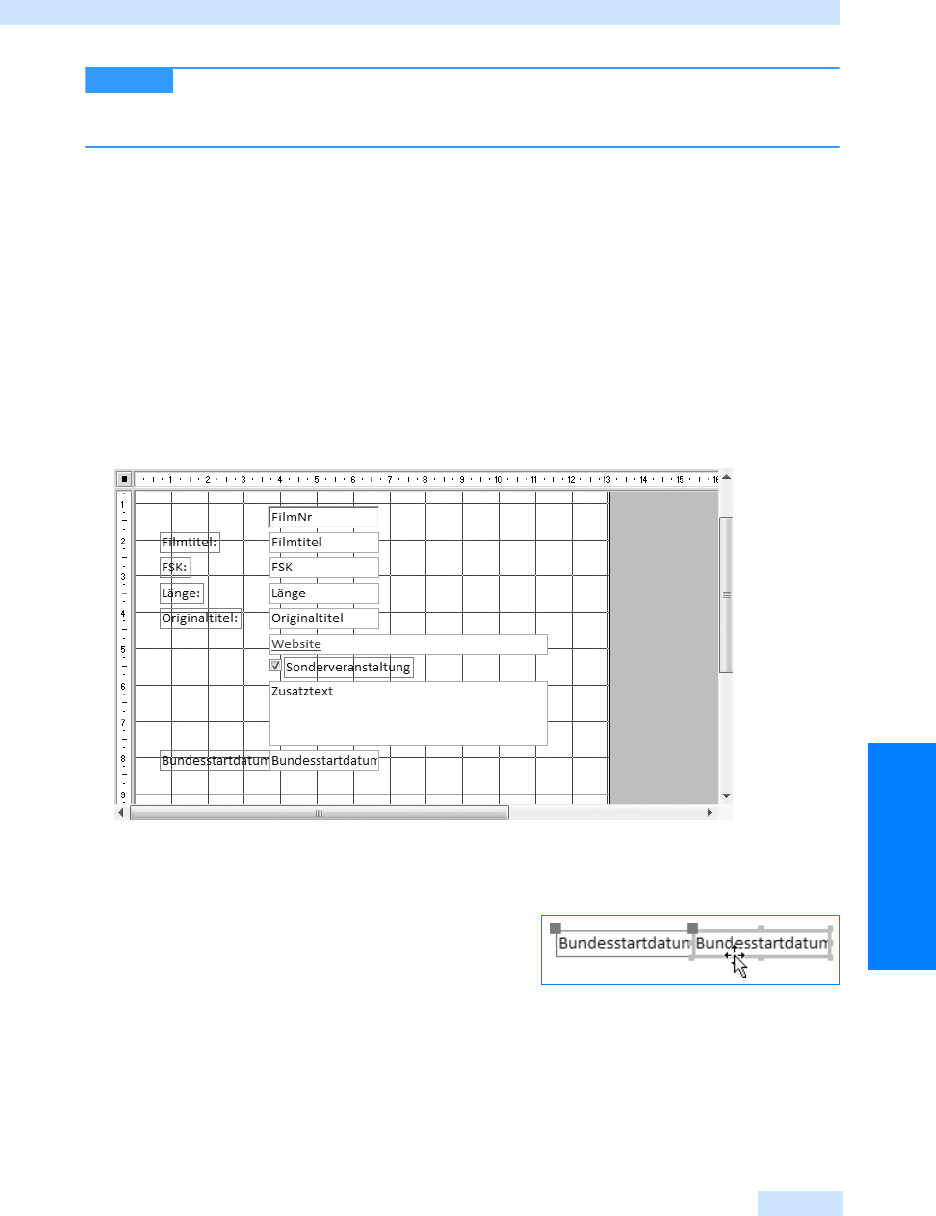
Steuerelemente bearbeiten
433
Formulare
Wurden beim Markieren versehentlich zu viele Steuerelemente selektiert, können
Sie bei gedrückter
[ª)
-Taste alle diejenigen Steuerelemente erneut anklicken, die aus der Mar-
kierung herausgenommen werden sollen.
Steuerelemente löschen
Das gesamte Steuerelement löschen Sie, indem Sie es zunächst markieren und dann auf die [Entf)-
Taste Ihrer Tastatur drücken. Sie können zum Löschen auch den Befehl Löschen aus dem Kontext-
menü verwenden.
Möchten Sie nur das Bezeichnungsfeld löschen, gehen Sie dazu wie folgt vor:
1. Markieren Sie beispielsweise das Bezeichnungsfeld der FilmNr und
2. löschen Sie es durch Drücken der [Entf)-Taste.
3. Löschen Sie auch das Bezeichnungsfeld des Originaltitels und der Website.
Abbildg. 21.8
Drei Bezeichnungsfelder wurden gelöscht
Steuerelemente verschieben
Sie haben die Möglichkeit, Bezeichnungs- und Textfelder
zusammen oder auch getrennt zu verschieben. Stellen Sie
den Mauszeiger auf den Rand eines markierten Steuerele-
ments (aber nicht auf die Quadrate!), dann verwandelt sich
der Mauszeiger in ein kleines schwarzes Kreuz. Klicken Sie damit den Rahmen des Steuerelements an
und verschieben Sie es durch Ziehen mit gedrückter Maustaste. Alternativ klicken Sie direkt in das
nicht markierte Steuerelement, halten dabei die Maustaste gedrückt und verschieben es.
TIPP
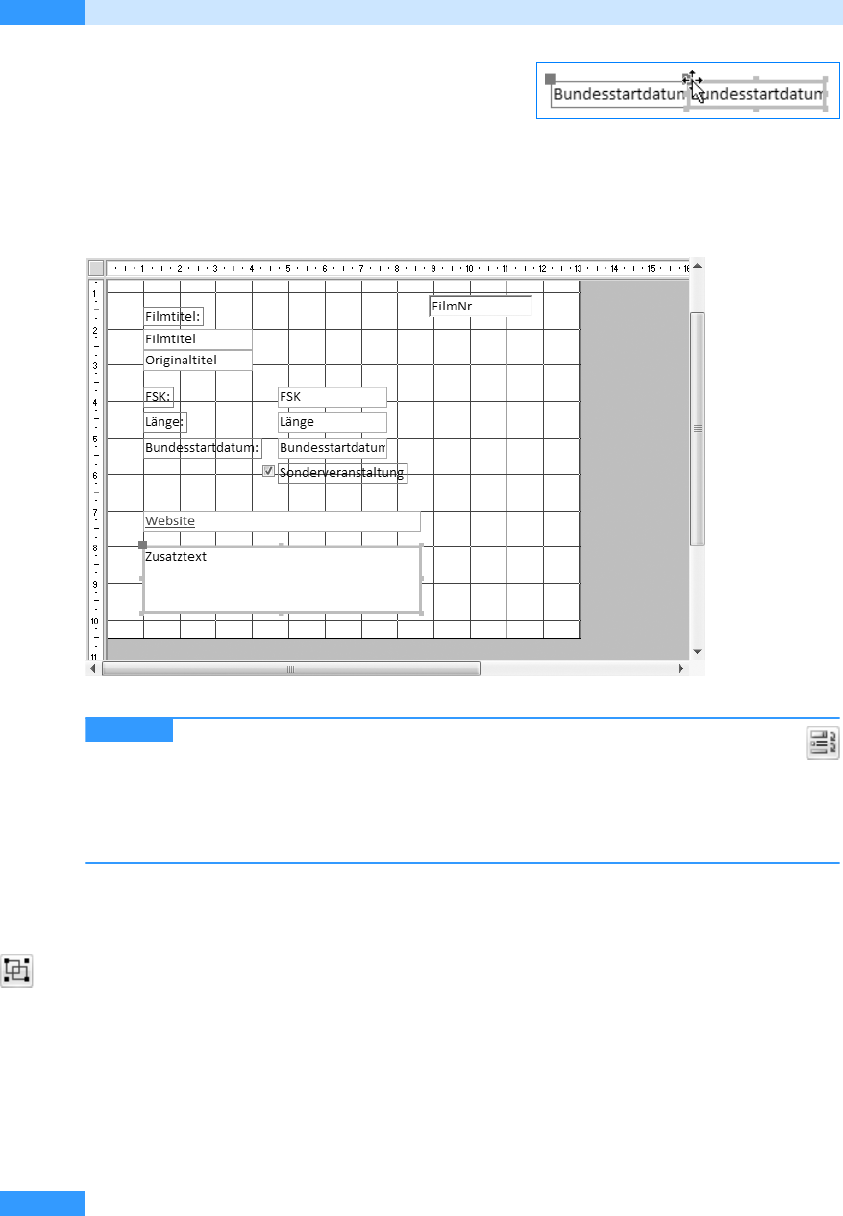
Kapitel 21
Der Formularentwurf
434
Soll nur das Bezeichnungs- oder nur das Textfeld ver-
schoben werden, benutzen Sie dazu das große Quadrat an
der linken oberen Ecke des entsprechenden Feldes. Stellen
Sie den Cursor auf dieses Quadrat, wird er ebenfalls zu
einem Kreuz mit dem Sie das entsprechende Feld verschieben können.
Ordnen Sie bitte die Felder so an wie in Abbildg. 21.9 gezeigt.
Abbildg. 21.9
Angeordnete Steuerelemente
Verändern Sie durch Verschieben bzw. Löschen die Reihenfolge der Felder,
so stimmt die Reihenfolge nicht mehr, in der die Felder beispielsweise bei der Eingabe von
Daten mit der
[ÿ)
-Taste hintereinander angesprungen werden. Eine neue Reihenfolge
können Sie über das Kontextmenü zum Formular und den Befehl Aktivierreihenfolge oder mit der
Schaltfläche Aktivierreihenfolge (Registerkarte Anordnen) festlegen. Der Befehl wird im Abschnitt
»Die Reihenfolge der Steuerelemente festlegen« beschrieben.
Gruppieren von Steuerelementen
Mithilfe der Schaltfläche Gruppieren können Sie eine Gruppe von markierten Steuerelementen zu
einer festen Gruppe zusammenführen, die nun nur noch als ganze Gruppe formatiert und verscho-
ben werden kann. Wählen Sie ein gruppiertes Steuerelement aus, so werden dadurch alle zur
Gruppe gehörenden Elemente markiert und mit einem um die Gruppe herum platzierten Rahmen
dargestellt.
HINWEIS
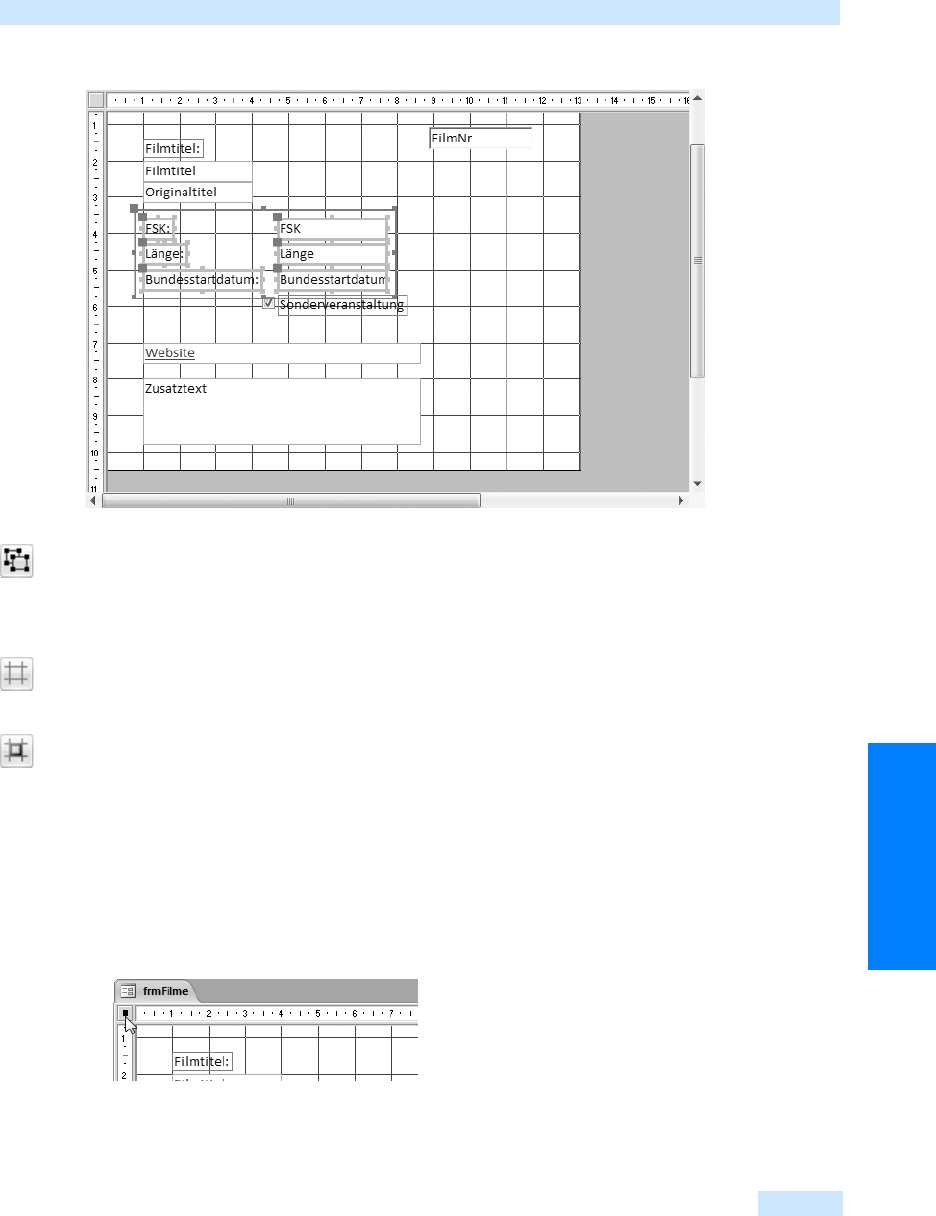
Steuerelemente bearbeiten
435
Formulare
Abbildg. 21.10
Gruppierte Steuerelemente werden mit Rahmen dargestellt
Mit der Schaltfläche Gruppierung aufheben lösen Sie die Gruppe wieder auf.
Raster
Im Normalfall ist das Hilfsraster für die Positionierung der Felder eingeschaltet. Das Raster kann
über die Schaltfläche Raster (Registerkarte Anordnen) oder den Kontextmenübefehl Raster ein- und
ausgeschaltet werden.
Darüber hinaus kann man mit der Schaltfläche Am Raster ausr. die Positionierung der Felder verein-
fachen, denn ist die Option eingeschaltet, werden Felder beim Verschieben am Raster »eingerastet«.
Der Abstand zwischen den einzelnen Rasterlinien ist horizontal und vertikal standardmäßig ent-
sprechend der Auflösung des verwendeten Monitors auf 5 oder 10 Einheiten pro Zentimeter einge-
stellt. Sie können die Werte auf dem Eigenschaftenblatt des Formulars verändern:
1. Klicken Sie dazu zunächst auf den Formularmarkierer, das kleine Feld in der linken oberen Ecke
am Kreuzungspunkt der Lineale. Ist der Formularmarkierer aktiviert, sehen Sie ein kleines
schwarzes Quadrat.
Abbildg. 21.11
Formularmarkierer
Get Microsoft Office Access 2007 - Das Handbuch now with the O’Reilly learning platform.
O’Reilly members experience books, live events, courses curated by job role, and more from O’Reilly and nearly 200 top publishers.

