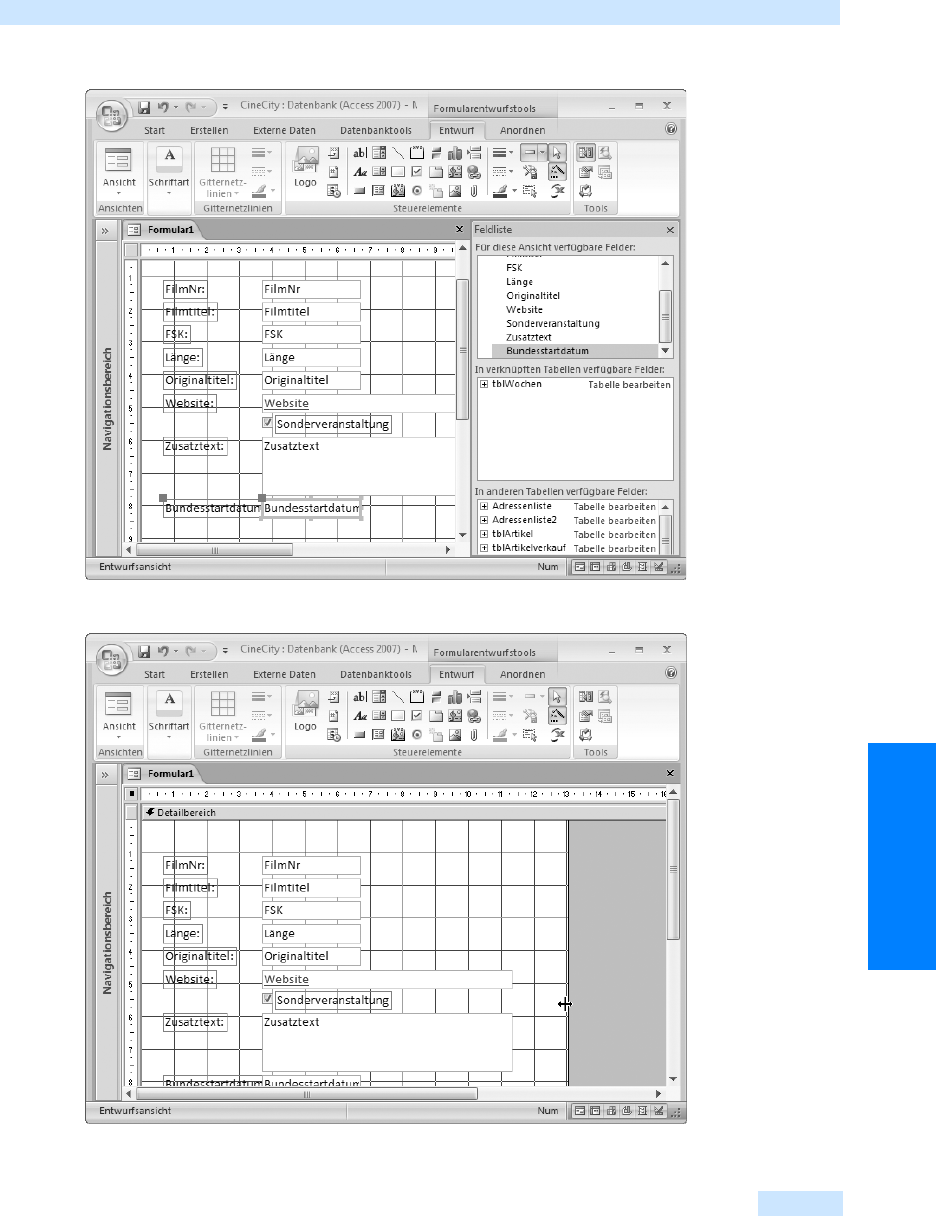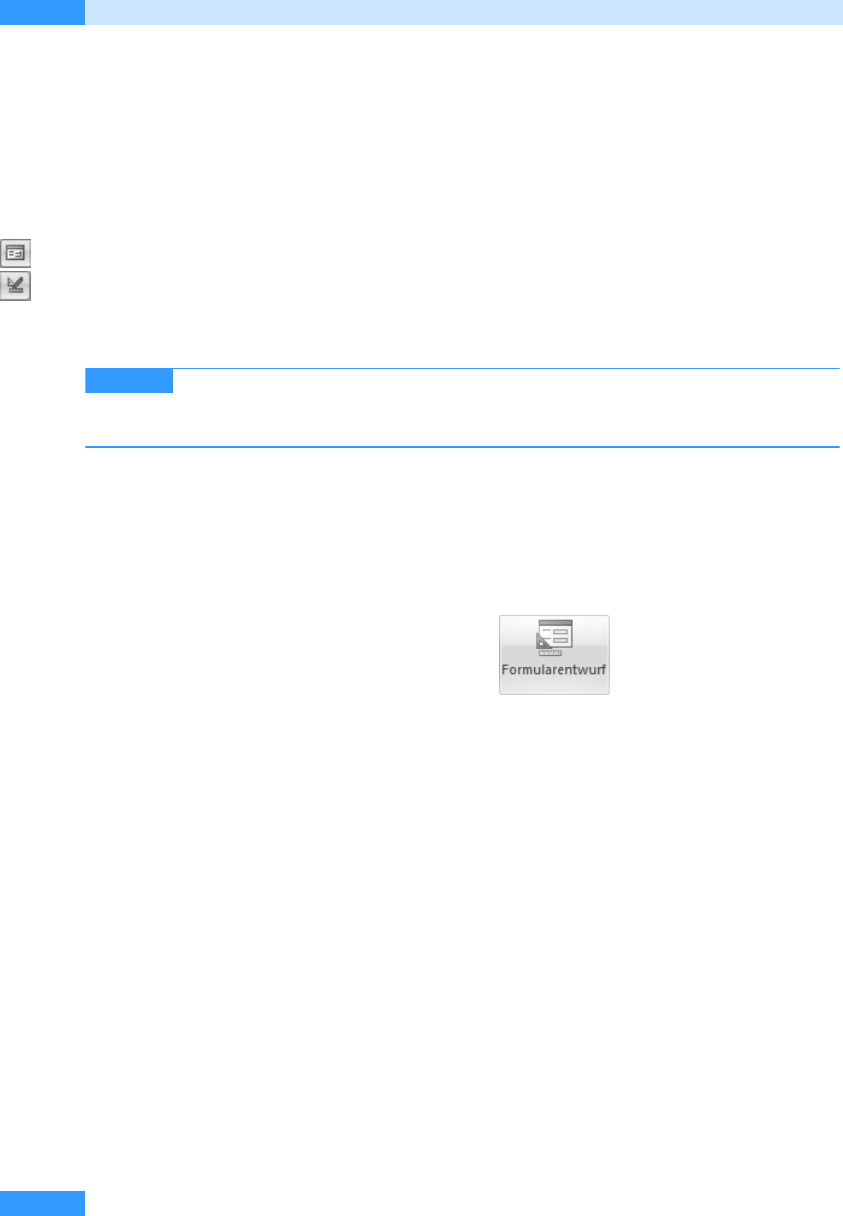
Kapitel 21
Der Formularentwurf
428
Die einfachste Art, ein Formular anzulegen, besteht darin, auf der Registerkarte Erstellen die Schalt-
fläche Formular oder den Formular-Assistenten zu verwenden. Allerdings ist man dabei durch die
vorgegebenen Layouts gebunden und kann das Formular nicht so gestalten, wie man es sich zuvor
überlegt hat.
In diesem Kapitel lernen Sie, wie Sie ein Formular von Anfang an selbst gestalten können. Sie
werden sehen, wie Sie mit einem leeren Formularentwurf beginnen können und nacheinander alle
Elemente für Ihr Formular darauf platzieren.
Zum Erstellen von Formularen sind zwei Ansichten wichtig: die Formular- und die Entwurfsan-
sicht. In der Entwurfsansicht kreieren Sie das Formular, in der Formularansicht kontrollieren Sie
Ihren Entwurf. Möchten Sie von der einen Ansicht in die andere umschalten, verwenden Sie dazu
die Schaltflächen rechts auf der unteren Statusleiste. Das erste Symbol schaltet um auf die Formular-
ansicht, das letzte auf die Entwurfsansicht.
Zusätzlich gibt es die Ansicht Layout, in der viele Änderungen an der Formular-
gestaltung intuitiv möglich sind. Da aber einige Gestaltungsmöglichkeiten nur in der Entwurfs-
ansicht gegeben sind, wird diese hier vorgezogen.
Ein neues Formular erstellen
Unserer Erfahrung nach ist es hier wieder am einfachsten, Sie nehmen Papier und Bleistift zur Hilfe
und planen Ihr Formular erst einmal ohne den Computer. Möchten Sie Ihren Entwurf dann umset-
zen, gehen Sie so vor:
1. Wählen Sie die Registerkarte Erstellen aus.
2. Klicken Sie auf die Schaltfläche Formularentwurf.
Es wird eine neue Registerkarte in der Formularentwurfsansicht geöffnet. Sie sehen eine weiße
Fläche, die mit waagrechten und senkrechten Linien versehen wurde – dem so genannten Raster.
Oben und links ist ein Lineal angebracht, das Ihnen das Platzieren der Objekte auf Ihrem Formular-
entwurf erleichtert. Diese weiße Fläche ist der Hintergrund für Ihr zu entwerfendes Formular.
Um ein Formular gestalten zu können, wird zudem die Registerkarte Entwurf eingeblendet. Darauf
finden Sie zum einen verschiedene Elemente, die Sie auf das Formular legen können, zum anderen
Werkzeuge, zum Gestalten und Einstellen des Formulars.
HINWEIS
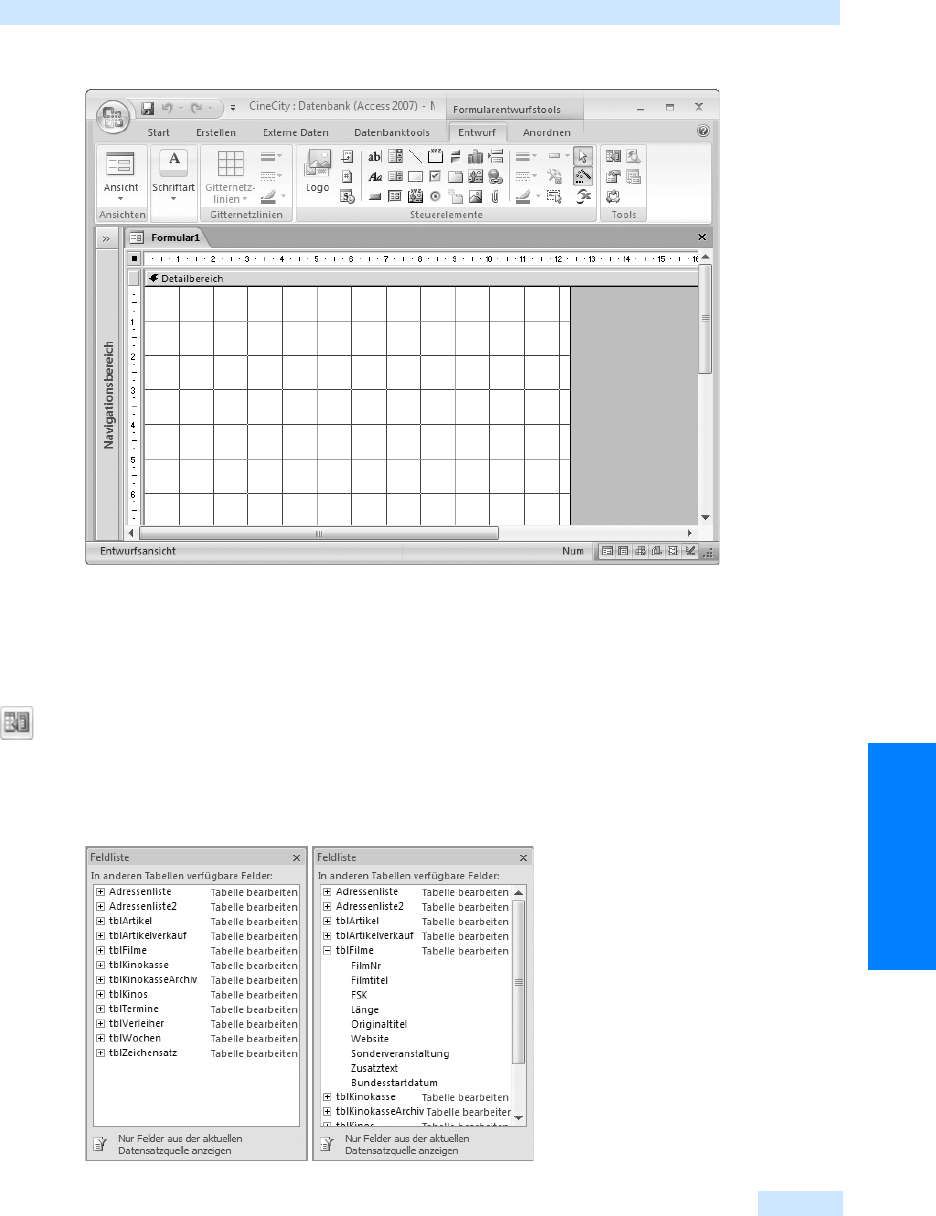
Ein neues Formular erstellen
429
Formulare
Abbildg. 21.1
Hier soll ein Formular in der Entwurfsansicht erstellt werden
Steuerelemente hinzufügen
Um mit dem Design des Formulars zu beginnen, soll der noch leere Formularentwurf mit Feldern
gefüllt werden. Diese hinzugefügten Felder werden als Steuerelemente bezeichnet.
Klicken Sie auf die Schaltfläche Vorhandene Felder hinzufügen. In der Formularentwurfsansicht wird
die Feldliste auf dem Bildschirm angezeigt. Die Feldliste enthält die in Ihrer Datenbank angelegten
Tabellen, deren Felder Sie für das Formular verwenden können. Klicken Sie auf das Pluszeichen vor
einem Tabellennamen, so werden zusätzlich die Felder der Tabelle angezeigt.
Abbildg. 21.2
Feldliste mit Tabellen
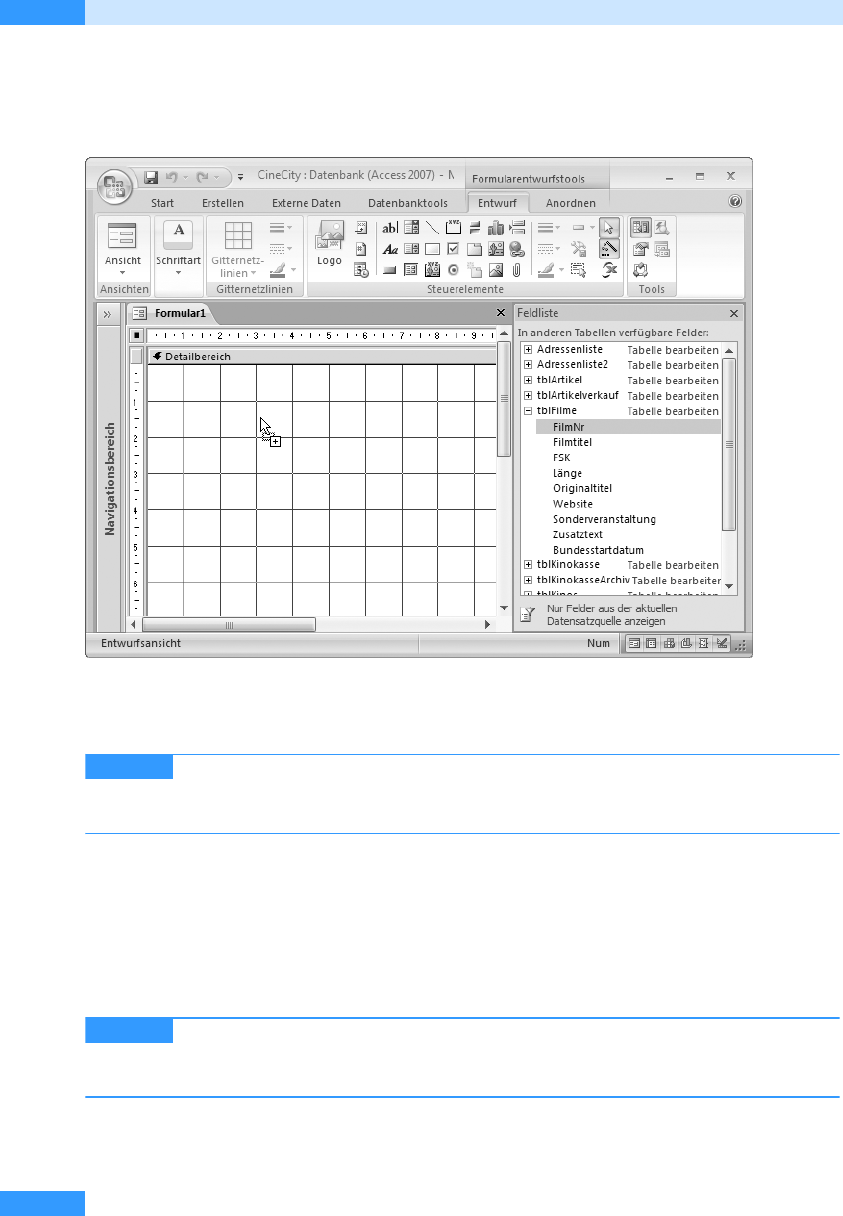
Kapitel 21
Der Formularentwurf
430
Um die Felder auf Ihr Formular zu bringen gibt es drei Möglichkeiten: Entweder Sie klicken ein Feld in
der Feldliste an und ziehen es auf den Formularentwurf, wie Sie es in Abbildg. 21.3 sehen können.
Abbildg. 21.3
Hier wird ein Feld auf den Formularentwurf gezogen
Oder Sie klicken das Feld in der Feldliste an und drücken dann auf die [¢)-Taste. Oder Sie klicken
das Feld mit einem Doppelklick an.
Steuerelemente, die Sie aus der Feldliste auf das Formular ziehen, werden als
»gebundene Steuerelemente« bezeichnet, da sie mit einem bestimmten Feld einer Tabelle ver-
bunden sind.
Klicken Sie hintereinander mehrere Felder mithilfe des Doppelklicks oder der (¢)-Taste ein, so
ordnet Access die Felder automatisch untereinander an, wie es Abbildg. 21.4 zeigt.
Normalerweise verwendet Access den Feldtyp Tex t bei Feldern, die in den Formularbereich gezogen
werden. Möchten Sie dagegen ein anderes Werkzeug für das Feld verwenden, müssen Sie erst das
Werkzeug wählen und dann das Feld aus der Feldliste herunterziehen (siehe auch Kapitel 22, »Steu-
erelemente für Formulare«).
Wird der angezeigte Bereich des Formulars beim Arbeiten zu klein, setzen Sie den
Mauszeiger auf den Formularrand, so dass sich der Cursor in eine schwarze Linie mit zwei Pfeilen
umwandelt. Klicken Sie damit auf den Rand und ziehen Sie den Bereich größer.
HINWEIS
TIPP
Get Microsoft Office Access 2007 - Das Handbuch now with the O’Reilly learning platform.
O’Reilly members experience books, live events, courses curated by job role, and more from O’Reilly and nearly 200 top publishers.