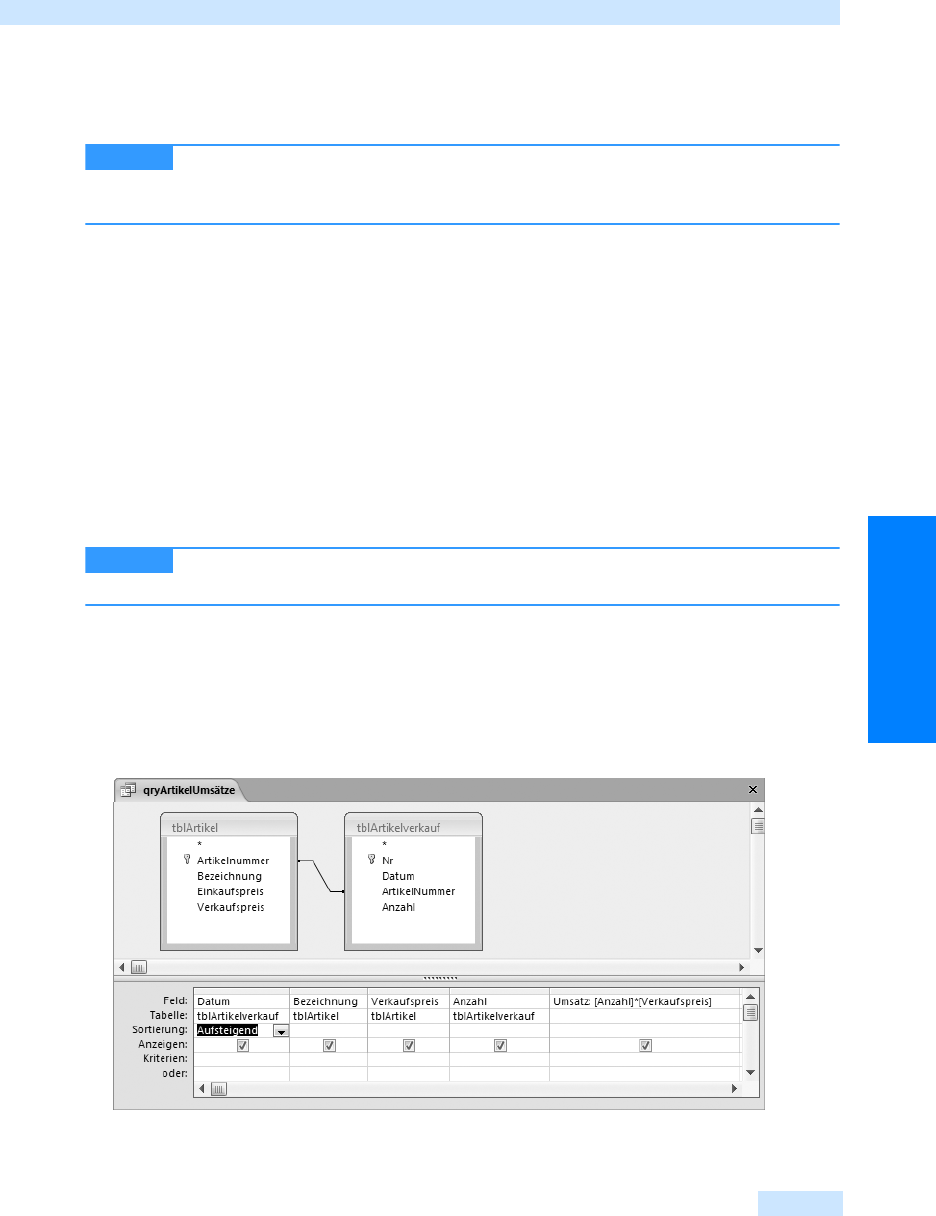
Beziehungen verstehen und verändern
335
Abfragen
Wir haben nun in der Entwurfsansicht eingestellt, dass unser Ergebnis nach Kalenderwochen auf-
steigend sortiert werden soll. Zusätzlich wurde die Formatierung der Kalenderwoche angepasst, wie
es in Abbildg. 17.1 dargestellt ist.
Sind an einer Beziehungslinie zwischen den Tabellen die Zeichen »1« und »∞« zu
sehen, dann ist zwischen den Tabellen referentielle Integrität definiert. Lesen Sie dazu Kapitel 12,
»Beziehungen zwischen Tabellen«.
Beziehungen verstehen und verändern
Für ein weiteres Beispiel verwenden wir die Tabellen tblArtikel und tblArtikelverkauf, die wir Ihnen
zunächst kurz vorstellen möchten. tblArtikel enthält eine Liste aller Artikel, die am Kinokiosk ver-
kauft werden. Die Artikel haben eine Artikelnummer und eine Bezeichnung. Dazu werden der Ein-
kaufs- und der Verkaufspreis gespeichert. In der Tabelle tblArtikelverkauf sind alle Verkäufe am
Kinokiosk aufgeführt mit dem Verkaufsdatum, der jeweiligen Artikelnummer und der Menge. Die
genaue Definition der Tabellen sehen Sie sich am besten in der entsprechenden Datei auf der beilie-
genden CD-ROM zum Buch an.
1. Erstellen Sie für das folgende Beispiel eine neue Abfrage in der Entwurfsansicht.
2. Fügen Sie die beiden Tabellen tblArtikel und tblArtikelverkauf ein.
Sie können Tabellen direkt aus dem Navigationsbereich in die Entwurfsansicht für
Abfragen ziehen.
3. Verwenden Sie nun für die Abfrage die Felder Datum, Bezeichnung, Ve rk au f sp re is und Anzahl.
4. Fügen Sie dann mit
Umsatz:[Anzahl]*[Verkaufspreis]
ein weiteres Feld ein, das den Umsatz
anzeigen soll.
5. Lassen Sie die Daten nach dem Datum sortiert anzeigen.
Abbildg. 17.7
Entwurfsansicht der Abfrage
HINWEIS
TIPP
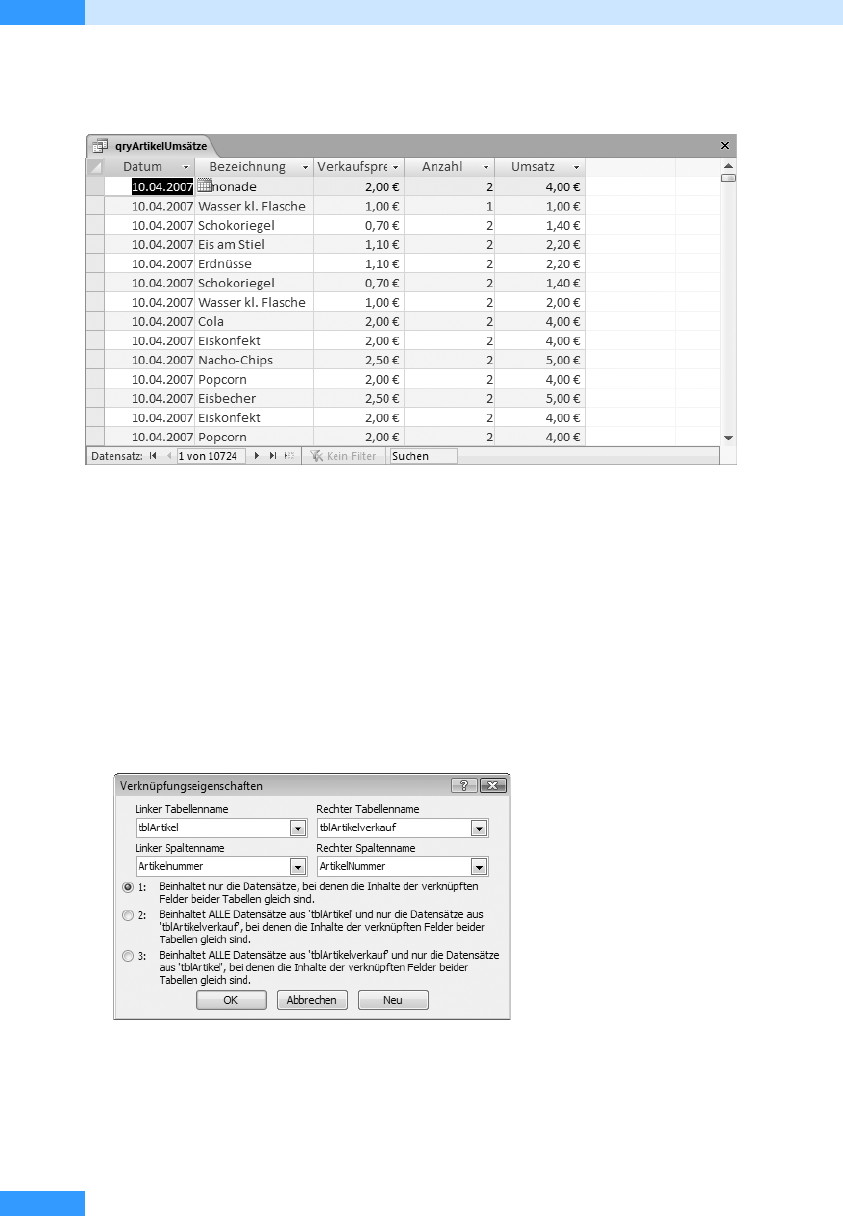
Kapitel 17
Abfragen mit mehreren Tabellen
336
Starten Sie die Abfrage, so erhalten Sie das folgende Ergebnis.
Abbildg. 17.8
Verkaufte Artikel
Wir möchten das Beispiel nun so umarbeiten, dass alle Artikel aus der Tabelle tblArtikel gezeigt
werden, die noch nie verkauft wurden, für die also kein Eintrag in tblArtikelverkauf existiert.
Zurzeit werden nur die Artikel dargestellt, die in jeder Tabelle vorkommen. Wir müssen erreichen,
dass alle Artikel aus tblArtikel genommen werden, unabhängig davon, ob ein entsprechender Ein-
trag in tblArtikelverkauf vorliegt oder nicht.
1. Markieren Sie dazu mit einem Klick die Beziehungslinie zwischen den beiden Tabellen. Die
Linie sollte daraufhin fett dargestellt werden.
2. Mit einem Doppelklick auf die markierte Beziehungslinie oder über das Kontextmenü zur Linie
und Verknüpfungseigenschaften rufen Sie das Dialogfeld Verknüpfungseigenschaften auf.
Abbildg. 17.9
Dialogfeld Verknüpfungseigenschaften

Beziehungen verstehen und verändern
337
Abfragen
3. Selektieren Sie nun die zweite Option, die alle Datensätze der Tabelle tblArtikel umfasst. Wie Sie
in Abbildg. 17.10 sehen können, weist die Beziehungslinie jetzt eine Pfeilspitze auf, die auf die
Ta be l le tblArtikelverkauf zeigt.
Abbildg. 17.10
Geänderte Beziehungslinie
Führen Sie die Abfrage aus, werden die Artikel am Anfang der Liste eingeordnet, für die noch
kein Verkauf erfolgt ist. Das liegt daran, dass für diese Artikel noch kein Verkaufsdatum vorlie-
gen kann, d.h., das Datum für diese Datensätze hat den Wert
NULL
. Da die Liste aufsteigend nach
dem Datum sortiert ist, werden diese Datensätze am Anfang der Liste angeordnet.
Abbildg. 17.11
Ergebnis der geänderten Beziehung
4.
Ändern Sie die Abfrage nun in der Weise ab, dass nur die Datensätze gezeigt werden, für die das
Datum
NULL
ist.
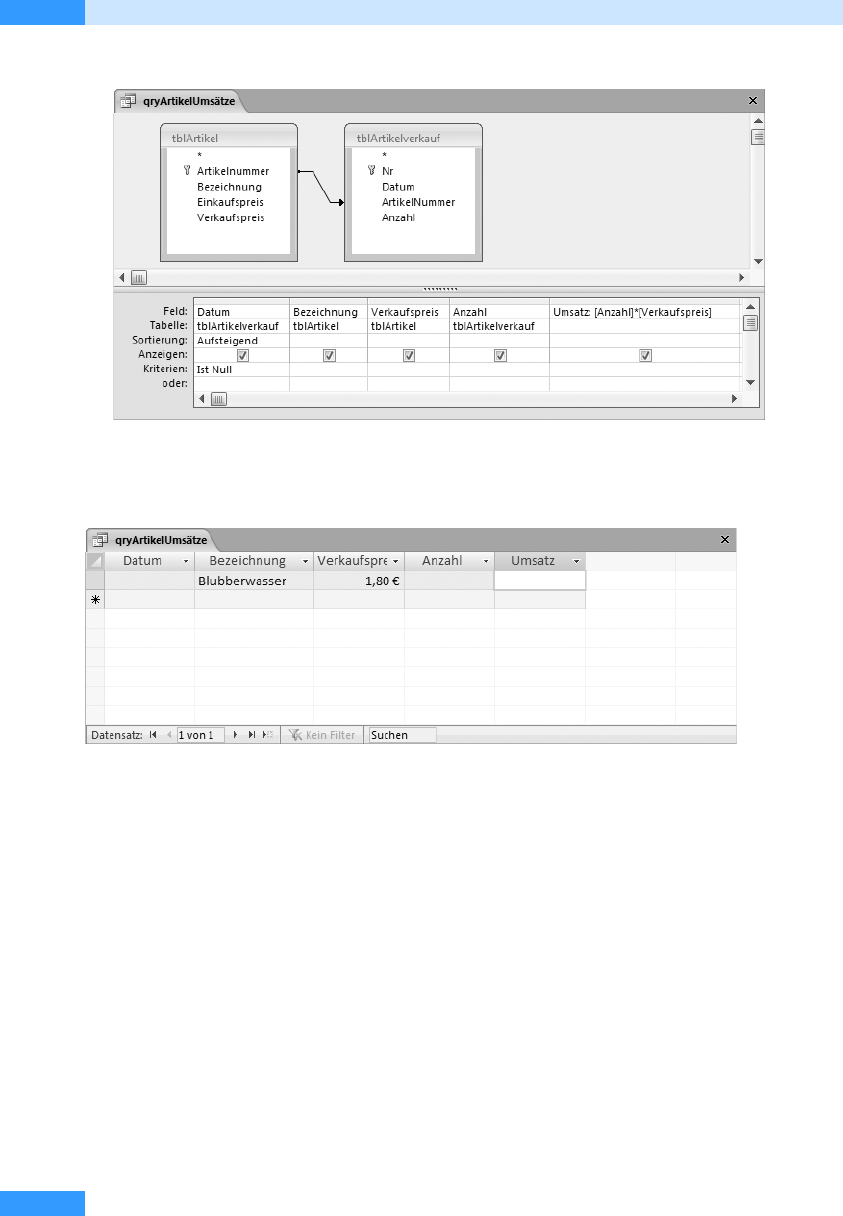
Kapitel 17
Abfragen mit mehreren Tabellen
338
Abbildg. 17.12
Einschränkung der Auswahl
Nach dem Ausführen der geänderten Abfrage erhalten Sie die in Abbildg. 17.13 gezeigten Daten.
Abbildg. 17.13
Dieser Artikel wurde noch nie verkauft
Automatische Beziehungen
Sind zwischen den Tabellen, die Sie in Ihre Abfrage aufgenommen haben, keine Beziehungen vorde-
finiert, so versucht Access, mögliche Beziehungen zu erraten und entsprechende Verknüpfungen
einzubeziehen.
Die Verknüpfung wird nach folgender Regel aufgebaut: Beide Tabellen verfügen über jeweils ein
Feld mit dem gleichen Feldnamen, mit gleichem oder kompatiblem Datentyp und eines dieser Fel-
der ist außerdem ein Primärschlüssel. Die in Abbildg. 17.14 dargestellte Beziehungslinie wurde von
Access automatisch ergänzt, da die Nr auf beiden Seiten mit dem gleichen Datentyp definiert und in
der Adressenliste der Primärschlüssel ist.
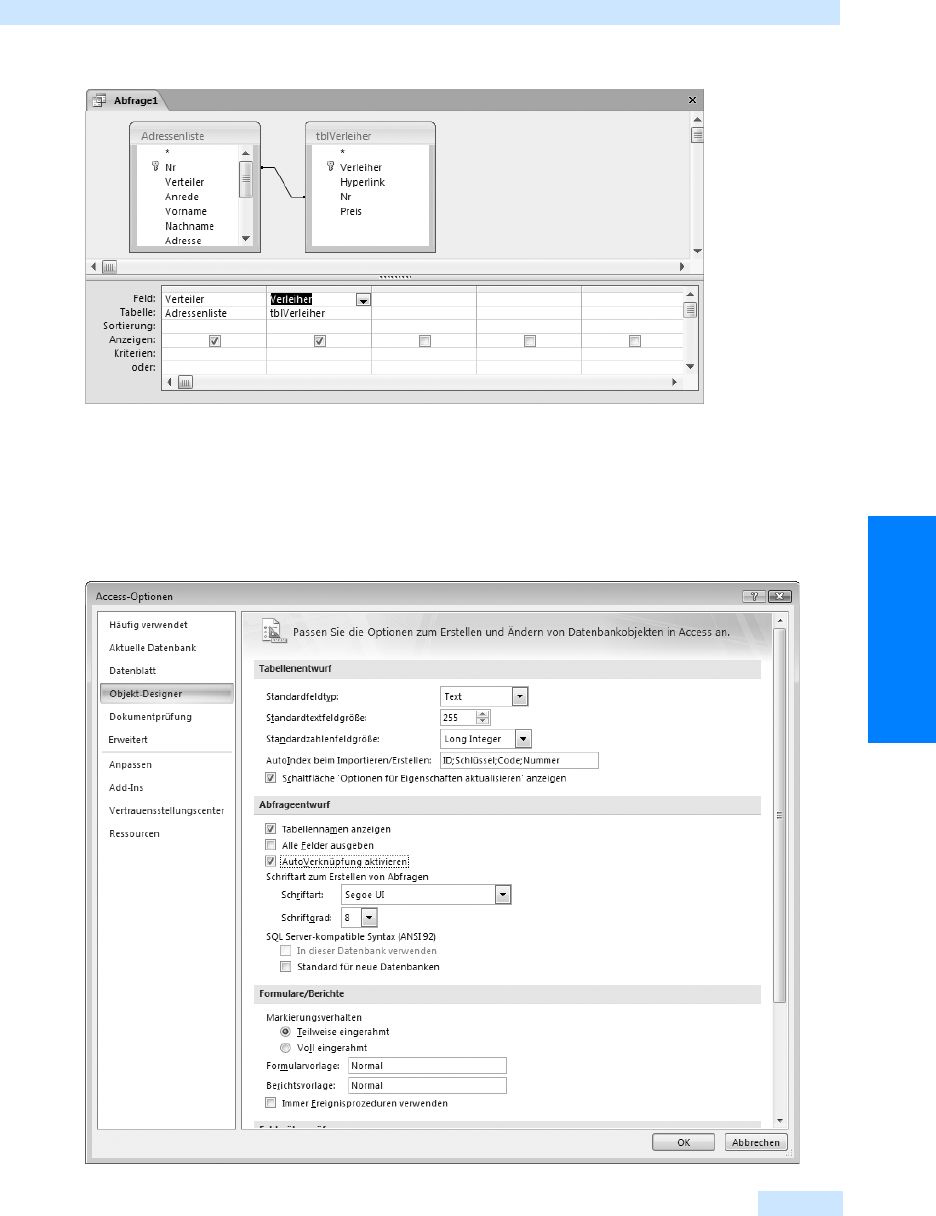
Beziehungen verstehen und verändern
339
Abfragen
Abbildg. 17.14
Automatische Beziehung
Sie können das automatische Erstellen von Verbindungslinien durch Access unterdrücken. Öffnen Sie
dazu das Dialogfeld Access-Optionen über die Office-Schaltfläche. Wählen Sie auf der linken Seite die
Kategorie Objekt-Designer aus, so finden Sie rechts verschiedene Einstellungen zum Abfrageentwurf
und den Eintrag AutoVerknüpfung aktivieren, den Sie nach Belieben an- oder ausschalten können.
Abbildg. 17.15
Hier können Sie AutoVerknüpfungen deaktivieren
Get Microsoft Office Access 2007 - Das Handbuch now with the O’Reilly learning platform.
O’Reilly members experience books, live events, courses curated by job role, and more from O’Reilly and nearly 200 top publishers.

