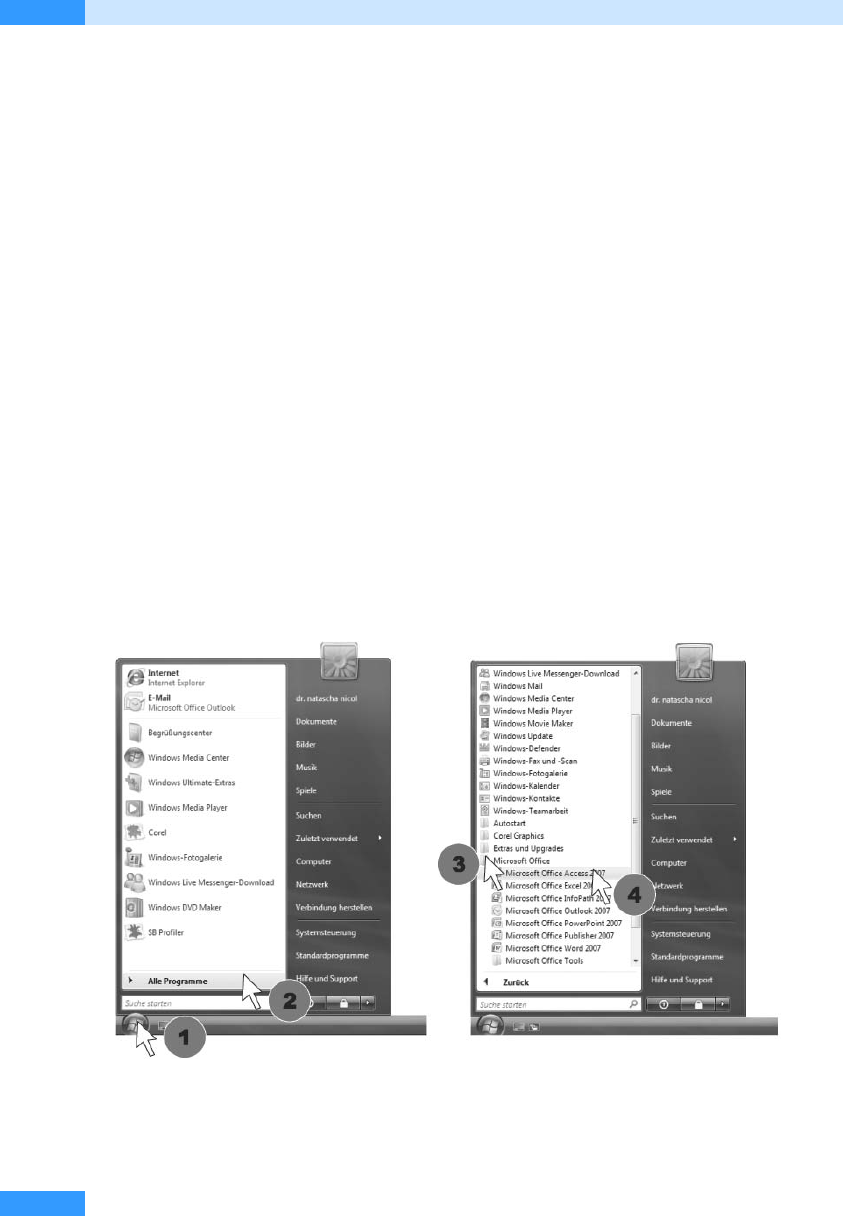
Kapitel 1
Die Datenbank-Vorlagen
36
Access stellt vorgefertigte Datenbanken zur Verfügung, die Sie als Vorlage öffnen und verwenden
können. Das ist sehr hilfreich, wenn auf diese Weise eine Datenbank entsteht, die genau Ihren
Bedürfnissen entspricht. Falls dem nicht so ist, kann die Datenbank auch später noch auf Ihre
Bedürfnisse angepasst werden.
Da die Vorlagen eine sehr einfache Möglichkeit bieten, eine voll funktionsfähige Datenbank zu
erstellen und zudem viele Anwender eine Datenbank zum Verwalten ihrer Adressen benötigen, wer-
den wir uns in diesem Kapitel mit der Datenbankvorlage Kontakte beschäftigen.
Verwenden vordefinierter Datenbanken
In diesem Abschnitt möchten wir Ihnen zeigen, wie Sie eine Datenbank auf der Basis einer Vorlage
erstellen können. Dazu müssen Sie zunächst erst einmal Access starten.
Starten Sie Access
Abbildg. 1.1 zeigt Schritt für Schritt, wie Access gestartet wird:
1. Klicken Sie auf die Start-Schaltfläche und öffnen so das Startmenü.
2. Wählen Sie im Startmenü den Eintrag Alle Programme aus.
3. Öffnen Sie nun den Ordner Microsoft Office durch einen einfachen Klick.
4. Selektieren Sie jetzt Microsoft Office Access 2007.
Abbildg. 1.1
Access starten in vier Schritten
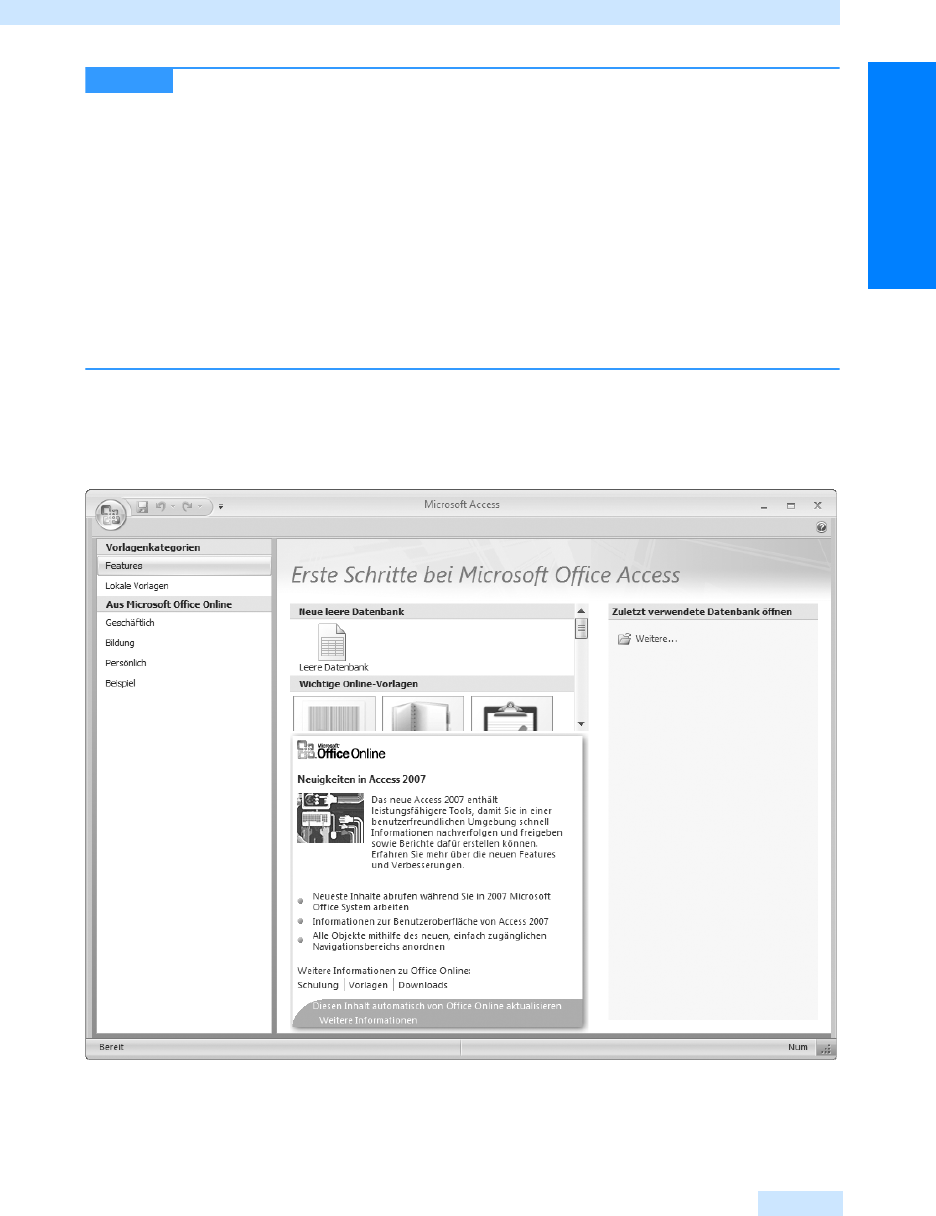
Verwenden vordefinierter Datenbanken
37
Der Schnelleinstieg
Schneller können Sie ein Programm starten, wenn Sie eine Verknüpfung für den
Programmaufruf auf den Desktop, in das Startmenü oder auf die Schnellstartleiste neben die
Start-Schaltfläche legen. Egal, was Sie bevorzugen, beginnen Sie damit den Windows-Explorer
mit
(Ä)
+
(E)
zu starten. Suchen Sie darin den Ordner Programme\Microsoft Office\Office12 und
klicken Sie mit der rechten Maustaste auf das Symbol, das den Programmaufruf von Microsoft
Access anzeigt (Achtung: Der Programmaufruf heißt MSACCESS und nicht etwa nur ACCESS).
Wählen Sie im Kontextmenü
쐍
An Startmenü anheften, um den Programmaufruf oben im Startmenü anzeigen zu lassen,
쐍
Zur Schnellstartleiste hinzufügen, um den Programmaufruf über die Schnellstartleiste zu
ermöglichen, oder
쐍
Senden an und im Untermenü Desktop (Verknüpfung erstellen), um den Programmaufruf auf
dem Desktop zu platzieren.
Standardmäßig wird Access mit einem Dialogfeld geöffnet, das mit Erste Schritte bei Microsoft Office
Access überschrieben ist.
Abbildg. 1.2
So startet Access
TIPP
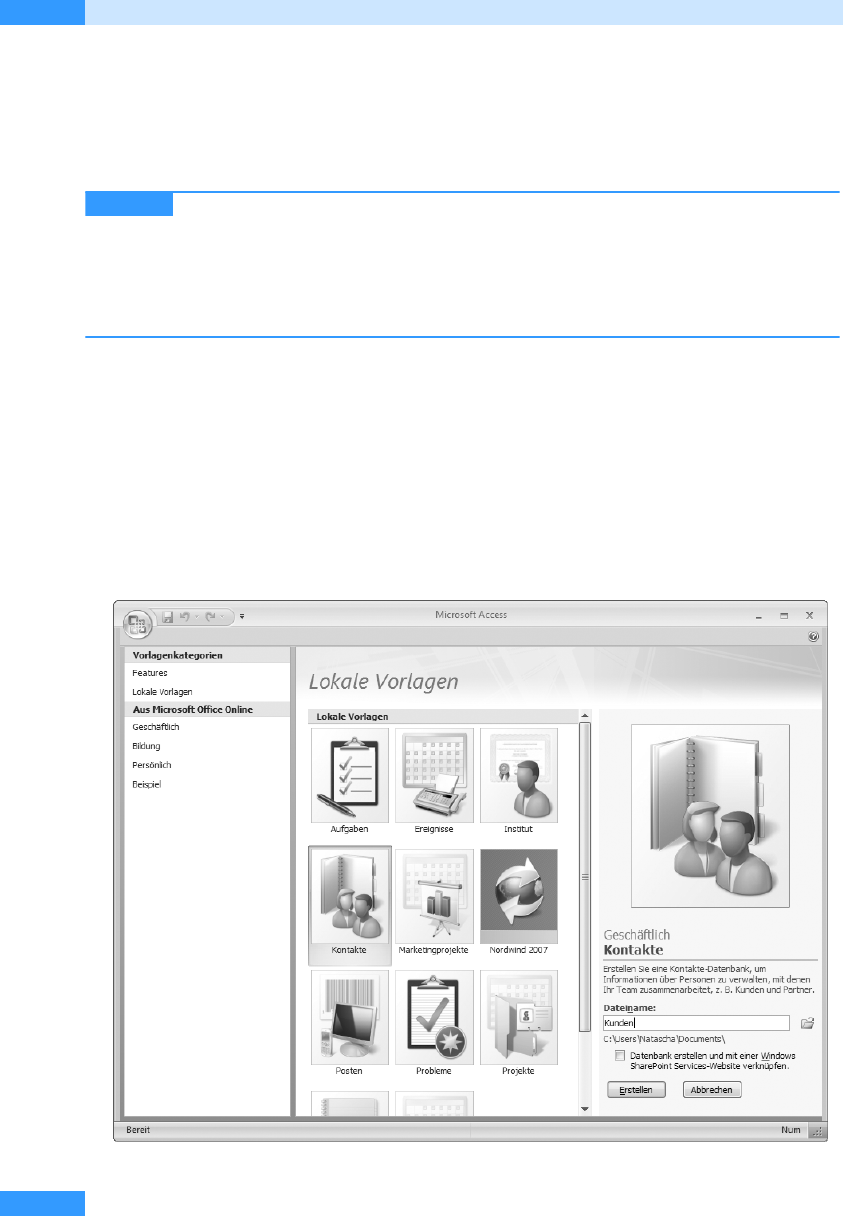
Kapitel 1
Die Datenbank-Vorlagen
38
Hier besteht die Möglichkeit,
쐍 eine Datenbank auf der Basis einer lokalen Vorlage oder einer Online-Vorlage zu erstellen,
쐍 eine leere Datenbank anzulegen oder
쐍 eine der zuletzt aufgerufenen Datenbanken zu öffnen.
Um Access wirklich nutzen zu können, müssen Sie Ihr Access bei Microsoft aktivie-
ren. Dies ist entweder über das Internet oder per Telefon möglich. Sie werden bereits beim
Starten von Access immer wieder dazu aufgefordert. Aktivieren Sie Ihr Access nicht, so können
Sie es 25-mal starten, dann wird in einen Modus umgeschaltet, in dem viele Funktionalitäten
nicht mehr zur Verfügung stehen. Beispielsweise können Sie danach keine neuen Datenbanken
mehr anlegen oder vorgenommene Änderungen speichern.
Wählen Sie eine Vorlage
Wir möchten Ihnen hier zeigen, wie Sie eine Datenbank anlegen können, die auf einer der Vorlagen
basiert, die bei der Installation von Access auf Ihrem PC angelegt wurde.
1. Klicken Sie links in dem in Abbildg. 1.3 dargestellten Dialogfeld unter Vor l ag en ka te g or i en auf
Lokale Vorlagen.
Im Mittelteil des Dialogfelds werden nun die installierten Vorlagen dargestellt.
Abbildg. 1.3
Auswahl einer lokalen Vorlage
ACHTUNG
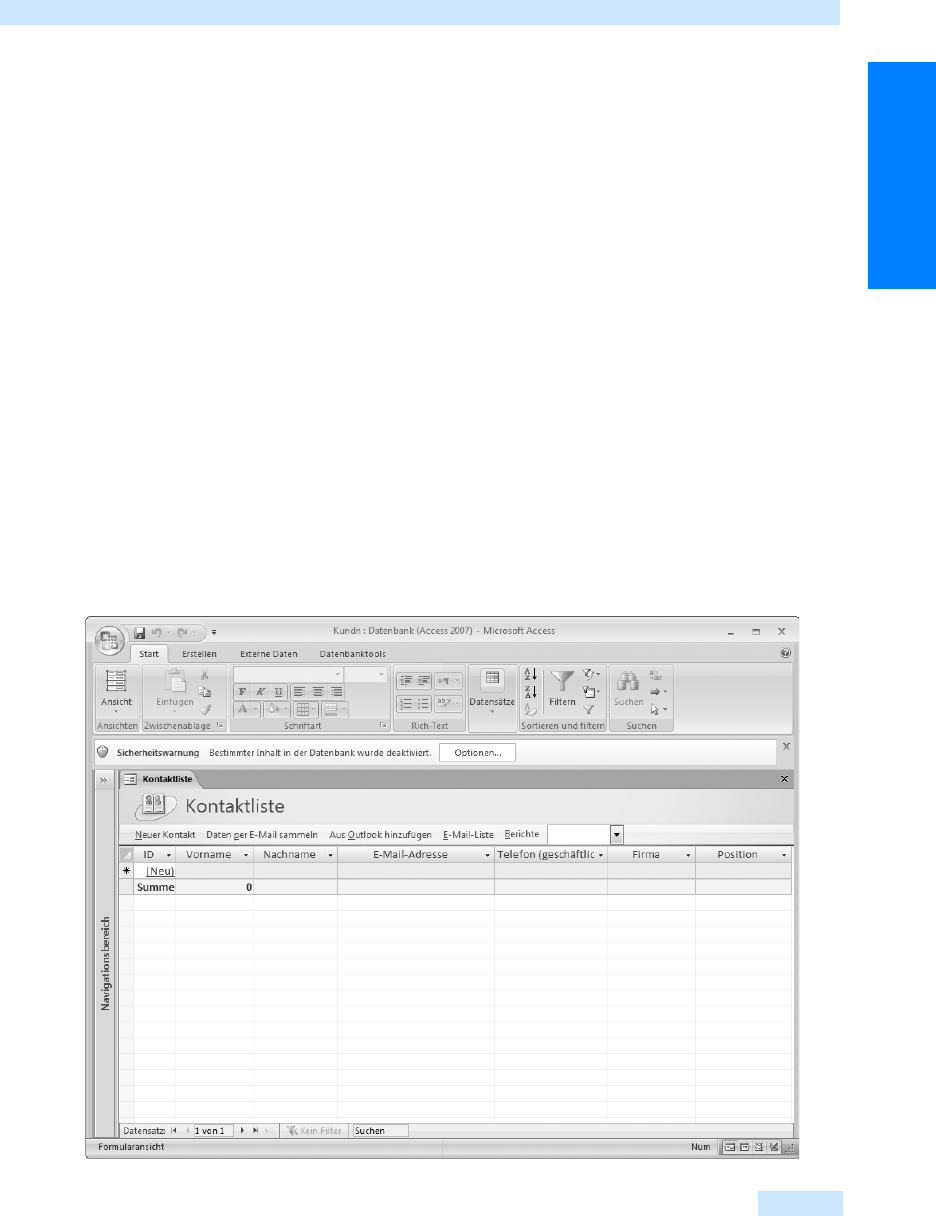
Verwenden vordefinierter Datenbanken
39
Der Schnelleinstieg
2. Klicken Sie auf Kontakte, um eine Adressendatenbank anzulegen.
3. Geben Sie im nächsten Schritt rechts im Dialogfeld den Namen für die Datenbank an. Im Bei-
spiel wurde sie Kunden genannt.
Darunter können Sie den Pfad ablesen, den Access zum Speichern verwendet. Standardmäßig ver-
wendet Access dazu den Ordner Dokumente in Ihrem persönlichen Ordner. Bereits bei der Installa-
tion wird der persönliche Ordner mit dem Namen benannt, den Sie zum Anmelden bei Windows
verwenden. Über das Ordnersymbol rechts neben dem Dateinamen lässt sich der Pfad ändern.
Über das Kontrollkästchen, das Sie unter dem Pfad finden, können Sie festlegen, ob die Daten-
bank mit einer SharePoint Services-Website verknüpft werden soll. Mit SharePoint-Webseiten
können Sie Ihre Access-Daten im Intranet oder Internet bereitstellen. Lesen Sie mehr zu Share-
Point Services in Kapitel 43.
4. Haben Sie den gewünschten Namen und Pfad festgelegt, klicken Sie auf die Schaltfläche Erstellen.
Die neu erzeugte Datenbank
Auf der Basis der Vorlage Kontakte erzeugt Access nun eine Datenbank, die verschiedene Tabellen,
Eingabeformulare sowie Ausgabelisten enthält. Abbildg. 1.4 zeigt die Ansicht, mit der die Daten-
bank startet. Der Name der neuen Datenbank befindet sich in der Titelleiste, hier: Kunden.
Das in Abbildg. 1.4 dargestellte Programmfenster besteht im Wesentlichen aus vier Teilen, die im
Folgenden kurz beschrieben werden.
Abbildg. 1.4
Das Access-Programmfenster der neuen Datenbank
Get Microsoft Office Access 2007 - Das Handbuch now with the O’Reilly learning platform.
O’Reilly members experience books, live events, courses curated by job role, and more from O’Reilly and nearly 200 top publishers.

