Remotely Deleting the Data on Your MacBook Air
If you can’t get the other person to return your MacBook Air and your MacBook Air contains sensitive or confidential data — or if it just contains that big chunk of your life I mentioned earlier — you can use the Find My iPhone app or iCloud’s Find My iPhone feature to take the drastic step of remotely wiping all the MacBook Air’s data (this doesn’t affect your iCloud data). Here’s what you do:
1. Tap or click your MacBook Air in the Devices list. Find My iPhone locates your MacBook Air on a map.
2. Tap or click the blue More icon to the right of your MacBook Air name. Find My iPhone displays information about your MacBook Air as well as buttons for various actions you can take.
3. Tap or click Remote Wipe. Find My iPhone prompts you to enter a passcode.
4. Tap or click the numbers in the keypad to enter a four-digit passcode.
5. Reenter a four-digit passcode. Find My iPhone displays the Remote Wipe dialog.
6. Type a message that will appear on the MacBook Air screen after it has been wiped, as shown in Figure 7.7.
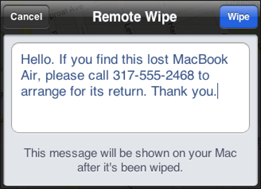
7.7 If you’re certain your lost MacBook Air is a lost cause, you can remotely erase all of its data.
7. Tap or click Wipe. Find My iPhone remotely wipes all the data from the MacBook Air.
Get MacBook Air Portable Genius, 4th Edition now with the O’Reilly learning platform.
O’Reilly members experience books, live events, courses curated by job role, and more from O’Reilly and nearly 200 top publishers.

