Viewing the MacBook Air Screen on Your TV
You may have noticed by now that it’s hard to demonstrate something on your MacBook Air to a group of people because the screen, although beautiful up close, is just too small to see properly from a distance. However, if you have a TV or a projector nearby and you have an Apple TV connected to that display, you’re in luck. That’s because you can connect your MacBook Air and Apple TV to the same wireless network and then send the MacBook Air screen to the TV or projector. This minor miracle is called AirPlay mirroring, and you set it up as follows:
1. Turn on your Apple TV.
2. Make sure your MacBook Air and Apple TV are connected to the same wireless network. You should now see the Mirroring icon in the menu bar.
3. Click the Mirroring icon.
4. Click your Apple TV (see Figure 2.7) to begin the mirroring fun.
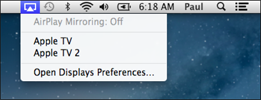
2.7 Click the Mirroring icon and then click your Apple TV to mirror your MacBook Air screen to your TV.
If you have a high-resolution TV, the MacBook Air screen might not look right on the TV. To fix that, choose System Preferences → Displays (or click the Mirroring icon and then click Open Displays Preferences). Click the Display tab and then select the Best for AirPlay option, as shown in Figure 2.8. Note, too, that you can also use the Display tab to mirror your MacBook Air screen (select your Apple TV in the AirPlay mirroring ...
Get MacBook Air Portable Genius, 4th Edition now with the O’Reilly learning platform.
O’Reilly members experience books, live events, courses curated by job role, and more from O’Reilly and nearly 200 top publishers.

