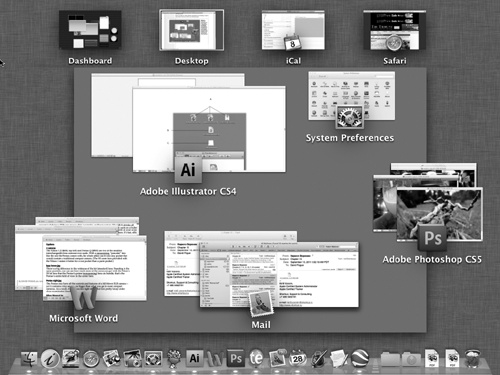You’re still in Safari, right? And it’s still full screen, right?
But if Safari is full screen, how are you supposed to get to other open programs? That’s what you’ll find out in this exercise. You’ll get to see what it’s like to run multiple full-screen apps.
Pinch your trackpad with your thumb and three fingers.
Launchpad appears, at your service. (As you may recall, this doesn’t work on the Magic Mouse, so if you’re trackpadless, you’ll have to exit Full Screen mode and then click Launchpad on the Dock.)
Find iCal and click it to open it.
You may have to change Launchpad “pages” to find it. Swipe horizontally with two fingers (trackpad) or one finger (Magic Mouse) to change pages.
Now iCal opens.
Make the new window full screen by clicking the
 in the upper-right corner.
in the upper-right corner.In theory, you now have two apps running at full screen: Safari and iCal. Now comes the fun part.
With three fingers on the trackpad, swipe left or right.
(On the Magic Mouse, use two fingers.)
The full-screen apps slide into or out of view. If you keep three-finger swiping to the right, you’ll see that Dashboard is all the way at the left end of the “channels” that you’re changing. (If it doesn’t work, somebody might have changed the setting to require four fingers in System Preferences.)
You’ll also discover that any other programs—the ones that aren’t full screen—are gathered onto a single screen, as they have been for years. Each full-screen app is one “screen,” and the Finder and all your other apps huddle on another one. But it doesn’t have to be that way.
With three fingers on the trackpad, swipe upward.
If you have a Magic Mouse, double-tap (don’t fully click) with two fingers.
You now enter Mission Control, a special screen full of miniatures of all your other screens; see Figure 0-3. (Again, if three fingers doesn’t work, someone might have changed your trackpad preferences to require four fingers.)
Mission Control has all kinds of cool features. It lets you jump to one window in a haystack. It lets you set up multiple virtual screens. It lets you reorganize the full-screen app screens you already have. For the full rundown, jump to Mission Control: Death to Window Clutter.
In this miniature Lion crash course, you’ve had a glimpse at the future that awaits you: a future of trackpad (or Magic Mouse) finger gestures, full-screen apps, and the new centralized organizing features like Launchpad and Mission Control.
If any of this seems intimidating (or unnecessary), here’s the point to remember: It’s all optional. If you think the Mac works just fine without them, you can ignore the new features and forget about them completely; all the techniques you already know still work just fine.
But if you think you could get efficiency and pleasure out of adopting a couple of these features, then Lion is ready for you. Full speed ahead!
Get Mac OS X Lion: The Missing Manual now with the O’Reilly learning platform.
O’Reilly members experience books, live events, courses curated by job role, and more from O’Reilly and nearly 200 top publishers.