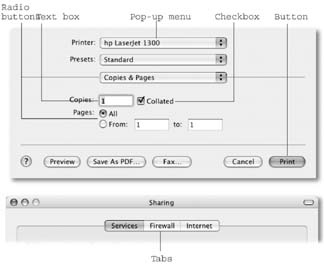To use this book, and indeed to use a Macintosh computer, you need to know a few basics. This book assumes that you're familiar with a few terms and concepts:
Clicking. This book gives you three kinds of instructions that require you to use the Mac's mouse. To click means to point the arrow cursor at something on the screen and then—without moving the cursor—press and release the clicker button on the mouse (or your laptop trackpad). To double-click, of course, means to click twice in rapid succession, again without moving the cursor at all. And to drag means to move the cursor while holding down the button.
When you're told to ⌘-click something, you click while pressing the ⌘ key (which is next to the Space bar). Shift-clicking, Option-clicking, and Control-clicking work the same way—just click while pressing the corresponding key.
Menus. The menus are the words at the top of your screen:
, File, Edit, and so on. Click one to make a list of commands appear.
Some people click and release to open a menu and then, after reading the choices, click again on the one they want. Other people like to press the mouse button continuously after the initial click on the menu title, drag down the list to the desired command, and only then release the mouse button. Either method works fine.
Keyboard shortcuts. If you're typing along in a burst of creative energy, it's disruptive to have to grab the mouse to use a menu. That's why many experienced Mac fans prefer to trigger menu commands by pressing certain combinations on the keyboard. For example, in word processors, you can press ⌘-B to produce a boldface word. When you read an instruction like "press ⌘-B," start by pressing the ⌘ key, then, while it's down, type the letter B, and finally release both keys.
Icons. The colorful inch-tall pictures that appear in your various desktop folders are the graphic symbols that represent each program, disk, and document on your computer. If you click an icon one time, it darkens, indicating that you've just highlighted or selected it. Now you're ready to manipulate it by using, for example, a menu command.
Checkboxes, radio buttons, tabs. See Figure I-2 for a quick visual reference to the onscreen controls you're most often asked to use.
If you've mastered this much information, you have all the technical background you need to enjoy Mac OS X: The Missing Manual.
Get Mac OS X: The Missing Manual, Tiger Edition now with the O’Reilly learning platform.
O’Reilly members experience books, live events, courses curated by job role, and more from O’Reilly and nearly 200 top publishers.