Date & Time
Your Mac’s conception of the current date and time is more important than you think—and much more customizable.
Setting the Time
Your Mac can set its own clock by checking in with an atomic clock on the Internet. However, if you’re one of those people who sets your clocks five minutes fast in a thinly veiled attempt to prevent yourself from being continually late, you can set the time manually. (To learn if your Mac is already set up to synchronize its clock with the Internet, choose System Preferences → Date & Time → Date & Time tab. If Set Date & Time Automatically is on, your Mac will automatically update itself over the Internet.)
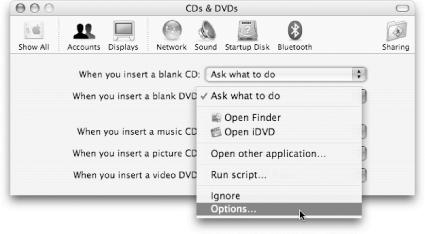
Figure 5-8. By holding down the Option key when selecting any pop-up, you’ll see the super-secret Options menu item. Really, it should just be labeled Option, as the only choice is to perform the selected action at login.
To manually set the time, open System Preferences → Date & Time → Date & Time tab, and click to highlight the numbers above the clock. Hit the up or down arrows as needed for hours, minutes, and seconds.
A more entertaining but less precise method of setting the clock is to simply drag the hands on the clock face.
Note
You’re only allowed to manually set the time if your Mac is not set to configure its time over the Internet.
Exiting Military Time
If you’re frustrated by the Mac displaying 24-hour “military time” on your menu ...
Get Mac OS X Power Hound, Second Edition now with the O’Reilly learning platform.
O’Reilly members experience books, live events, courses curated by job role, and more from O’Reilly and nearly 200 top publishers.

