Screen-Capture Keystrokes
If you’re reading a chapter about printing and graphics, you may someday be interested in creating screenshots—printable illustrations of the Mac screen.
Screenshots are a staple of articles, tutorials, and books about the Mac (including this one). Mac OS X has a secret built-in feature that lets you make them—and includes some very cool convenience features.
Here’s how to capture:
The whole screen. Press Shift-
 -3 to create a picture file on your desktop, in PDF
(Acrobat) format, that depicts the entire screen image. A satisfying camera-shutter
sound tells you that you were successful.
-3 to create a picture file on your desktop, in PDF
(Acrobat) format, that depicts the entire screen image. A satisfying camera-shutter
sound tells you that you were successful.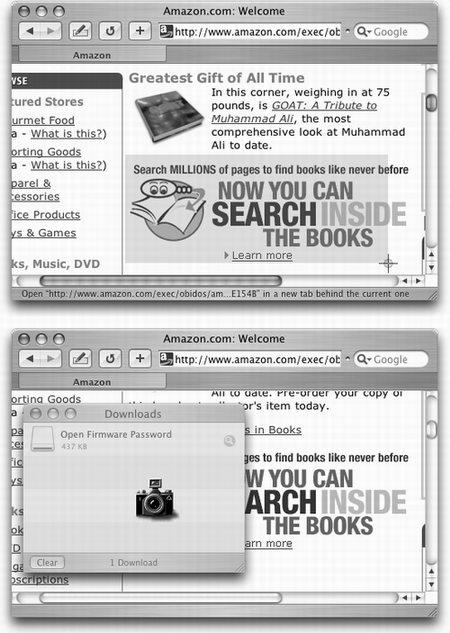
Figure 13-11. Top: If you’re interested in capturing only part of the screen, press Shift-
 -4 to turn your cursor into a
tiny + symbol. Now drag diagonally
across the screen to capture only a
rectangular chunk of it, as illustrated
here. When you drag and release the
mouse, you hear the camera-click
sound, and the Picture 1 file appears
on your desktop as usual.
Bottom: To capture just one dialog
box, use the old Camera Cursor trick.
That is, invoke Shift-
-4 to turn your cursor into a
tiny + symbol. Now drag diagonally
across the screen to capture only a
rectangular chunk of it, as illustrated
here. When you drag and release the
mouse, you hear the camera-click
sound, and the Picture 1 file appears
on your desktop as usual.
Bottom: To capture just one dialog
box, use the old Camera Cursor trick.
That is, invoke Shift- -4 and then tap the Space bar ...
-4 and then tap the Space bar ...
Get Mac OS X: The Missing Manual, Panther Edition now with the O’Reilly learning platform.
O’Reilly members experience books, live events, courses curated by job role, and more from O’Reilly and nearly 200 top publishers.

