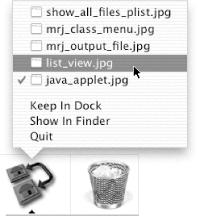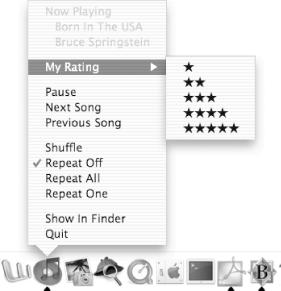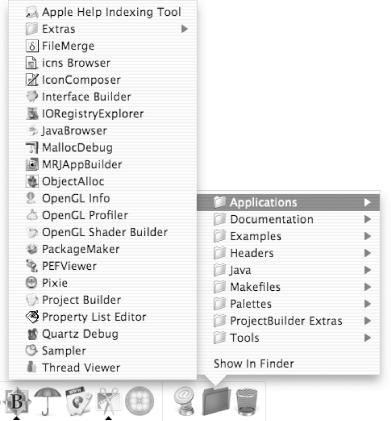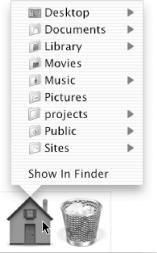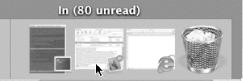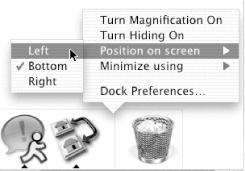One of Mac OS X’s most visually distinctive features is its Dock, a highly customizable strip of icons found (by default) along the bottom of the screen. Even if you choose to temporarily hide or change its location, the Dock remains active and always available.
As Figure 1-18 shows, the Dock can contain many different kinds of icons, including:
The Finder icon
Application icons
An active application
An inactive application
The Divider
A Finder folder
Minimized windows
The Trash icon
The icons found in the Dock allow you to quickly launch and maneuver among applications, as well as provide shortcuts to frequently used folders and documents. These icons also sometimes act as applications in their own right. The Dock is the new home of the Trash, which used to reside at the lower-right corner of the Desktop in earlier versions of the Mac OS.
Application icons live to the left of the Dock’s divider bar. Each one represents an application, either one that is currently running or one that’s idle but “docked” (meaning that you’ve chosen to let its icon have a permanent home on the Dock).
To launch an application whose icon is in the Dock, just click on the icon. If an application’s icon doesn’t reside in the Dock, you can launch an application (or open a file) by locating it in the Finder and performing one of the actions in the following list.
Double-clicking its icon
Selecting the icon and selecting File → Open from the menu bar
Selecting the icon and hitting
-O
When you launch an application, its icon will bounce in the Dock to let you know the program is loading. After the application has launched and is ready to use, a black triangle will appear beneath its icon to let you know that the application is active. (The Finder will always have a black triangle under its icon because it’s always available.) When you quit the application, the black triangle will disappear, as will the application’s Dock icon if it hasn’t been selected to stay in the Dock.
When you have more than one application running, you can bring another application forward by clicking once on that application’s icon. That application and all of its open windows will come to the foreground. You can also cycle forward through active applications by holding down the Command key and pressing the Tab key while in the Finder; holding down Shift-
and pressing Tab will cycle backward through the active applications.
When a background application needs your attention, its Dock icon will bounce frantically. To see the application, bring it to the foreground by clicking on its Dock icon.
The Dock gives you two ways to permanently add application icons:
You can drag any application’s icon onto the Dock from the Finder. The original icon will stay where it is, and the Dock creates a pointer to it, much like an alias.
If you are running an application that isn’t fixed on the Dock, Control-click on the application icon to reveal its Dock menu. Select “Keep In Dock” from the menu to make the icon stay there after the application quits, as described in the next section.
To remove an item from the Dock, simply drag an inactive application’s icon off the Dock and release the mouse button. The icon will disappear in a puff of smoke. This has no effect on the actual application; it simply removes the application’s icon from the Dock.
You can also remove an active application from the Dock by dragging it off, although the effect is less obvious because it will snap back into place (since all active applications’ icons must appear on the Dock). However, the system will remember your action, and quietly remove the icon from the Dock once the application quits (unless, of course, you change your mind by choosing “Keep In Dock” from its Dock menu).
Every active application icon has a Dock menu , which you can call up by either Control-clicking the icon or clicking and holding on it. This produces a menu that is attached to the icon and is shaped a bit like a comic strip’s word balloon; see Figure 1-19.
Dock menus contain, as commands, the titles of all the windows an application has open, each marked with a little “window” symbol. Select one to bring it forth, along with its parent application. The top window will have a checkmark next to it; there is no distinction for minimized windows.
Tip
Classic applications will only have a basic Dock menu without the window list (see Section 2.4.2.1). Instead, a Classic application’s Dock menu will only give you the options of Show in Finder and Quit (or Force Quit).
Every application’s Dock menu typically contains at least a couple other commands, including:
- Quit
Quits the application, even if it’s not in the foreground. The application will react as if you had selected File → Quit from its application menu, so any windows representing unsaved documents will raise dialog sheets as seen in Figure 1-33 and described later in Section 1.4.4.1.
If you hold down the Option key while looking at an application’s Dock menu, Quit changes to Force Quit. Choosing it will instantly kill that application.
The Finder’s icon lacks a Quit or Force Quit option. (In fact, all it has is a list of open Finder windows.) If you need to restart the Finder for some odd reason, do so by hitting Option-
-Esc or selecting Apple → Force Quit. Then select the Finder and click on the Relaunch button, as described earlier in Section 1.2.3.
- Show In Finder
Opens a Finder window, showing the location of the application on your system.
- Keep In Dock
This option appears only for icons whose applications aren’t permanently docked. Normally, the icon of an undocked application vanishes once that application exits. Select this option to give the application a permanent home in the Dock, where it will remain as an inactive application icon once its corresponding program has quit.
Beyond these basic selections, an application can put whatever it would like in its Dock menu. Among the standard Apple suite, for example, iTunes is notable for cramming a basic audio control panel in its Dock menu, including information about the song that’s currently playing, as shown in Figure 1-20.
Beyond applications, documents, folders, and disks can also be placed in the Dock to the right of the divider, as shown in Figure 1-21. Clicking on a document in the Dock will open the file using the appropriate application; disks and folders will open a new Finder window bearing their contents. If you click on a folder in the Dock and hold down the mouse button, its contents will be revealed in a Dock menu, allowing you to select from its contents.
One folder you might consider placing in the Dock is your Home folder, which will give you rapid access to everything stored within. To add your Home folder to the Dock, follow these steps:
Open a Finder window by clicking on its Dock icon.
Select Go → Home (Shift-
-H) from the menu bar.
As shown in Figure 1-22, drag the folder’s proxy icon (the little house in the window’s titlebar) into the Dock, to the right of the divider. (Proxy icons are covered later in this chapter in Section 1.4.2.) Your home folder’s icon now appears in the Dock.
As Figure 1-23 shows, you can now Control-click (or click and hold) on this icon at any time to see your entire Home folder represented as a hierarchical Dock menu. Selecting any file or application opens it, just as if it had been double-clicked from within the Finder.
You can follow these basic steps to add other folders to your Dock, depending on which ones you need access to more often.
Aqua offers a number of ways to minimize windows, including the yellow Minimize button on most windows’ titlebars, and the Window → Minimize (
-M) command, which most native Mac OS X applications recognize.
When a window is minimized, a miniaturized version of the window is placed in the Dock immediately to the left of the Trash icon. (The most recently minimized window will appear next to the Trash.) There’s not much you can do with minimized windows except click on them. This pops them back out and places them at the top of the window stack. Hiding an application makes its minimized windows fade away, but they’ll return when the application is made active again.
When a window is minimized, its icon—which is really a miniaturized version of the window—is placed on the Dock, as seen in Figure 1-24. Even while on the Dock, the window will continue to visually update as it normally would. For example, a movie that’s playing in the QuickTime Player will continue to play, or a web page set to refresh every minute will continue to do so in a minimized Internet Explorer window. Despite this, you can’t use a minimized window’s controls. The only way you can interact with a minimized window is by unminimizing it.
Minimized windows feature a tiny icon of the application to which they belong. By the little icons attached to them, we can tell at a glance that the windows seen in Figure 1-24 are from the Terminal, Mail, and Internet Explorer applications, respectively.
As mentioned earlier, the Finder is located on the far-left edge of the Dock. Unlike other applications, the Finder’s icon cannot be removed from the Dock. (The same applies to the Trash icon.) The Finder also has a limited Dock menu, which displays only the Finder’s current window list. Chapter 2 covers the Finder in detail.
In its basic form, the Dock’s divider bar is used to segregate application icons to the right, (quick links, folders, minimized windows, etc.) and the Trash to the left. However, if you place the mouse pointer over the divider bar, you’ll see that the pointer changes shape, providing you with the ability to:
- Resize the Dock
If you click-drag the divider up or down, you can make the Dock larger or smaller.
- Access the Dock’s context menu
If you Control-click on the divider, as shown in Figure 1-25, you’ll see a boiled-down, textual version of the Dock’s System Preferences panel (see Chapter 5) pop up as a contextual menu.
These are just shortcuts to things you do in the Dock’s preferences panel, detailed in Chapter 5.
The Trash icon is one of the few remnants of the original Mac desktop metaphor that still looks like what it does. Like the Finder icon on the Dock’s opposite end, the Trash icon is a permanent fixture in the Dock, ignoring any of your attempts to drag it elsewhere.
The Trash serves many functions, all having to do with removing stuff from your filesystem. You can mark files for deletion in one of the following ways:
Dragging an item from a Finder window onto the Trash icon in the Dock.
Selecting an item and hitting
-Delete.
Selecting an item in the Finder and selecting File → Move to Trash.
Control-clicking an item and selecting Move to Trash from its context menu.
To see the contents of the Trash, click on the Trash icon to open a Trash window with the Finder. To rescue an item from the Trash, simply drag its icon from the Trash to the Desktop or to another location in a Finder window. If you move a file to the Trash and decide that you don’t want to delete it, you can select the file and hit
-Z (Undo) to move the file back to its original location in the filesystem. However, this works only with the most recently trashed item. If you trash a second item and decide that you want to move the first trashed item back, the Undo command won’t help you out.
You cannot open files that have been trashed. If you can’t remember what you trashed and want to look at it before you empty the trash, you’ll have to drag the item out of the trash and onto the Desktop (or anywhere else in the filesystem). Once you’re sure this is the file you want to dump, select the file and press
-Delete to move it back into the Trash.
To permanently erase files, you must empty the trash. The Trash’s Dock menu provides an Empty Trash option, seen in Figure 1-26, which deletes all the files and folders it contains. In the Finder, you can also hit Shift-
-Delete to accomplish the same thing.
The Trash icon acts as a graphical frontend to the
.Trash folder in your Home directory. As with
all “dotfiles” (a file or folder
whose name begins with a period, or dot), you
can’t normally see the .Trash
file in the Finder, but you can access it with the Terminal.
If you drag a disk image (CD, DVD, FireWire drive, or a mounted disk image file) to the Trash, the Trash icon will change to an Eject icon. However, rather than retaining the disk image in the Trash, the image is ejected, or unmounted, from the system. You can also unmount or eject disks while in the Finder by selecting their icons and hitting
-E.
Many applications let you drag an object to the Trash. For example, Apple’s Mail application lets you drag email messages to the Trash, and Internet Explorer lets you remove favorites from its toolbars by dragging them to the Trash. As with every other drag-and-drop activity, the Trash icon highlights (darkens) when you drag something deleteable over it.
Table 1-1 contains a listing of keyboard shortcuts for use with the Dock and when clicking on an application’s Dock icon:
Table 1-1. Dock shortcuts
|
Keyboard shortcut |
Description |
|---|---|
|
Option- -D |
Quickly toggle the Dock’s state between visible and hidden. |
|
-drag |
Force docked icons to stay put when dragging other icons onto them. |
|
-click |
Show this icon in the Finder. |
|
Control-click |
Quickly summon an icon’s Dock menu (or the divider’s Dock preferences menu). |
|
Option-click |
Hide the foreground application before bringing this application forward; Option-clicking the same application icon again will bring the previous application forward. |
|
Option- -click |
Bring the clicked application forward, and hide all other applications. |
|
-Tab |
Select the next active application. |
|
Shift- -Tab |
Select the previous active application. |
Get Mac OS X in a Nutshell now with the O’Reilly learning platform.
O’Reilly members experience books, live events, courses curated by job role, and more from O’Reilly and nearly 200 top publishers.