F.3 Using Excel® to solve equations
In addition to maximizing and minimizing functions of several variables, Solver can also solve equations. By choosing the Value of: radio button in the Solver dialog box, a value can be entered and then Solver will manipulate the By Changing Cells to set the contents of the Target Cell equal to that value. If there is more than one function, the constraints can be used to set them up. The following spreadsheet and Solver dialog box are set up to solve the two equations x + y = 10 and x − y = 4 with starting values x = 8 and y = 5 (to illustrate that the starting values do not have to be solutions to any of the equations).
Figure F.9
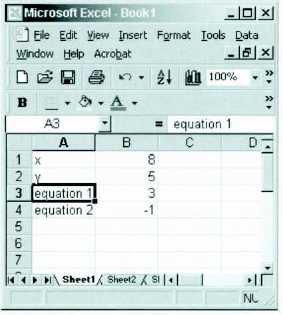
Figure F.10
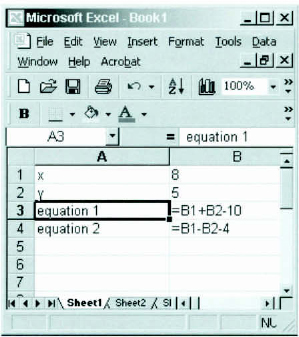
The Solver dialog box is:
Figure F.11
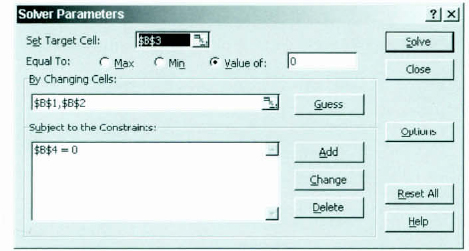
The solution is:
Figure F.12
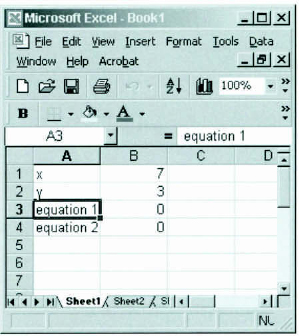
When there is only one equation with one unknown, the Goal Seek tool in Excel® is easier to use. Suppose we want the-solution of xex = 10. The following simple spreadsheet sets up the problem with a starting value of x = 2.
Figure F.13
Figure F.14
The Goal Seek dialog box is:
Figure F.15
The solution is:
Figure F.16 ...
Get Loss Models: From Data to Decisions, 4th Edition now with the O’Reilly learning platform.
O’Reilly members experience books, live events, courses curated by job role, and more from O’Reilly and nearly 200 top publishers.

