Logging into the Desktop
The login screen should resemble the one shown in Figure 3-37. To log in, type root, or the name of another user account you created, in the text box labeled Login and press Enter. A second login screen appears, requesting your password. Type the password you earlier assigned to the user and press Enter.
Tip
If you chose to install the KDE desktop rather than the GNOME desktop, the appearance of your login screen will differ somewhat from that shown in Figure 3-37. However, the GNOME and KDE login screens are functionally similar.
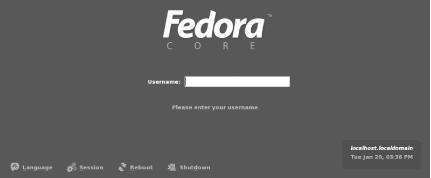
Figure 3-37. The GNOME login screen
The GNOME desktop (Figure 3-38) appears. If you like, click around the desktop and see what you can discover. Chapter 5 explains how to use the GNOME desktop. However, you should read Chapter 4 before reading that chapter.
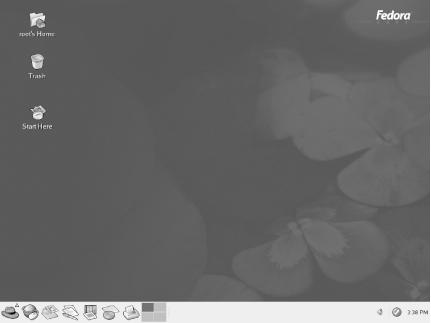
Figure 3-38. The GNOME desktop
To shut down your system, click the red hat at the lower left of the desktop. Then click Shutdown and click OK. Wait for your system to power down; now you’re ready to move on to Chapter 4 to begin learning how Linux works.
Tip
You may see a flashing red ball at the lower right of the GNOME desktop. The ball is associated with the Red Hat Network Alert Notification facility, which you’ll learn about in Chapter 8.
Get Learning Red Hat Enterprise Linux & Fedora, Fourth Edition now with the O’Reilly learning platform.
O’Reilly members experience books, live events, courses curated by job role, and more from O’Reilly and nearly 200 top publishers.

