KDE’s Desktop
Figure 6-2 shows the parts of the KDE desktop, which are described in the following subsections.
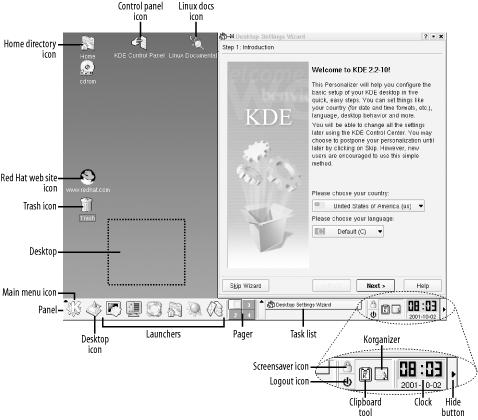
Figure 6-2. The KDE desktop
The KDE Desktop
Clicking the KDE desktop with the middle mouse button causes a pop-up menu to appear; the menu lets you switch virtual desktops or rearrange the current desktop. Right-clicking the desktop causes a different pop-up menu to appear; this menu lets you create desktop shortcuts and perform a variety of other functions. The desktop includes a variety of icons and folders. The specific icons and folders that appear may vary depending on the software installed on your system and your KDE configuration.
- KDE Control Panel icon
Clicking the KDE Control Panel icon launches KDE’s Control Panel, which lets you configure your system. The functions of the KDE Control Panel resemble those of GNOME’s Start Here facility.
- Home Directory icon
The Home Directory icon enables you to view your home directory by using KDE’s file manager, Konqueror. Konqueror is described in more detail later in this chapter.
- Linux Documentation icon
Clicking the Linux Documentation icon launches KDE’s browser, Konqueror, to let you view a mirror of the Linux Documentation Project (LDP) web site. The LDP publishes many Linux-related documents including HOWTOs and mini-HOWTOs.
- www.redhat.com icon
Clicking the www.redhat.com icon launches KDE’s browser, Konqueror, to let you ...
Get Learning Red Hat Linux, Second Edition now with the O’Reilly learning platform.
O’Reilly members experience books, live events, courses curated by job role, and more from O’Reilly and nearly 200 top publishers.

