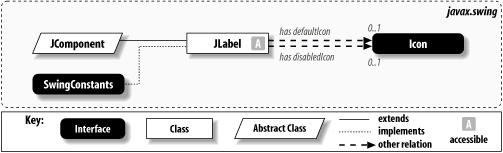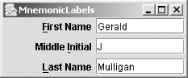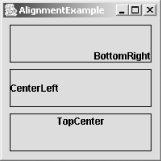Swing allows you to create labels that can contain text,
images, or both. We’ll begin this chapter with a look at the JLabel class.
The JLabel class allows
you to add basic, noninteractive labels to a user interface. Because of
its inherent simplicity, there is no model class for JLabel. Figure 4-1 shows a class diagram
for JLabel. We’ll get into the two
relationships to Icon a little
later.
JLabel objects may consist of
both text and graphics (icons), but for simple text-only labels, the
interface with JLabel is very similar
to that of java.awt.Label. The code
to create and display a very simple text label looks like this:
// SimpleJLabelExample.java
//
import javax.swing.*;
public class SimpleJLabelExample {
public static void main(String[] args) {
JLabel label = new JLabel("A Very Simple Text Label");
JFrame frame = new JFrame( );
frame.setDefaultCloseOperation(JFrame.EXIT_ON_CLOSE);
frame.getContentPane( ).add(label); // Adds to CENTER
frame.pack( );
frame.setVisible(true);
}
}Running this simple program produces the display shown in Figure 4-2.
The JLabel class contains the
properties shown in Table
4-1. The icon and disabledIcon
properties specify the icon to be displayed by default and when the
label is disabled, respectively. If an icon is specified without a disabledIcon, a disabledIcon is automatically created by
converting the default icon to
grayscale. The font property is shown in this table only because the
setFont( ) method is overridden to
call repaint( ) after calling
super.setFont( ).
Table 4-1. JLabel properties
Property | Data type | get | is | set | Default value |
|---|---|---|---|---|---|
| | · | · | From L&F | |
| | | |||
| | · | | ||
| | · | · | | |
| | · | · | | |
| | | |||
| | · | · | From L&F | |
| | · | · | | |
| | · | · | | |
| | · | · | | |
| | · | · | | |
| | · | · | | |
| | · | · | | |
| | · | · | | |
| | · | · | | |
1.3since 1.3, 1.4since 1.4, bbound, ooverridden See also
properties from the |
displayedMnemonic indicates the character to be used as an accelerator key, which typically means that an
occurrence of this character is decorated with an underline in the
label text. displayedMnemonicIndex
is the index of the character that receives the
decoration; it is set automatically to the first occurrence of the
displayedMnemonic character in the
label text. You can override this behavior by setting displayedMnemonicIndex to another index, or
to -1 to force no decoration.
(L&Fs are not technically required to honor the displayedMnemonicIndex property, but most of
them do.)
Tip
The displayedMnemonic
property is int because its value
is intended to be one of the VK_
“virtual keycode” constants defined in java.awt.KeyEvent (see Table 27-6). However, a
setDisplayedMnemonic( ) method,
which takes a char is also
defined. It’s usually easier to call setDisplayedMnemonic('a') than it is to
call setDisplayedMnemonic(KeyEvent.VK_A). If
you use the char version, it
doesn’t matter if you specify an uppercase or lowercase
character.
If the labelFor property has been set, the referenced component gains
focus when the mnemonic is pressed in conjunction with the Alt
key.[1] One common use of this feature is to apply mnemonics to
labels appearing next to text fields, allowing the fields to gain
focus when the shortcut key is pressed. We’ll see an example of this
strategy later in this section.
The horizontalAlignment
and verticalAlignment properties are used to
specify the alignment of the label’s content (text and icon) within its interior. If
a label is sized to be just large enough for its content (as FlowLayout does), setting these properties
makes no difference. The values for these properties are defined in
SwingConstants and must be LEADING, TRAILING, LEFT, RIGHT, or CENTER for horizontalAlignment, and TOP, BOTTOM, or CENTER for verticalAlignment. The LEADING and TRAILING constants were introduced in SDK
1.3 to accommodate locales in which text does not flow left-to-right.
In the default locale, LEADING acts
the same as LEFT, and TRAILING acts the same as RIGHT. In right-to-left locales, they are
reversed. Prior to the introduction of these values, horizontalAlignment defaulted to LEFT, and horizontalTextPosition defaulted to RIGHT.
horizontalTextPosition
, verticalTextPosition, and iconTextGap are meaningful only if both icon and text are defined. They designate the
position of the label’s text relative to its icon. Like the alignment
properties, the valid values for the text position properties are
LEFT, RIGHT, TOP, BOTTOM, and CENTER. (We’ll cover these properties in
more detail in the sections that follow.) The iconTextGap property reflects the space (in pixels) between the
label’s icon and text. Note that JLabel implements SwingConstants, so you can refer to the
constant values listed in this paragraph as either SwingConstants.XYZ or JLabel.XYZ—whichever you prefer.
The UI property holds a
reference to the LabelUI object
used to render the label.
The following example shows how the displayedMnemonic and labelFor
properties can be used to direct focus to a component based on the
mnemonic assigned to a label. All we do here is create three labels
and three text fields, assigning one field to each label:
// MnemonicLabels.java
//
import javax.swing.*;
import java.awt.*;
// Shows how displayedMnemonic and labelFor properties work together
public class MnemonicLabels {
public static void main(String[] args) {
JTextField firstField = new JTextField(10);
JTextField middleField = new JTextField(10);
JTextField lastField = new JTextField(10);
// Create labels and mnemonics.
JLabel firstLabel = new JLabel("First Name", JLabel.RIGHT);
firstLabel.setDisplayedMnemonic('F');
firstLabel.setLabelFor(firstField);
JLabel middleLabel = new JLabel("Middle Initial", JLabel.RIGHT);
middleLabel.setDisplayedMnemonic('I');
middleLabel.setDisplayedMnemonicIndex(7); // Requires 1.4
middleLabel.setLabelFor(middleField);
JLabel lastLabel = new JLabel("Last Name", JLabel.RIGHT);
lastLabel.setDisplayedMnemonic('L');
lastLabel.setLabelFor(lastField);
// Layout and display
JPanel p = new JPanel( );
p.setLayout(new GridLayout(3, 2, 5, 5));
p.add(firstLabel);
p.add(firstField);
p.add(middleLabel);
p.add(middleField);
p.add(lastLabel);
p.add(lastField);
JFrame f = new JFrame("MnemonicLabels");
f.setDefaultCloseOperation(JFrame.EXIT_ON_CLOSE);
f.setContentPane(p);
f.pack( );
f.setVisible(true);
}
}When executed, this example produces the display shown in Figure 4-3. The first letter in each label is underlined, based on the assigned mnemonic. Pressing Alt-F, Alt-I, or Alt-L causes focus to shift to the corresponding text field.
Note that calling middleLabel.setDisplayedMnemonicIndex(7)
is incompatible with SDKs prior to 1.4, so remove that line of code
if you want the program to run on older SDKs without throwing a
NoSuchMethodError. Doing so will
decorate the lowercase “i” in “Middle” instead of the uppercase “I”
in “Initial,” though.
The following example shows the effects of JLabel horizontal and vertical
alignment:
// AlignmentExample.
java
//
import javax.swing.*;
import java.awt.*;
public class AlignmentExample {
public static void main(String[] args) {
// Create the labels and set alignment.
JLabel label1 = new JLabel("BottomRight", SwingConstants.RIGHT);
JLabel label2 = new JLabel("CenterLeft", SwingConstants.LEFT);
JLabel label3 = new JLabel("TopCenter", SwingConstants.CENTER);
label1.setVerticalAlignment(SwingConstants.BOTTOM);
label2.setVerticalAlignment(SwingConstants.CENTER);
label3.setVerticalAlignment(SwingConstants.TOP);
// Add borders to the labels (more on Borders later in the book).
label1.setBorder(BorderFactory.createLineBorder(Color.black));
label2.setBorder(BorderFactory.createLineBorder(Color.black));
label3.setBorder(BorderFactory.createLineBorder(Color.black));
// Put it all together.
JFrame frame = new JFrame("AlignmentExample");
frame.setDefaultCloseOperation(JFrame.EXIT_ON_CLOSE);
JPanel p = new JPanel(new GridLayout(3, 1, 8, 8));
p.add(label1);
p.add(label2);
p.add(label3);
p.setBorder(BorderFactory.createEmptyBorder(8, 8, 8, 8));
frame.setContentPane(p);
frame.setSize(200,200);
frame.setVisible(true);
}
}Figure 4-4 shows the result of running this program.
If you’re familiar with pre-Swing java.awt.Labels, you’ll appreciate the
ability to specify a vertical alignment; the java.awt.Label class sets only horizontal
alignment. (A java.awt.Label’s
horizontal alignment can be set via an argument to its constructors.
Because the JLabel constructors are
modeled after those of java.awt.Label, the JLabel class provides the same type of
flexibility and has constructors that support specifying the
horizontal position of the label. In contrast, the vertical position
of a JLabel can be set only through
the setVerticalAlignment( )
method.)
[1] This is actually up to the L&F, but the Basic L&F implements it this way, and none of the other Swing L&Fs change this behavior. On the Macintosh, the Option key is used for Alt; newer keyboards have both labels.
Get Java Swing, 2nd Edition now with the O’Reilly learning platform.
O’Reilly members experience books, live events, courses curated by job role, and more from O’Reilly and nearly 200 top publishers.