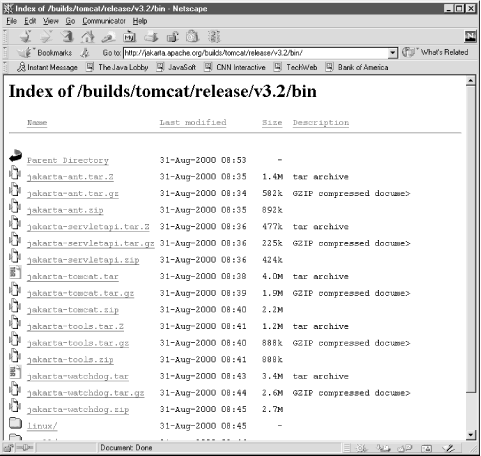You can download the Tomcat Server either in binary format or as source code that you compile yourself. If you’re primarily interested in learning about JSP, I recommend that you use the binary download to run the examples in this book and develop your own applications. If you’re a Java programmer and interested in seeing how Tomcat is implemented, feel free to download the source and take a look at the internals.
The binary distribution is available at:
| http://jakarta.apache.org/downloads/binindex.html |
On this page you find three types of builds:
Release builds
Milestone builds
Nightly builds
Release builds are stable releases that have been tested extensively and verified to comply with the servlet and JSP specifications. Milestone builds are created as intermediary steps towards a release build. They often contain new features that are not yet fully tested, but are generally known to work. A nightly build, however, may be very unstable. It’s actually a snapshot of the latest source code and may have been tested only by the person who made the latest change. You should use a nightly build only if you’re involved in the development of Tomcat.
You should download the latest release build. All examples in this
book were developed and tested using the 3.2 (Beta 3) version, but
any release later than 3.2 should work fine as well. When you click
on the link for the latest release build and select the
bin directory, you see a list of archive files
in different formats, similar to Figure 4.1.
Pick a compression format that’s appropriate for your platform.
For Windows, select jakarta-tomcat.zip and save
it to your hard drive, for instance in a directory named
C:\Jakarta. You can unpack the package either
with a ZIP utility program such as WinZip, or by
using the jar command that’s included in
the Java distribution. Using the Command Prompt window where you set
the JAVA_HOME and PATH
environment variables earlier, change directory to the directory
where you downloaded the ZIP file and unpack it:
C:\>cd JakartaC:\Jakarta>jar xvf jakarta-tomcat.zip
For Unix platforms, download the
jakarta-tomcat.tar.gz file, for instance to
/usr/local, and use these commands to unpack it
(assuming you have GNU tar installed):
[hans@gefion /]cd /usr/local[hans@gefion /usr/local]tar xzvf jakarta-tomcat.tar.gz
If you don’t have GNU tar installed on your system, you can use this command:
[hans@gefion /usr/local]gunzip -c jakarta-tomcat.tar.gz | tar xvf -This creates a directory structure with a top directory named
jakarta-tomcat with a number of subdirectories.
Like most software packages, the doc
subdirectory contains a file named Readme ; do
exactly that. Software distributions change and if, for instance, the
instructions in this chapter no longer apply when you download the
software, the Readme file should contain
information about how to get started.
You also need to set the
TOMCAT_HOME
environment variable. For Windows, use:
C:\Jakarta>set TOMCAT_HOME=C:\Jakarta\jakarta-tomcat[hans@gefion /usr/local]export TOMCAT_HOME=/usr/local/jakarta-tomcatThe
jakarta-tomcat
directory contains a
number of subdirectories:
-
bin Scripts for starting the Tomcat server.
-
conf Tomcat configuration files.
-
doc Documents describing how to install and start Tomcat. Other documentation is available as web pages once the server is started.
-
lib Binary (platform-dependent) modules for connecting Tomcat to other web servers such as Apache.
-
src The source code for all servlet and JSP specification classes and interfaces.
-
webapps Default location for web applications served by Tomcat.
No matter what your platform, the bin directory
contains both Windows batch files and Unix scripts for starting and
stopping the server.
The
Windows files are named
startup.bat, shutdown.bat,
and tomcat.bat. The
tomcat.bat file is the main script for
controlling the server; it’s called by the two other scripts
startup.bat and
shutdown.bat. To start the server in a separate
window, change directory to the bin directory
and run the startup.ba
t
file:
C:\Jakarta>cd jakarta-tomcat\binC:\Jakarta\jakarta-tomcat\bin>startup
A new Command Prompt window pops up and you see startup messages like this:
2000-09-01 09:27:10 - ContextManager: Adding context Ctx( /examples ) 2000-09-01 09:27:10 - ContextManager: Adding context Ctx( /admin ) Starting tomcat. Check logs/tomcat.log for error messages 2000-09-01 09:27:10 - ContextManager: Adding context Ctx( ) 2000-09-01 09:27:10 - ContextManager: Adding context Ctx( /test ) 2000-09-01 09:27:13 - PoolTcpConnector: Starting HttpConnectionHandler on 8080 2000-09-01 09:27:13 - PoolTcpConnector: Starting Ajp12ConnectionHandler on 8007
Just leave this window open; this is where the server process is running.
If you’re running on a Windows 95 or 98 platform, you may see
an error message about “Out of environment space” when
you try to start the server. That’s because the default amount
of space allocated for environment variables is not enough. To change
this default, run this command in the Command Prompt window before
you run the startup.ba
t
file again:
C:\Jakarta\jakarta-tomcat\bin>COMMAND.COM /E:4096 /PThis command sets the environment space to 4096 bytes (4 KB). That should be enough for the server. However, If you still get the same message, use a higher value.
For some installations, this command may not work. If it doesn’t work, try this instead:
Close the Command Prompt window and open a new one.
Click on the MS-DOS icon at the top-left of the window.
Select the Properties option.
Click on the Memory tab.
Change the Initial Environment value from Auto to 4096.
Click on OK and try to start the server again.
At this point, the server may not start due to other problems. If so, the extra Command Prompt window may pop up and then disappear before you have a chance to read the error messages. If this happens, you can let the server run in the Command Prompt window with this command instead:
C:\Jakarta\jakarta-tomcat\bin>tomcat runOn Windows NT, first make sure that the Command Prompt window has a
large enough screen buffer so that you can scroll back in case the
error messages don’t fit on one screen. Open the Properties
window for the Command Prompt window (right mouse button in the
upper-left corner), select Layout, and set the screen buffer size
height to a large value (for instance 999). Unfortunately, the
Command Prompt screen buffer cannot be enlarged for Windows 95/98, so
scrolling back is not an option. If you run into problems on these
platforms, double-check that you have installed the Java SDK
correctly and that you have set the JAVA_HOME and
PATH environment variables as described earlier.
For
Unix, the corresponding scripts are
named startup.sh,
shutdown.sh, and tomcat.sh.
Start the server with this command:
[hans@gefion /usr/local/jakarta-tomcat/bin]./startup.shIf you want Tomcat to start each time you boot the system, you can
add the following commands to your /etc/rc.d/rc.local
(or equivalent) startup
script:
export JAVA_HOME=/usr/local/jdk1.2.2export TOMCAT_HOME=/usr/local/jakarta-tomcat$TOMCAT_HOME/bin/startup.sh &
Two more subdirectories under the Tomcat home directory are then created the first time you start the server:
-
logs Server log files. If something doesn’t work as expected, look at the files in this directory for clues as to what’s wrong.
-
work A directory for temporary files that are created by the JSP container and other files. This directory is where the servlets generated from JSP pages are stored.
Get Java Server Pages now with the O’Reilly learning platform.
O’Reilly members experience books, live events, courses curated by job role, and more from O’Reilly and nearly 200 top publishers.