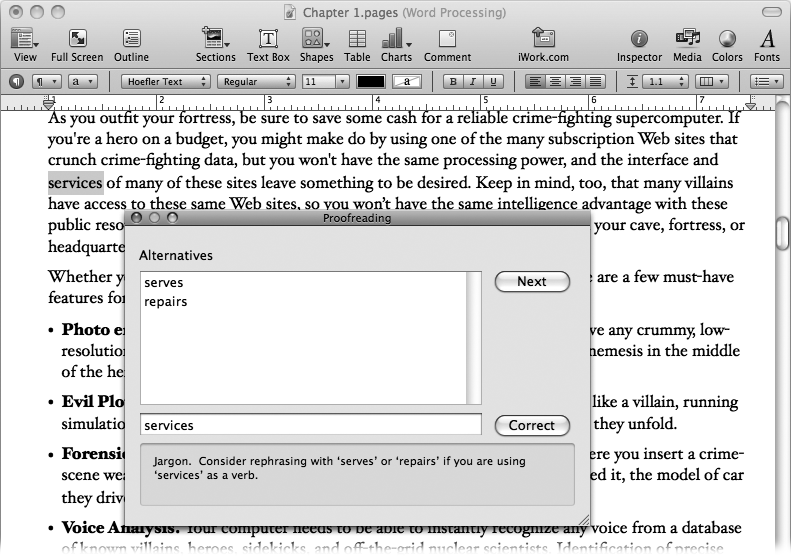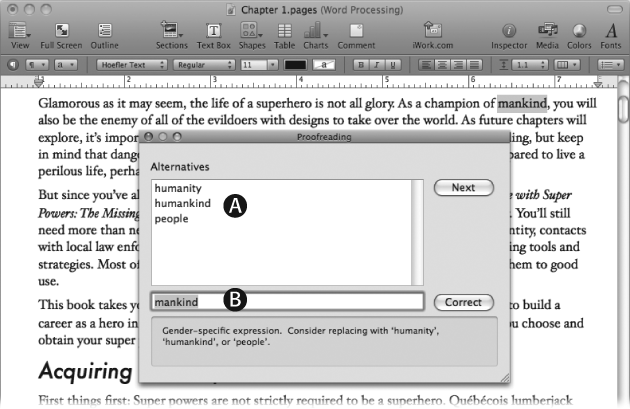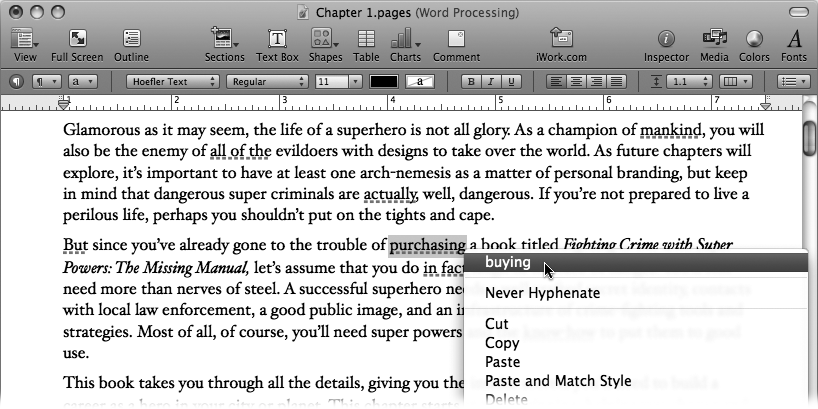Along with the spell checker, Pages gives you another eagle-eyed assistant to help you spot typos. The Proofreader combs through your text looking for errors in capitalization, punctuation, and writing style. Although prone to making occasional errors of its own, the Proofreader provides a valuable service by taking you through a careful review of your text, drawing attention to potential trouble spots.
First things first: The Proofreader is not a grammar checker. Other word processors like Microsoft Word include tools called grammar checkers which try to identify a variety of grammatical mistakes, like subject-verb disagreement (“I is grammatically challenged”), sentence fragments, and so on. Grammar checkers examine the structure of your sentence, try to understand what you’re attempting to write, and then offer suggestions or corrections. As you might guess, however, programming a computer to offer advice on something as slippery as human language is a tough task, with unreliable results. Few grammar checkers do their job well, and it seems that Apple decided not to bother. The Proofreader doesn’t really tackle the problem at all.
Instead, the Proofreader focuses on flagging simple typos and nudging you to reconsider jargon words or clichéd phrases. It’s at its most useful spotting duplicated words (“I frequently have this this problem”), capitalization errors, and extra spaces around punctuation—all typical typing errors that can’t be caught by the spell checker. For this category of typos, it’s well worth running the Proofreader on the final draft of your work.
The Proofreader also offers writing advice, cautioning you against using clichés, long-winded phrases, flimsy words like “nice” or “actually,” or informal constructions like starting a sentence with “and” or “but.” These suggestions frequently stray into subjective realms of personal style and tone, and you should consider the Proofreader more of a source of possible alternatives than as the final authority. Whatever you do, don’t blindly accept the Proofreader’s suggested changes. As with Pages’ spell checker, the Proofreader isn’t particularly clever about context and may frequently offer vocabulary suggestions that aren’t relevant to your specific use of a word (Figure 4-11). This means that accepting all the Proofreader’s suggestions does more harm than good. That doesn’t mean that you should avoid the Proofreader entirely—if nothing else, the Proofreader encourages you to review passages of your own writing and take a close look at your word choices, always a useful exercise as you’re putting the final polish on your work.
Figure 4-11. The Proofreader can’t always tell which meaning you intend when you use a word. Here, a sentence about online services prompts the Proofreader to flag the word “services” as jargon, incorrectly suggesting that you use “serves” or “repairs” instead. You can’t argue with the Proofreader’s good taste in counseling you not to use “services” as a verb, but the advice doesn’t fit the context here.
To launch the Proofreader’s review of your document, place the insertion point where you would like to start the review—the beginning of your document perhaps—and choose Edit → Proofreading → Proofreader (or Control-click on the text and choose Proofreading → Proofreader from the shortcut menu). The Proofreader leaps ahead in your document, highlighting the first problem phrase it finds and opening the Proofreader window, as shown in Figure 4-12.
Figure 4-12. The Proofreader window explains potential problems in your text and offers alternatives. To accept a suggestion, click the option you want from the Alternatives list (A)—your choice appears in the box below (B) and, when you click Correct, replaces the text in your document. You can also type your own alternative into the edit box and then click Correct.
To skip ahead to the next suggestion without making a change to the current selection, click Next. (If you click Correct without choosing or typing an alternative, the Proofreader also makes no change and takes you to the next selection.)
Like the spell checker, the Proofreader can also review your text as you type, flagging problem phrases with a green underline the moment you type them (Figure 4-13). To turn this feature on, choose Edit → Proofreading → “Proofread as You Type”. A checkmark appears next to the menu item to indicate that the feature is on, and Pages instantly marks any proofing problems it finds. Choose the command again to turn the feature off.
Figure 4-13. The “Proofread as You Type” feature underlines potential problems in your text with a green dashed underline. Control-click the text to see the Proofreader’s suggestions.
Like the spell checker, the Proofreader offers suggested changes in the shortcut menu for its flagged phrases; choose a suggestion to replace the flagged word or phrase. The shortcut menu, however, doesn’t include the detailed explanation offered by the Proofreader window, contextual information that is often crucial to deciding whether to accept the change. Even with this weakness, “Proofread as You Type” is still practical for spotting simple typos, but it’s less useful when the Proofreader has writerly advice like suggestions for different words. Rather than fill your document with inscrutable green squiggles, it’s better just to leave this feature off and then ask the Proofreader to review the entire document as you’re finishing the final draft.
Note
Pages provides a weak third proofing option via Edit → Proofreading → Proofread. This command jumps you to the next Proofreader problem in your document, but like “Proofread as You Type”, doesn’t provide the context that you get in the Proofreader window. You can safely ignore this command entirely, since it provides none of the advantages of using either the Proofreader window (more info) or “Proofread as You Type” (catch typos as you go).
Get iWork '09: The Missing Manual now with the O’Reilly learning platform.
O’Reilly members experience books, live events, courses curated by job role, and more from O’Reilly and nearly 200 top publishers.