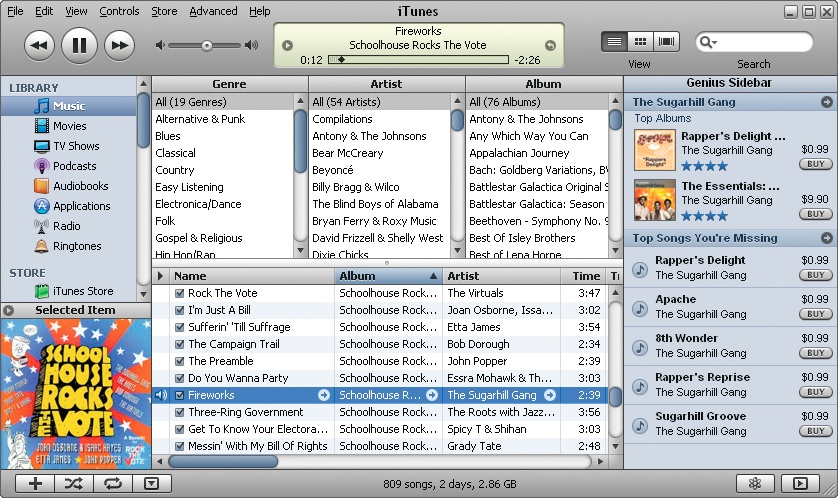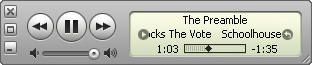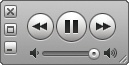Lovely as iTunes is, it takes up a heck of a lot of screen real estate. When you're working on other things, you can shrink it down. In fact, iTunes can run in three size modes: small, medium, or large:
❶ Large. What you get the first time you open iTunes. (Hate the music hard-sell from the Genius Sidebar on the right side of the window? Close the panel by clicking the square button in the lower-right corner.)
❷ Medium. Windows folks: Switch back and forth between large and medium by pressing Ctrl+M or choosing Advanced→“Switch to Mini Player”. If you use iTunes on a Mac, click the green zoom button at the top-left corner (or choose Window→Zoom).
❸ Small. To really scrunch things down, start with the medium-size window. Then drag the resize handle (the diagonal lines in the lower-right corner) leftward. To expand it, just reverse the process.
Tired of losing your mini-iTunes window among the vast stack of open windows on your screen? You can make it so that the iTunes mini-player is always visible on top of other open documents, windows, and other screen detritus. Just open iTunes Preferences (Ctrl+comma/⌘-comma), click the Advanced tab, and turn on the checkbox next to "Keep Mini Player on top of all other windows." Now you won't have to click frantically trying to find iTunes if you get caught listening to your bubblegum-pop playlist when you thought nobody was around.
Get iPod: The Missing Manual, 7th Edition now with the O’Reilly learning platform.
O’Reilly members experience books, live events, courses curated by job role, and more from O’Reilly and nearly 200 top publishers.