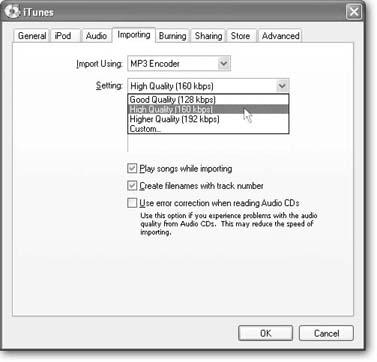Bit rate may sound like one of those unbelievably geeky computer terms (which it is), but it plays a big role in how your music sounds when you snag a song from a CD and convert it to MP3 or AAC format. When it comes to sound quality, all digital audio files are not created equal.
The bit rate has to do with the number of bits (binary digits—tiny bits of computer data) used by one second of audio. The higher the number of bits listed, the greater the amount of data contained in the file, and the better the sound quality.
Tip
Eight bits make a byte. So why are audio files measured in kilobits (thousands of bits) and not the more familiar kilobytes?
Force of habit. Geeks measure size and storage capacity in bytes, but network speeds and data-transfer speeds have always been measured in bits. When you encode an MP3 file, the transfer and compression of the audio data into the new format is measured in kilobits.
Files encoded with lower bit rate settings—like 64 kilobits per second—don’t include as much audio information from the original sound file. They sound thin and tinny compared to a file encoded at, say, 160 Kbps.
Just as you can’t compare megahertz ratings across different chip families (like Pentium III vs. Pentium 4), you can’t compare bit rates between AAC and MP3 files. A 128 Kbps AAC file generally sounds much better than a 128 Kbps MP3 file. In fact, tests by the group that developed the AAC standard found that a 96 Kbps AAC file generally sounds better than a 128 Kbps MP3 file. (Your ears may differ.) As a bonus, the AAC version takes up much less space on your hard disk and iPod. You probably don’t want to encode AAC files lower than 128 Kbps, though, as the sound quality will begin to suffer noticeably.
For both formats, the higher the bit rate, the larger the file size. For example, an MP3 file encoded at 160 Kbps sounds a heck of a lot better than one recorded at 96—but it takes up over twice as much disk space (1.5 MB vs. 700 KB).
For MP3s, most people find that 128 Kbps is a good compromise of file size and sound quality. At that rate, MP3 files take up roughly one megabyte of space per minute of music. The 128 Kbps rate is considered high quality for the AAC format, which is why iTunes comes factory set to 128 Kbps. (Songs for sale in the iTunes music store are 128 Kbps AAC files, too.)
You’re not stuck with the 128 Kbps rate for your own home-ripped tracks. If you’re a classical music fan and want to hear every nuance of a symphony, go for 160 or even 192 Kbps. On the other hand, if you’re listening to garage rock while strolling city streets, 96 Kbps may sound fine—giving you plenty of room on the iPod.
To make this kind of change, choose iTunes → Preferences on the Mac (Edit → Preferences in Windows) and click the Importing tab (see Figure 4-3).
Once you change your encoding preferences, you can use iTunes to quickly convert a track into the format you’ve just chosen. Click the track you want to change and choose Advanced → Convert Selection in iTunes. But while this will quickly convert the song, it’s often not the best thing for maintaining audio quality, especially when converting between lossless formats like MP3 and AAC. To get the best possible sound out of your new chosen format, rerip the CD again with your adjusted settings.
Note
The iPod can also play files encoded in the MP3 VBR (Variable Bit Rate) format, in which sophisticated software has adjusted the song’s bit rate continuously along the length of the song. The song winds up using more data during sonically complex parts of a song (higher bit rates) and lower settings during simpler parts that require less data. By constantly adjusting the bit rate within the song, an MP3 VBR file conserves space more efficiently than a song encoded at a high bit rate all the way through.
To set up iTunes for MP3 VBR, go to Preferences, select Importing → MP3 Encoder. From the Setting pop-up menu, choose Custom to find the option for VBR encoding.
Figure 4-3. You can also adjust the bit rate setting for ripping MP3 and AAC files in the iTunes Preferences dialog box. In the battle of Sound vs. Size, music lovers can choose to encode audio files at higher bit rates that take up more space (and sound better), or opt for lower bit rates and smaller file sizes (and poorer sound).
Get iPod and iTunes: The Missing Manual, Third Edition now with the O’Reilly learning platform.
O’Reilly members experience books, live events, courses curated by job role, and more from O’Reilly and nearly 200 top publishers.