Syncing Email Settings
Teaching a new computer of any sort to get and send your email can be stressful; the job entails plugging all sorts of user-hostile information bits called things like SMTP Server Address and Uses SSL. Presumably, though, you've got your email working on your Mac or PC—wouldn't it be great if you didn't have to duplicate all that work on your iPhone?
That's exactly what iTunes can do for you. It can transfer the account setup information to the iPhone, so that it's ready to start dialing for messages immediately.
Tip
No mail messages are ever transferred to or from the iPhone.
It can do that if, that is, your current email program is Mail or Entourage (on the Mac) or Outlook or Outlook Express (in Windows).
Start by plugging the iPhone into the computer. In iTunes, click the iPhone's icon and then click the Info tab in the main part of the window. Scroll on down to Mail Accounts. The next step varies by operating system:
Windows. Turn on "Sync selected mail accounts from:" and, from the shortcut menu, choose Outlook or Outlook Express.
Macintosh. Turn on "Sync selected Mail accounts."
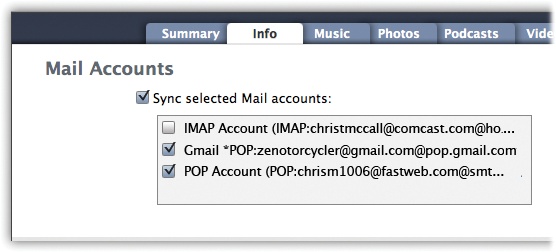
Finally, if your email program collects messages from multiple accounts, turn on the checkboxes of the accounts you want to see on your iPhone. Click Apply to start syncing.
Note
This business of transferring email settings doesn't always go smoothly, at least in iPhone 1.0. Mac fans have ...
Get iPhone: The Missing Manual now with the O’Reilly learning platform.
O’Reilly members experience books, live events, courses curated by job role, and more from O’Reilly and nearly 200 top publishers.

